Leer in deze videozelfstudie hoe u de kracht van bewegende beelden kunt benutten door uw eigen sjablonen te maken in Adobe After Effects.
Het Essential Graphics-paneel van Premiere Pro biedt editors een breed scala aan tools die ze kunnen gebruiken om graphics te maken. U kunt deze vooraf gemaakte sjablonen gebruiken om snel iets te maken, of u kunt uw eigen sjabloon rechtstreeks in Premiere Pro ontwerpen en opslaan. De echte kracht van Essential Graphics zit echter in Adobe After Effects.
Veel mensen weten niet dat je dynamische en uitgebreide sjablonen rechtstreeks in After Effects kunt maken. In deze zelfstudie ga ik u stap voor stap door het proces leiden van het exporteren van een After Effects-project als een motion graphics-sjabloon die u kunt gebruiken in Premiere Pro. Laten we beginnen.
Stap 1 — Begrijp de elementen

Eerst moet ik alle elementen van mijn afbeelding in After Effects bekijken. Voor deze zelfstudie heb ik een eenvoudige onderste derde animatie gemaakt, die bestaat uit twee tekstlagen en een eenvoudige gekleurde lijn. Twee vormlagen dienen als geanimeerde mattes die de tekst van achter de lijn onthullen. Het is belangrijk om de elementen van je afbeelding van binnen en van buiten te kennen, zodat je weet wat je eraan moet veranderen als je eenmaal in Premiere bent. Vervolgens ga ik de eigenschappen isoleren die ik bewerkbaar wil maken in Adobe Premiere Pro. Nogmaals, het doel van het maken van een motion graphics-sjabloon is om iets te maken dat gemakkelijk opnieuw kan worden gebruikt.
Stap 2 — Isoleer de eigenschappen
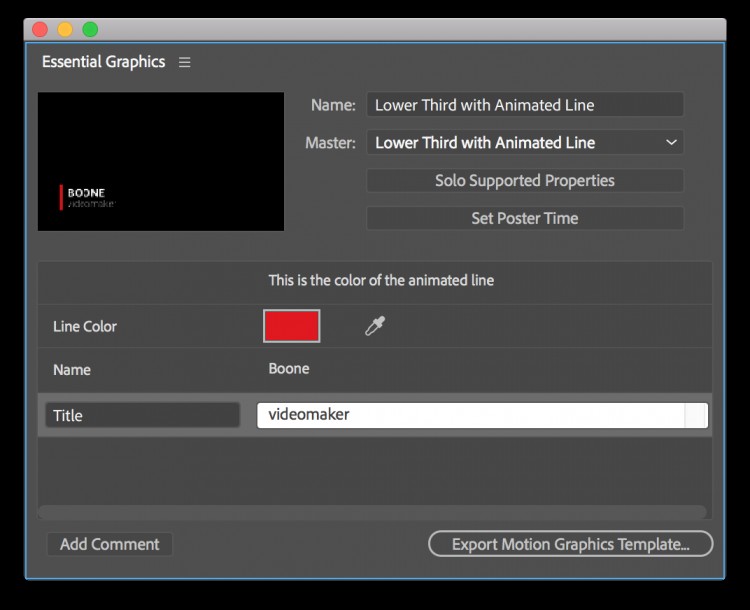
Vervolgens open ik het deelvenster Essential Graphics (Venster> Essential Graphics ). Zodra ik in het deelvenster ben, selecteer ik mijn onderste derde compositie en geef ik de sjabloon een naam. Om te zien welke eigenschappen ik aan de sjabloon kan toevoegen, klik ik op de knop 'Solo ondersteunde eigenschappen'. Dit laat me alle eigenschappen zien die beschikbaar zijn in het tijdlijnpaneel. Nu is het een kwestie van de gewenste eigenschappen rechtstreeks naar het deelvenster Essential Graphics te slepen. Voor mijn onderste derde wil ik drie eenvoudige eigenschappen bewerkbaar maken in Premiere Pro:de brontekst van beide tekstelementen en de kleur van de lijnafbeelding.
Stap 3 — Exporteer de Motion Graphics-sjabloon
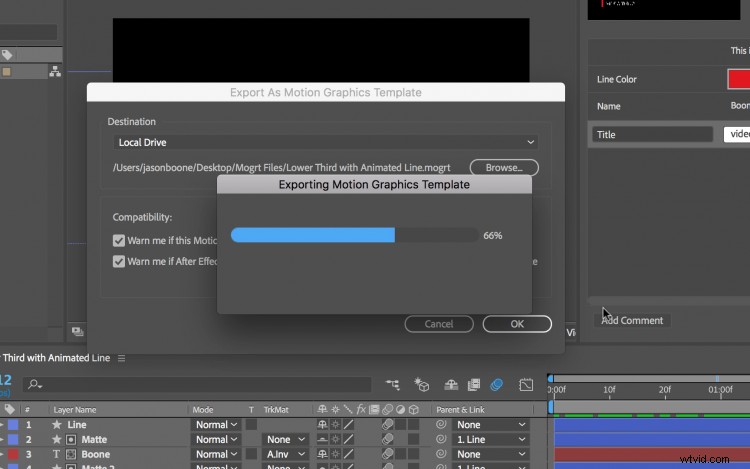
Zodra ik mijn sjabloon een naam heb gegeven en de eigenschappen heb toegevoegd, ben ik klaar om te exporteren. Ik kan mijn sjabloonbestand verder ordenen door opmerkingen toe te voegen en de "Postertijd" aan te passen. Met de optie 'Postertijd instellen' wordt aangegeven welk frame in de animatie als miniatuurafbeelding zal dienen zodra u de sjabloon in Premiere Pro importeert. Nu ben ik eindelijk klaar om te exporteren. Ik kan de sjabloon opslaan als MOGRT-bestand (motion graphics template) door op 'Export Motion Graphics Template' in de rechterbenedenhoek van het paneel te klikken.
Stap 4 — Importeren en bewerken in Premiere Pro
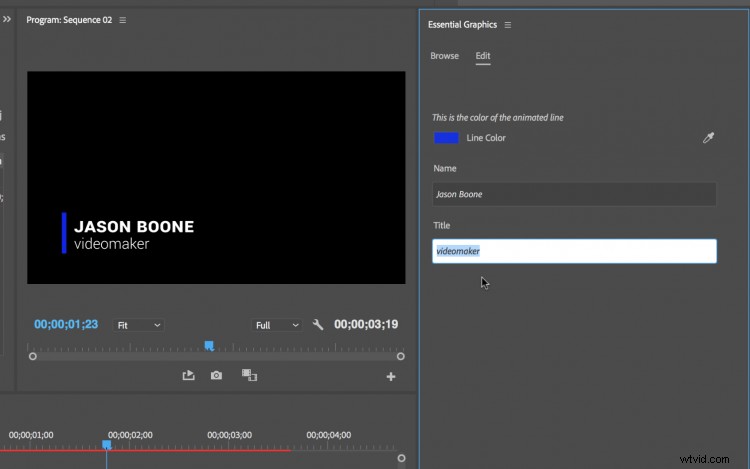
Om mijn nieuwe motion graphics-sjabloon te gebruiken, ga ik ten slotte naar Venster> Essentiële afbeeldingen in Adobe Premiere Pro. Vervolgens selecteer ik het tabblad Bladeren en klik ik op "Bewegende grafische sjabloon importeren" rechtsonder in het paneel. Zodra ik de sjabloon heb geïmporteerd, sleep ik deze gewoon naar mijn Premiere Pro-tijdlijn. Ik kan nu de clip op de tijdlijn selecteren en al mijn bewerkbare eigenschappen vinden op het tabblad Bewerken van het deelvenster Essential Graphics. Ik kan snel en gemakkelijk de tekst en de kleur van de lijnafbeelding wijzigen — en meerdere versies maken door nieuwe herhalingen van de clip te slepen.
Geavanceerde opties en beperkingen
Ik heb een vrij eenvoudig voorbeeld gebruikt voor deze zelfstudie, maar je kunt zo complex worden als je wilt bij het maken van een motion graphics-sjabloon. Als u redelijk goed thuis bent in Adobe After Effects, kunt u geavanceerde eigenschappen aan uw sjablonen toevoegen, zoals expressiebesturingselementen, voor dynamische en veelzijdige resultaten. Houd er echter rekening mee dat er nog steeds beperkingen zijn aan deze workflow, zoals het ontbreken van eigenschapshoofdframes en het onvermogen om lettertypen gemakkelijk te wijzigen in Premiere Pro.
