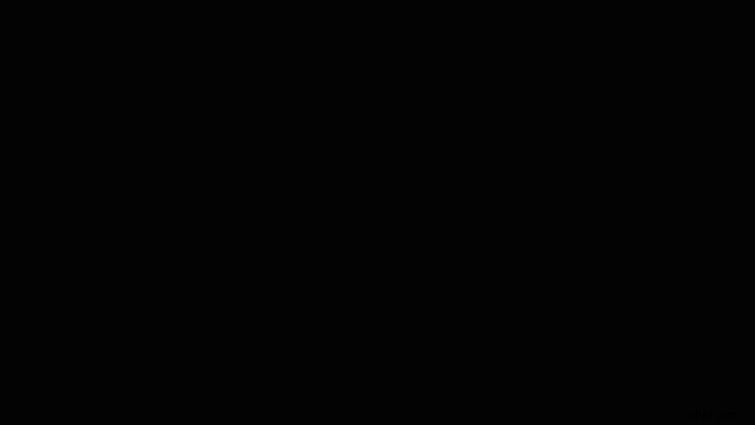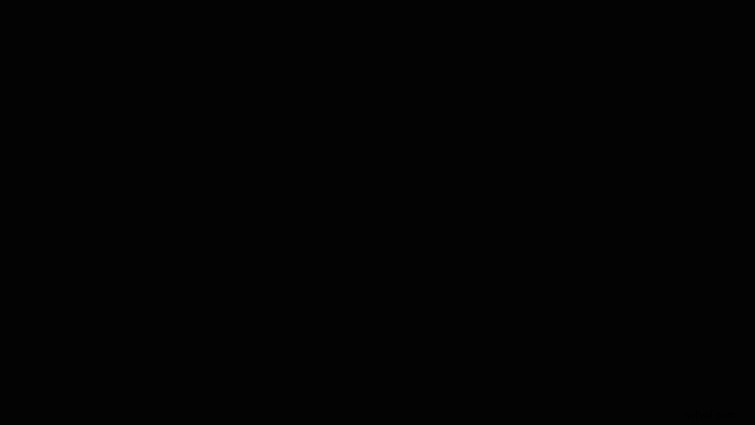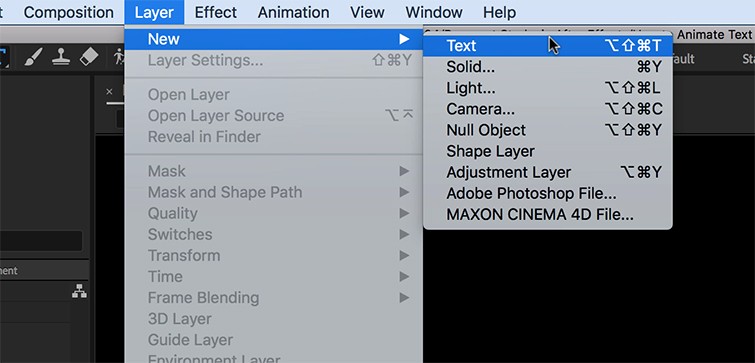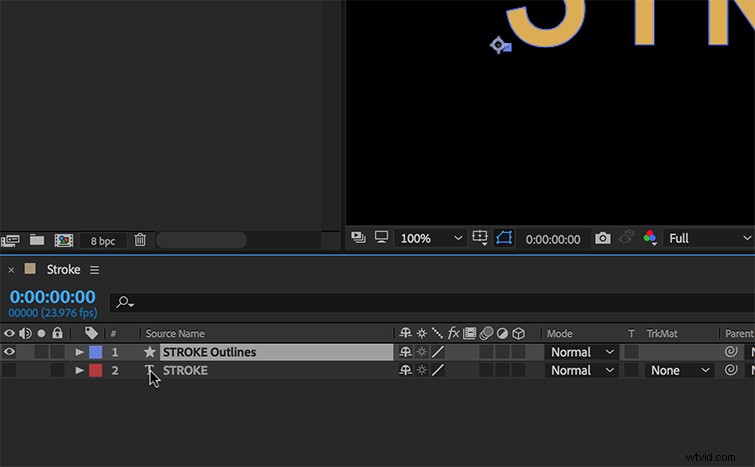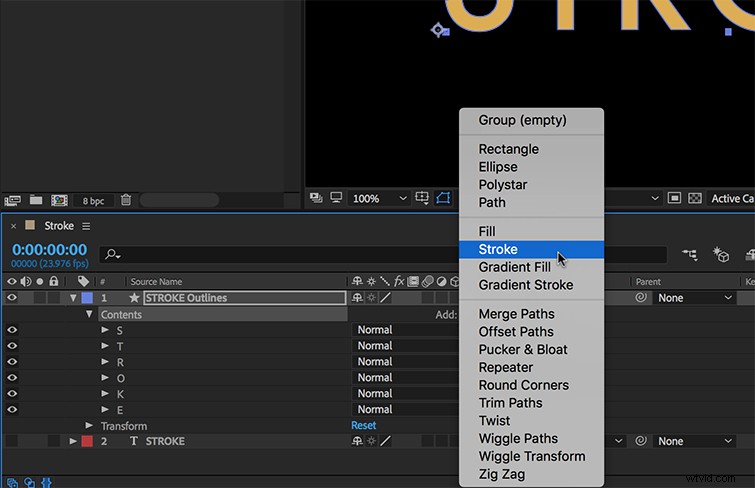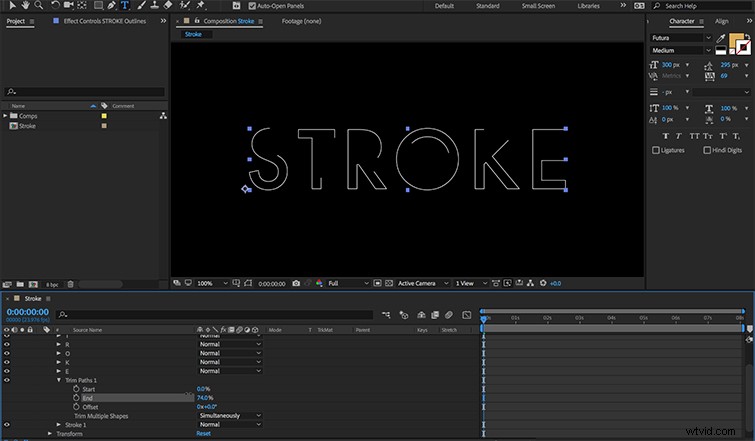In deze videozelfstudie leert u hoe u een aangepast geanimeerd streekeffect maakt in After Effects voor uw volgende videoproductieproject.
Als het gaat om het werken met tekst, kan de streek een krachtig ontwerpelement zijn. Adobe After Effects heeft een aantal hulpmiddelen waarmee u snel een tekststreek kunt toevoegen en wijzigen. Deze tools missen echter vaak iets. Het deelvenster Teken geeft je opties voor kleur, breedte en positionering, maar niet veel anders. Het animeren van kenmerken van een streek kan wat ingewikkelder zijn, dus laten we eens kijken naar een unieke methode die een tekststreek tot leven brengt in slechts een paar eenvoudige stappen.
Stap 1:maak de tekstlaag
Voor de eerste stap zal ik wat tekst maken. Ik kan het gereedschap Tekst gebruiken en beginnen met typen, of ik kan het deelvenster Tijdlijn markeren en Laag> Nieuw> Tekst selecteren . Een After Effects-tekstlaag is een eenvoudig vectorbestand, wat betekent dat de laag continu wordt gerasterd als ik de schaal of lettergrootte verander. Hierdoor blijven de scherpe randen van mijn tekst behouden, hoeveel aanpassingen ik ook aanbreng.
Stap 2:converteren naar vormen
Vervolgens converteer ik mijn tekst naar vormen. Terwijl After Effects veel tools voor tekst heeft, bieden vormlagen een beetje meer veelzijdigheid. Door mijn tekst om te zetten in vormlagen, zal ik een aantal animatiefuncties openen die voorheen niet beschikbaar waren. Om mijn vormen te maken, pak ik de tekstlaag en selecteer Laag> Vormen maken van tekst . U kunt het verschil tussen vormen en tekstlagen zien aan het symbool naast de naam van de laag in het deelvenster Tijdlijn. Vormen hebben een ster, terwijl tekstlagen een T hebben.
Stap 3:voeg de lijn toe
Mijn nieuwe vormlaag bevat elke letter als een individueel vormelement, elk met zijn eigen pad-, streek-, vulling- en transformatie-eigenschappen. Hoewel alle letters hun eigen streekkenmerk hebben, wil ik ze allemaal tegelijkertijd besturen. Om dit te doen, moet ik een nieuw streekkenmerk toevoegen. Ik ga naar de Toevoegen en selecteer Beroerte e. Hiermee wordt een nieuwe streek toegevoegd die van toepassing is op het hele woord. Aangezien ik alleen een geïsoleerde geanimeerde streek aan het maken ben, zal ik de vuleigenschap voor elke letter uitschakelen.
Stap 4:Animeren
Het is tijd om de beroerte tot leven te brengen. Het nieuwe stroke-attribuut bevat een aantal keyframable-eigenschappen, waaronder kleur, dekking, breedte en een handvol andere. Ik wil echter alleen het pad van de streek naar binnen en naar buiten animeren. Hiervoor voeg ik een Trim Paths . toe attribuut via de Toevoegen knop in het tijdlijnpaneel. Dit is een krachtige tool die me een keyframable bereikselector biedt. Eenmaal toegepast, kan ik de Start . animeren , Einde , en Verschuiving eigenschappen van het streekpad voor coole resultaten.
Stap 5:Ontwerp aanpassen
Naast het verfijnen van de animatie, kan ik een overvloed aan streekkenmerken aanpassen om het ontwerp aan te passen, inclusief kleur en breedte. Het veranderen van de slagdop en gewrichten kan me een gladder en meer ronder uiterlijk geven. Ik kan zelfs de lijn in streepjes veranderen en de offset-eigenschap van de streepjes keyframen om ze tot leven te brengen. Wees hier echter voorzichtig, want de veelheid aan keuzes kan leiden tot veel te veel plezier in After Effects. . .