Ruisverwijdering kan frustrerend zijn. Laten we het proces doornemen om ruis in een afbeelding te verminderen met DaVinci Resolve.
DaVinci Resolve heeft een zeer efficiënte gebruikersinterface. En hoewel je de werkruimte niet kunt herschikken zoals in After Effects of Premiere Pro, is dat ook niet nodig. Alles wat je nodig hebt is verkrijgbaar met slechts een enkele klik.
Evenzo is het toepassen van overgangen, tekst en effecten ook een naadloze operatie. Met de Resolve 16-update van een paar jaar geleden kun je nu veel processen gebruiken, zoals stabilisatie, op de bewerkingspagina. Aanvankelijk waren het alleen bewerkingen voor kleurenpagina's.
Hoewel alles schijnbaar eenvoudig te gebruiken is in Resolve, kan het verwijderen van ruis nog steeds enigszins verwarrend zijn, vooral voor nieuwe platformgebruikers. Laten we dus het proces doornemen voor het verminderen van ruis in DaVinci Resolve. Voordat we verder gaan, is het echter belangrijk op te merken dat de tools voor ruisonderdrukking alleen beschikbaar zijn in de Studio versie van Resolve.
Ruisonderdrukking in resolutie
Met de recente update van Resolve kun je ruisonderdrukking nu op twee manieren toepassen. U kunt ofwel Ruisonderdrukking . vinden in de Open FX-bibliotheek en pas het toe op een knoop. Of open de Bewegingseffecten paneel, het laatste pictogram boven de primaire beoordelingstools.
Beide geven dezelfde resultaten. De indeling waarin je de ruisonderdrukking uitvoert verschilt echter. Ik blijf bij de traditionele praktijk en gebruik de Bewegingseffecten paneel. Met dit paneel is de ruisonderdrukking van toepassing op elk knooppunt dat actief is, dus zorg ervoor dat u het juiste knooppunt selecteert. Zorg er bovendien voor dat de ruisonderdrukking wordt toegepast op het eerste knooppunt.
Met dat bedekt, laten we naar het paneel kijken.
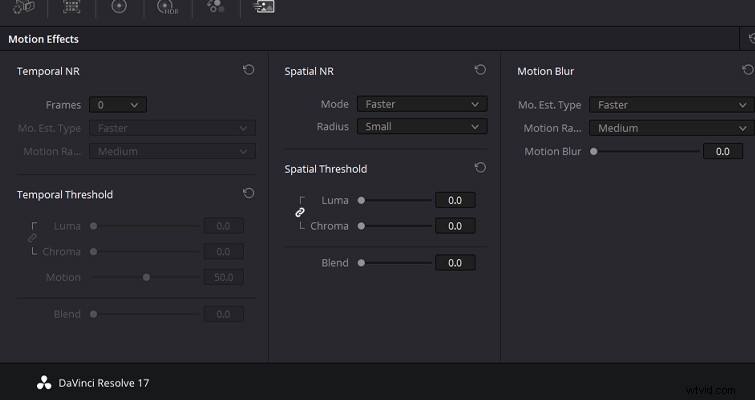
Wanneer u een plug-in voor audioruisonderdrukking toepast, zijn de parameters (meestal) vrij eenvoudig te begrijpen. U kunt ruis met een lage of hoge frequentie selecteren. Er zal een aanpassingsmeter zijn om de hoeveelheid ruisonderdrukking te verhogen of te verlagen. En er zal waarschijnlijk ook wat fine-tuning beschikbaar zijn. Resolve's Ruisonderdrukking is niet zo duidelijk. Het paneel is onderverdeeld in vijf gebieden:
- Tijdelijk NR
- Tijdelijke drempel
- Ruimtelijke NR
- Ruimtelijke drempel
- Bewegingsonscherpte
NR is natuurlijk een afkorting van Noise Reduction. En we kunnen het kijken naar bewegingsonscherpte overslaan, omdat dat kunstmatige onscherpte toevoegt aan beeldmateriaal, wat niet relevant is voor onze zaak.
We hebben dus tijdelijke ruisonderdrukking en ruimtelijke ruisonderdrukking. Wat zijn ze? Beide methoden van ruisonderdrukking identificeren en verwijderen ruis anders. Beide bewerkingen kunnen echter afzonderlijk of samen worden gebruikt. Omdat de bedieningselementen in hoge mate aanpasbaar zijn, kunt u beide functies in verschillende hoeveelheden gebruiken om het geluid naar eigen inzicht te dempen.
De premisse van ruisonderdrukking
Oké, dit is ons fictieve uitgangspunt. Ik heb deze foto van een vrouw die een verlaten kasteel verkent voor een toeristische advertentie. Op de dag van de opnames wilde de regisseur dat de stenen gangen van het kasteel in de schaduw zouden vallen. Als zodanig werd de afbeelding als volgt belicht:

Maar tijdens het bewerken denkt de regisseur nu dat het beeld meer tonaal aanvoelt als een horrorfilm, en niet als een jonge vrouw die de ruïnes op het platteland van Wales verkent voor een leuke toeristische advertentie. Dus vraagt ze om de schaduwen op te heffen.

We fotografeerden met de Canon C300 Mk III, dus we kunnen de informatie in de schaduw behoorlijk goed herstellen. Dat komt echter wel met een behoorlijk deel van het lawaai.

Oké, laten we eens kijken hoe we dat kunnen verminderen. Ten eerste, tijdelijke NR.
Tijdelijke ruisonderdrukking
Tijdelijke ruisonderdrukking werkt door het identificeren van beelddetails tussen een bepaald aantal frames om het beelddetail van de ruis te scheiden. Hoeveel frames worden geanalyseerd, is een instelling die door de gebruiker is geselecteerd in het vervolgkeuzemenu frames, dat tussen 1-5 frames ligt. Deze vorm van ruisonderdrukking werkt het beste om de ruis van de niet-bewegende delen van het beeld te verminderen.
Als uw beeldmateriaal beweging bevat, kunt u de instellingen voor bewegingsschatting gebruiken om bewegende onderwerpen uit te sluiten van deze bewerking om ongewenste bewegingsartefacten te voorkomen.
Dus, hoeveel frames kies je? Nou, het wordt uiteindelijk een proces van vallen en opstaan, afhankelijk van je clip. Natuurlijk heeft iedereen een heel ander soort media. Dit is afhankelijk van zowel de sensor van de camera, de gebruikte ISO, de hoeveelheid licht die beschikbaar is tijdens het fotograferen als de mate waarin de schaduwen worden vergroot tijdens het nivelleren.
Houd er echter rekening mee dat een hogere frameselectie meer framemiddeling zal toepassen, wat een intensieve bewerking op uw pc is. Ik zet het knooppunt voor ruisonderdrukking vaak uit als ik een bewerking opnieuw moet bekijken voor wijzigingen, omdat dit het afspelen kan haperen. Hoewel geluidsreductie over het algemeen behoorlijk intensief kan zijn. Bovendien kan een hogere frameselectie ongewenste artefacten produceren als er veel beweging in uw afbeelding is. Als je bewegende objecten in je frame hebt, kun je de Mo. Est. Typ en Bewegingsbereik schuifregelaars.
Om de ruis onderdrukt te zien, moet je de luma . aanpassen en chroma drempel.
Beide instellingen hebben een schuifregelaar die varieert van 0-100, en bij het vergroten van de schuifregelaar wordt de ruisonderdrukking verhoogd. Luma heeft alleen invloed op de luma-component (licht) van de afbeelding en chroma heeft invloed op de chroma-component (kleur) van de afbeelding. U zult merken dat als u de schuifregelaars te hoog zet, het beeld detail en helderheid verliest.

Opgemerkt moet worden dat u de chromadrempel hoger kunt stellen dan de lumadrempel met minder opvallende artefacten.

Met tijdelijke ruisonderdrukking toegepast op de afbeelding aan de linkerkant, kunnen we echt zien hoeveel ruis er is onderdrukt. Er is een klein detailverlies opgetreden, maar het is acceptabel voor zo'n luidruchtig herstel.
Nogmaals, er zal geen enkele instelling zijn die ik kan aanbevelen, omdat elke vorm van ruis van afbeelding tot afbeelding verschilt. Maar idealiter wilt u de schuifregelaar aanpassen die overeenkomt met het type ruis in uw afbeelding. Als je blokkerige, donkere vlekken hebt van een onderbelichte 8-bits afbeelding, gebruik dan de luma-schuifregelaar. Als je de ISO moest verhogen omdat de zon onderging en je daardoor ruis hebt met gekleurde artefacten, gebruik dan de chroma slider. Beide schuifregelaars zijn echter standaard gekoppeld en ik heb de neiging om de link actief te houden tijdens aanpassingen.
Ruimtelijke ruisonderdrukking
Deze instelling gaat naar de ruimtelijke NR en kijkt naar details in nabijgelegen pixels om de ruis te achterhalen, en egaliseert vervolgens het gebied van hoogfrequente ruis binnen dat gebied frame voor frame. In het paneel is er een straalinstelling en door de straal te vergroten om een groter monstergebied te analyseren, krijgt u betere resultaten. Dit gaat echter ten koste van de computerprestaties.
Als u merkt dat temporele NR flikkerende ruispatches veroorzaakt, is ruimtelijke NR handig om dat gebied met ruis glad te strijken. Hoewel ruimtelijke NR opmerkelijk is bij licht gebruik, zul je merken dat je afbeelding er geairbrusht uitziet als je het zwaar gebruikt (vooral de luma-schuifregelaar), omdat details enorm verloren gaan.

Hier moest ik de schuifregelaar verhogen naar veertig vanwege het geluidsniveau. En ik heb een merkbare hoeveelheid helderheid verloren in de rots- en wandelschoen. Het been van de actrice lijkt bijna plastic. Zoals aanvankelijk opgemerkt, kunt u beide vormen van ruisonderdrukking echter combineren met een variërende mate van maatwerk.
Blackmagic stelt:
We kunnen zien dat er in het tijdelijke NR-voorbeeldbeeld nog wat schijnbare ruis is verborgen in de schaduwen van het beeld. Daarom kunnen we, door de instellingen van de Temporal NR te combineren en de Spatial NR-schuifregelaars enigszins aan te passen, een beeld krijgen dat respectievelijk minder ruis bevat.

De grotere foto ziet er redelijk schoon uit!

Eerlijke mening
Er zijn ook drie vervolgkeuzemenu's waar ik niet dieper op in ben gegaan, simpelweg omdat het voornamelijk versnellingsbakinstellingen zijn die van invloed zijn op hoe de ruisonderdrukking wordt toegepast. Dit zijn:
Tijdelijke NR
- Ma. Est. Typ: Kiest de methode die DaVinci Resolve gebruikt om beweging in het beeld te detecteren
- Bewegingsbereik: Stelt de bewegingssnelheid in die Motion Estimation mag verwachten uit te sluiten
Ruimtelijke NR
- Modus: Met de vervolgkeuzelijst Modus kunt u ruimtelijke NR schakelen tussen drie verschillende algoritmen.
Tot slot
Dus dat brengt me bij mijn slotparagraaf. Hoewel dit de basis is voor het verminderen van ruis in Resolve, komt het er vaak op neer om met het instellingenpaneel te spelen om te zien wat werkt. Ik gebruik Resolve nu al bijna zes jaar professioneel. Er is nooit een go-to-instelling voor wanneer ik ruis probeer te verwijderen. Het houdt altijd in dat ik elke schuifregelaar en elk vervolgkeuzemenu aanpas totdat ik een instelling vind die er acceptabel uitziet. Maar dit zijn de fundamenten van het verwijderen van ruis:temporele NR voor ruis in de niet-bewegende delen van het beeld en ruimtelijke NR om het geluid verder te verfijnen als het niet is gedempt. Het is ook gunstig om de korting in die volgorde toe te passen.
Bekijk deze geweldige tutorial van Jamie Fenn om de NR van Resolve in actie te zien:
