Als u uw tijdlijn tussen twee verschillende videobewerkingssoftware moet overzetten, kan het gebruik van XML-bestanden de oplossing voor u zijn.
Dus je bent betrokken bij een project en de bewerking is al gedeeltelijk voltooid. Je staat te popelen om met het werk aan de slag te gaan, maar er is één groot probleem. De huidige bewerking is gedaan met software die u verafschuwt. Hoewel je het werk wilt accepteren, is het feit dat je je favoriete bewerkingssoftware niet kunt gebruiken, een echt afschrikmiddel.
Gelukkig zijn er een paar verschillende manieren om bewerkingen tussen verschillende bewerkingssoftware te verplaatsen. Een daarvan is het gebruik van XML-bestanden.
Hier is een stapsgewijze handleiding voor het gebruik van XML-bestanden in FCPX, Premiere Pro en DaVinci Resolve.
FCPX naar Premiere Pro
Als u liever geen Final Cut Pro X van Apple gebruikt voor uw bewerkingen, kunt u eenvoudig uw tijdlijn eruit halen met behulp van een XML-bestand.
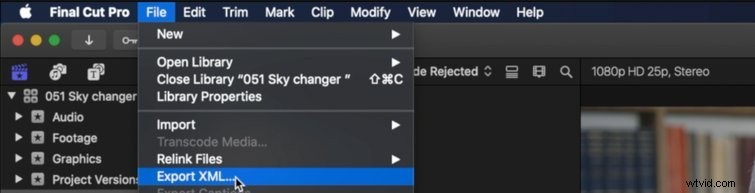
- Hiervoor laadt u uw huidige bewerking in de tijdlijn (een "Project" genoemd in FCPX) en navigeert u naar XML exporteren , zoals hierboven getoond. U kunt het vervolgens opslaan op de door u gewenste locatie.
- Als je het wilt importeren naar Adobe Premiere Pro , moet u een extra stukje software kopen en installeren genaamd Project X27 . Je kunt het downloaden van de App Store of de Intelligent Assistance-website voor $ 49,99.
- Navigeer vervolgens naar uw XML en klik met de rechtermuisknop het. Selecteer openen met selecteer vervolgens Project X27 . Hierna verschijnt een nieuw venster waarin u de kenmerken van de bewerking kunt selecteren die u naar Premiere wilt overbrengen. Zodra je dit hebt gedaan, druk je op OK en opslaan uw nieuwe XML-bestand.
- Ga terug naar Première en navigeer naar Importeren en selecteer vervolgens de XML je zojuist hebt gemaakt. Hiermee importeert u uw tijdlijn samen met uw beeldmateriaal en middelen. Het is de moeite waard om te onderzoeken welke aspecten van de bewerking zal en niet overdracht. Kleurgradaties gaan bijvoorbeeld niet over naar Premiere.
DaVinci Resolve naar Premiere Pro
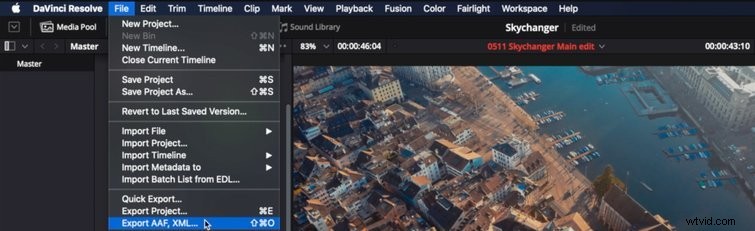
- Begin met laden verhoog je bewerking in Oplossen .
- Navigeer naar AAF, XML exporteren , zoals hierboven getoond.
- Zodra je dit hebt gedaan, verschijnt een nieuw venster waarin je kunt selecteren waar je je bestand wilt opslaan en hoe je het wilt noemen. Het geeft je ook de mogelijkheid om te beslissen wat voor soort XML je wilt maken. Ik raad aan om FCP XML 1.3 te selecteren , want dit is degene waar ik de beste resultaten mee heb behaald.
- Als je het wilt importeren naar Adobe Premiere Pro , moet u een extra stukje software kopen en installeren genaamd Project X27 . Je kunt het downloaden van de Intelligent Assistance-website voor $ 49,99.
- Navigeer vervolgens naar uw XML en klik met de rechtermuisknop het. Selecteer openen met selecteer vervolgens Project X27 . Er verschijnt een nieuw venster waarin u de kenmerken van de bewerking kunt selecteren die u naar Premiere wilt overbrengen . Zodra je dit hebt gedaan, druk je op OK en opslaan uw nieuwe XML-bestand.
- Ga terug naar Première en navigeer naar Importeren en selecteer vervolgens de XML je zojuist hebt gemaakt. Je tijdlijn wordt samen met je beeldmateriaal en middelen in Premiere geïmporteerd.
DaVinci Resolve naar FCPX
- Begin met laden verhoog je bewerking in vastberadenheid.
- Navigeer naar AAF, XML exporteren .
- Zodra je dit hebt gedaan, verschijnt een nieuw venster (zoals hierboven weergegeven), waarin je kunt selecteren waar je je bestand wilt opslaan en hoe je het wilt noemen. Het geeft je ook de mogelijkheid om te beslissen wat voor soort XML je wilt maken. Ik raad aan om FCP XML 1.3 te selecteren omdat dit degene is waarmee ik de beste resultaten heb behaald.
- Open FCPX en navigeer naar Bestand>Import>XML .
- Selecteer het XML-bestand je hebt zojuist gemaakt en klik op Importeren . Zodra je dat hebt gedaan, maakt DaVinci Resolve een nieuw evenement aan waar je je tijdlijn en beeldmateriaal kunt vinden.
FCPX naar DaVinci oplossen
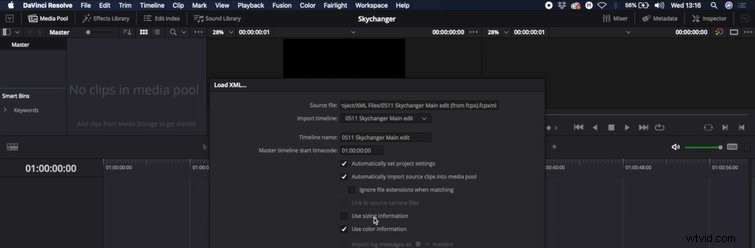
- Laad uw huidige bewerking in de tijdlijn (een "Project" genoemd in FCPX) en ga naar XML exporteren . Je kunt het dan opslaan op de gewenste locatie.
- Open Oplossen en navigeer naar AAF, EDL, XML importeren .
- U kunt de XML importeren vanuit FCPX zonder enige tussenkomst, wat handig is. Selecteer uw bestand en klik op Importeren .
- Er verschijnt een nieuw venster waarin u verschillende opties kunt selecteren. Ik raad aan om maatinformatie gebruiken te deselecteren om ervoor te zorgen dat uw bewerking blijft zoals deze wordt weergegeven in FCPX.
- Als je op kleurinformatie gebruiken . drukt , komen de cijfers die u met het kleurenbord in FCPX hebt gemaakt, over.
- Selecteer OK en je tijdlijn wordt samen met je beeldmateriaal geïmporteerd. Je vindt het in de mediapool.
Première naar FCPX
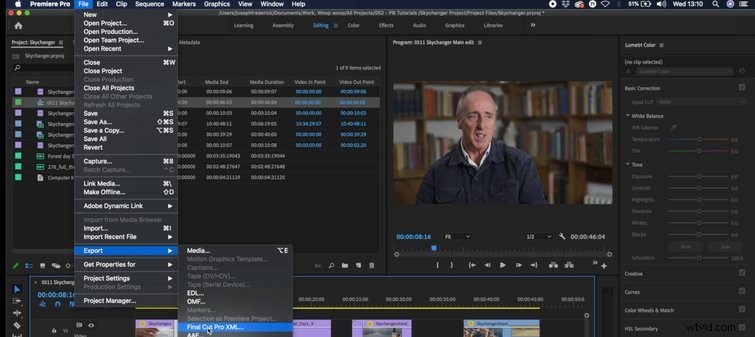
- Open Première en laden uw bewerking op.
- Navigeer naar Exporteren>Final Cut Pro XML en sla uw bestand op een handige locatie op.
- Nogmaals, je moet een nieuw stuk software aanschaffen om je XML compatibel te maken met FCPX en Resolve. Ga naar de Intelligent Assistance-website of de App Store om het te kopen (het heet SendtoX ).
- Zodra je het hebt gedownload, klik met de rechtermuisknop uw bestand en selecteer openen met>SendtoX .
- Als een nieuw venster verschijnt, selecteert u de bibliotheek waarin u de bewerking wilt importeren.
- Zodra je dat hebt gedaan, maakt Premiere een nieuw evenement en importeert het je tijdlijn en beeldmateriaal daarin.
Premiere om op te lossen
- Voltooi de stappen 1-3 van de Première naar FCPX instructies hierboven.
- Open Oplossen en navigeer naar AAF, EDL, XML importeren .
- Selecteer uw bestand en klik op importeren.
- Er verschijnt een nieuw venster waarin u verschillende opties kunt selecteren. Ik raad aan om maatinformatie gebruiken te deselecteren om ervoor te zorgen dat uw bewerking blijft zoals deze wordt weergegeven in FCPX.
- Als je op kleurinformatie gebruiken . drukt , komen de cijfers die u met het kleurenbord in FCPX hebt gemaakt, over.
- Selecteer OK en je tijdlijn wordt samen met je beeldmateriaal geïmporteerd, dat wordt toegevoegd aan de mediapool.
Zo werkt u dus met XML-bestanden binnen deze drie verschillende bewerkingssoftware. Het is veel eenvoudiger dan het op het eerste gezicht lijkt en zeker de moeite waard om onder de knie te krijgen!
