Volg deze stappen om te exporteren een QuickTime-film met hoge resolutie van de beste kwaliteit uit Final Cut Pro X.
Als u een QuickTime-hoofdbestand met hoge resolutie van uw film- of videoproject wilt maken, dan is FCPX precies daarvoor geoptimaliseerd. Met een verscheidenheid aan exportopties met hoge resolutie die beschikbaar zijn, kan het natuurlijk ontmoedigend zijn - zo niet ronduit verwarrend - om te bepalen welke exportinstellingen de beste resultaten opleveren.
Nou, we zijn hier om te helpen. Dit is de snelle, gemakkelijke manier om een hi-res QuickTime-film uit FCPX te exporteren.
1. Selecteer het project dat u wilt exporteren
Je hebt onvermoeibaar gewerkt om je bewerking te voltooien, en nu is het tijd om te exporteren. Open eerst uw projectbibliotheekweergave met de snelkoppeling COMMAND + 0 . Selecteer vervolgens het project dat u wilt exporteren.
2. Open het exportvenster
Je hebt hier enkele opties. Hier zijn drie van de gemakkelijkste manieren om uw export te starten.
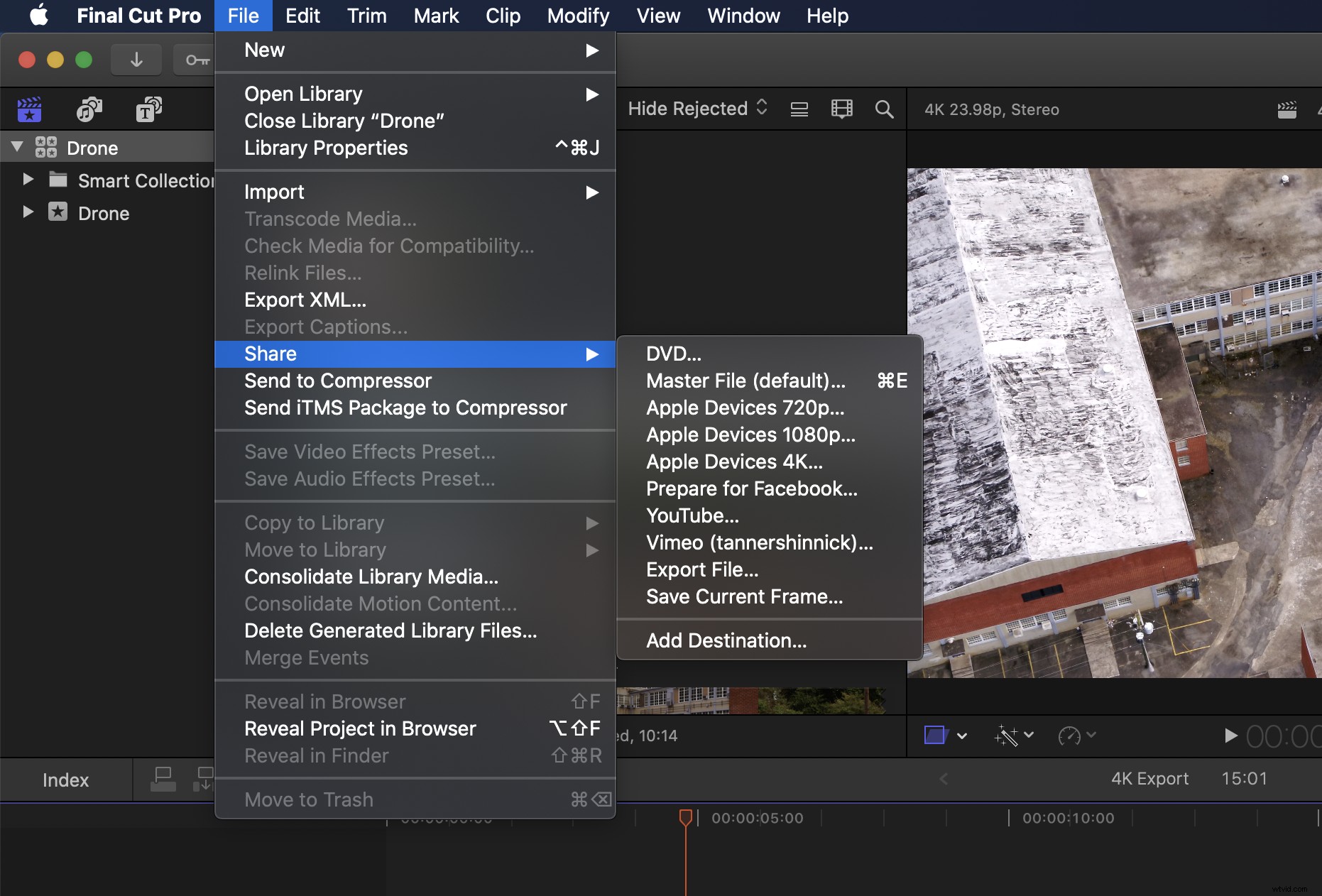
De eerste optie — gebruik de sneltoets COMMAND + E om het venster Exporteren te openen. De tweede optie — kies Bestand> Delen> Hoofdbestand (standaard) in de menubalk.
De derde benadering — mijn persoonlijke favoriet, hieronder weergegeven — klik gewoon op het exportpictogram rechtsboven in het programma en kies je exportmethode. Voor alle opties die we zojuist hebben bekeken, selecteren we Hoofdbestand .
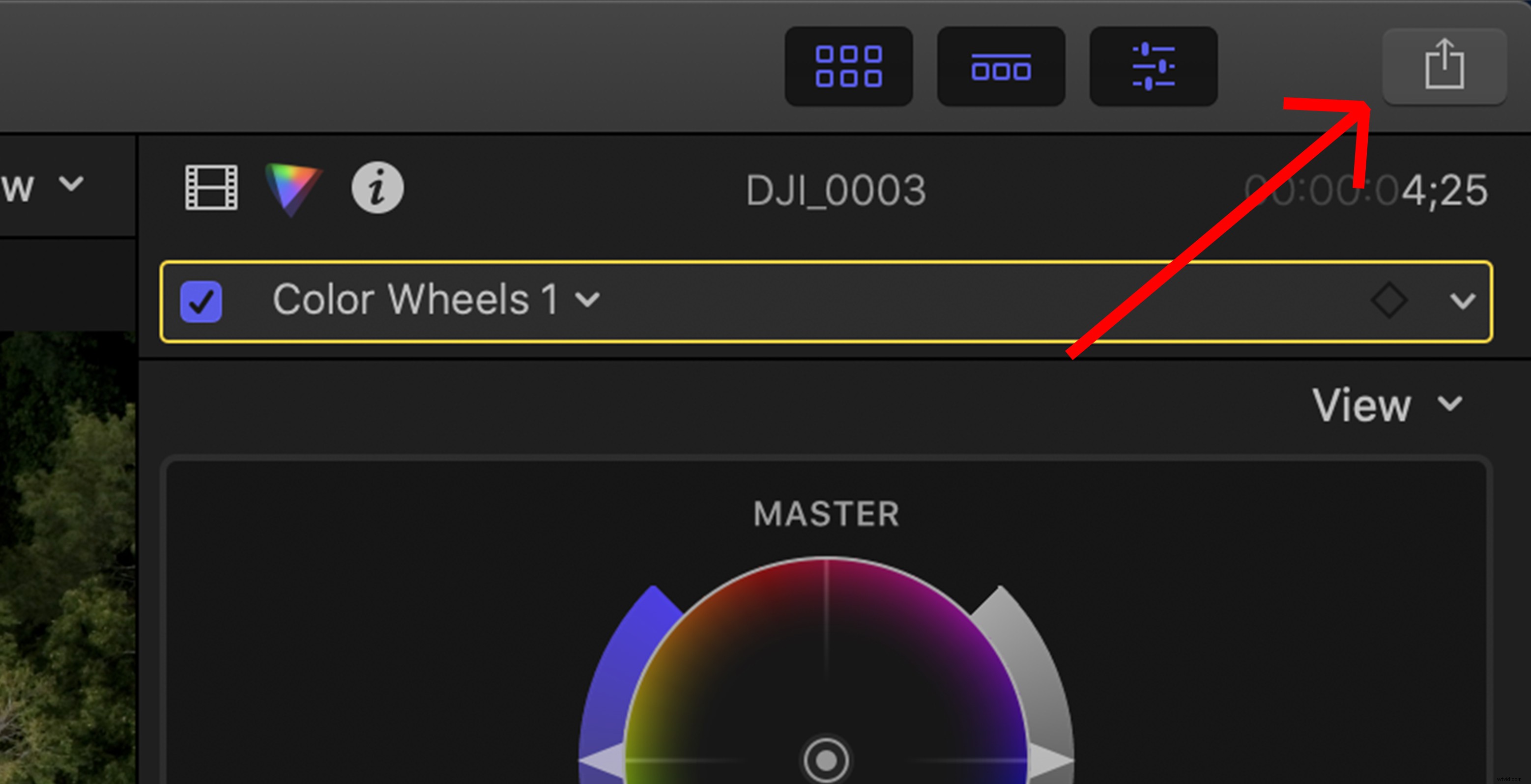
3. Kies Exportinstellingen
In het dialoogvenster kunt u ervoor kiezen om te exporteren met uw Huidige instellingen of selecteer een andere codec. Aangezien ons project en onze beelden zijn opgenomen in ProRes 422, blijven we binnen deze codec.
U kunt desgewenst helemaal naar ProRes 4444 XQ exporteren, maar de bestandsgrootte zal groot zijn. Als de bestandsgrootte van belang is, dan is H.264 QuickTime met hoge resolutie een solide, ingebouwde optie.
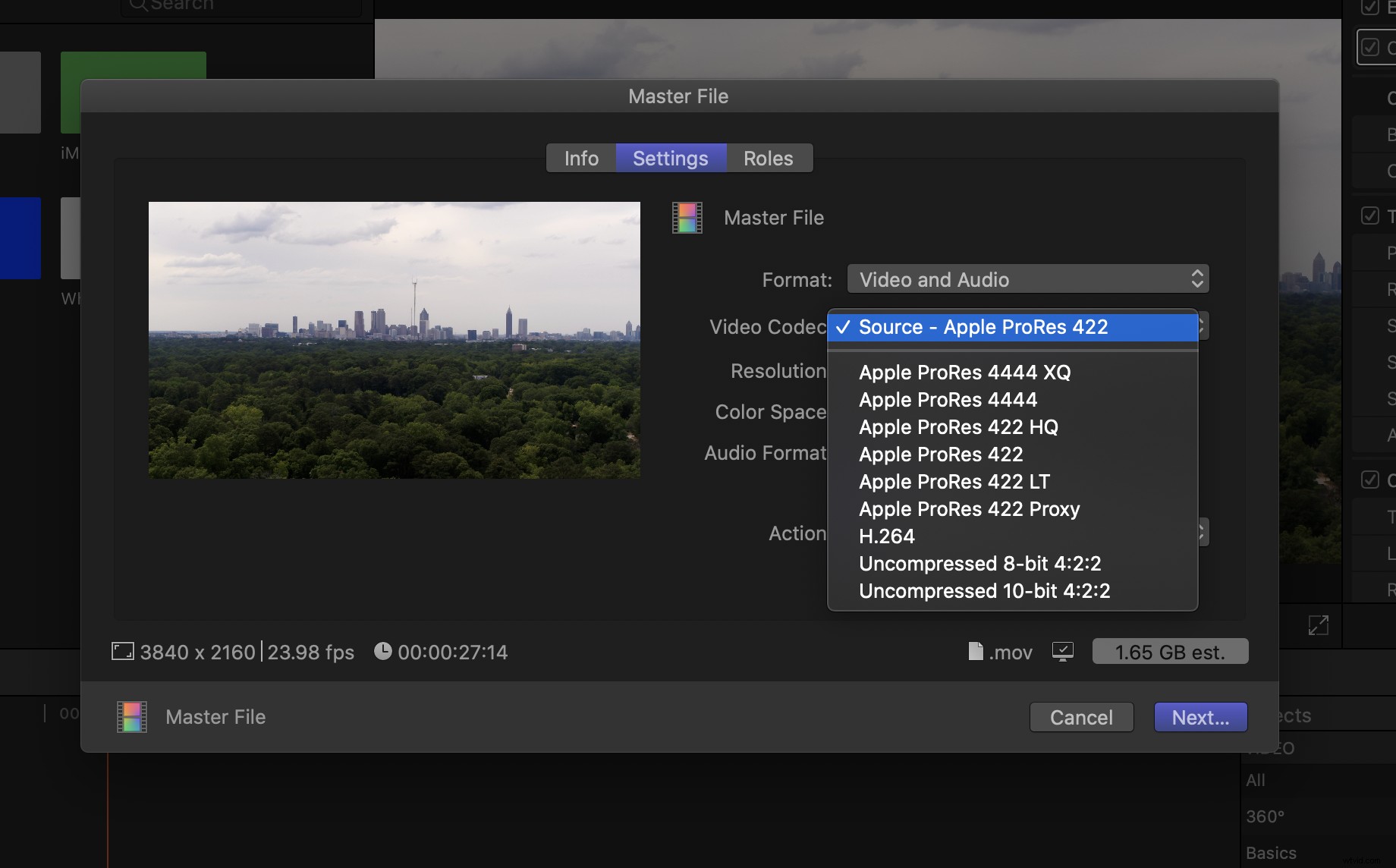
Kies vervolgens wat u wilt dat FCPX na het exporteren met het bestand doet. Hoewel we niet in Compressor . zijn vandaag kunt u het bestand in een Compressor-batch . plaatsen waar het kan worden gecodeerd in een veel grotere verscheidenheid aan formaten en codecs (u moet Compressor hebben gekocht en geïnstalleerd om dit te laten werken).
Als je gewoon op zoek bent naar een QuickTime-video met hoge resolutie, zijn de ingebouwde opties in FCPX perfect.
4. Selecteer bestandsbestemming
Om uw bestandsbestemming te selecteren, klikt u op Volgende en kies waar u het bestand wilt opslaan — Desktop, externe schijf, enz. Zoek uw bestemming, klik op Opslaan, en laat het exporteren beginnen!
Zodra het exporteren is voltooid, krijgt u een pop-up. Klik op Toon om uw export te bekijken. Je bent klaar om te gaan!
Een opmerking over compressor
FCPX heeft zijn mogelijkheden echt geopend met coderingsopties binnen het native programma. De meeste oplossingen voor uw exportcodec-behoeften zijn ingebouwd.
Als uw exportbehoeften echter iets complexer zijn (batchexport, HDR, enz.), dan kan het de moeite waard zijn om te investeren in een exemplaar van Compressor om die vermogens te openen. Compressor geeft je meer opties om je export en gebruikte codecs echt te verfijnen.
Tips om te leren bewerken in FCPX
Nu je een basis hebt voor de basisprincipes van het exporteren van je video, leer je nog meer bewerkingstrucs in deze tutorial van Shutterstock Tutorials. Of het nu gaat om kleurcorrectie, tijdlijnorganisatie of gewoon basisfunctionaliteit, meer leren over de software die u gebruikt, is altijd een slimme zet.
Exporteren vanuit Premiere of Resolve
Onthoud dat u vanuit de meeste NLE's bestanden van hoge kwaliteit kunt exporteren. Als je in Premiere of Resolve werkt, bekijk dan zeker onze andere artikelen — en video's zoals die hierboven — voor tips over het exporteren van een bestand met hoge resolutie met die programma's.
