Hier zijn de stappen om , bewerk en upload je video's naar Instagram. Versterk nu uw aanwezigheid op sociale media!
Instagram is ontworpen als een mobiel platform en de app heeft update na update ondergaan om eruit te zien als de app die je nu kent en waar je van houdt. Het is ontworpen om alles op je telefoon te fotograferen en te bewerken.
Veel videoproducenten en adverteerders willen echter originele inhoud maken met een traditionele camera-instelling en videobewerking. Hierdoor kunnen ze de beste beelden vastleggen, de audio regelen en zelfs afbeeldingen toevoegen.
Nu Instagram videomakers nu in staat stelt om vanaf hun desktop te uploaden en verschillende platforms biedt waarop video's kunnen worden gehost (Reels, Feed, Story), zijn er een paar verschillende manieren waarop je het exporteren van je video kunt benaderen om deze zijn beste leven te geven.
Om te uploaden naar Instagram, kan het videobestand op je telefoon of op je computer staan . Dankzij recente updates en verbeteringen met de app, kun je je video nu rechtstreeks uploaden naar je feed vanaf je desktop. Dit is belangrijk voor redacteuren die geen video's meer naar hun mobiele apparaten hoeven over te zetten.
Maar voordat we het hebben over wat we met je video moeten doen, laten we er zeker van zijn dat je alle basissen behandelt voor het exporteren vanuit je gewenste bewerkingsprogramma.
- Exporteren in Premiere
- Exporteren in Oplossen
- Exporteren in Final Cut
Instagram-videobeeldverhouding
Oké, dus wat zijn de uploadvereisten voor video? De vereisten zijn als volgt:
- Je kunt een video uploaden met een beeldverhouding tussen 1:1, 1,91:1 en 9:16.
- Video's moeten een minimale framesnelheid van 30 fps (frames per seconde) en een minimale resolutie van 720 pixels hebben.
- De maximale bestandsgrootte voor video's van tien minuten of minder is 650 MB. De maximale bestandsgrootte voor video's van maximaal zestig minuten is 3,6 GB.
Degenen onder jullie die ervaring hebben met het werken met Instagram herinneren zich misschien dat de canvasgrootte ooit 640 x 640 was. Hoewel dat geldt voor mobiel, kan Instagram nu worden bekeken vanaf een desktop met een maximale grootte van 1080 x 1080 .
Een goede vuistregel is om altijd minimaal een 1080 canvas te gebruiken. Instagram converteert de beelden automatisch voor je, dus het is het beste om de grootte te maximaliseren om de beste look te krijgen. Nu we het er toch over hebben, laat me snel de codec doornemen die vereist is door Meta (de eigenaar van Instagram).
De vereiste videocodec (als u deze informatie nodig heeft) is als volgt:
- Progressieve scan (geen interliniëring)
- Hoog profiel
- Twee opeenvolgende B-frames
- Gesloten GOP:GOP van de helft van de framesnelheid
- CABAC
- Chroma-subsampling:4:2:0
Landschap (traditioneel) versus verticale video
De bredere beeldverhouding fungeert als een traditionele video. Met beeldverhoudingen zoals 16:9 kun je meer informatie in de breedte passen. Toch laten ze je de compositie met tweederde knippen om de afbeelding verticaal te maken, wat gebruiksvriendelijker is voor Instagram.
Het nadeel van bredere video is dat u niet zoveel waardevolle winkelruimte op de telefoon van een gebruiker in beslag neemt. Als u een advertentie maakt, wilt u zoveel mogelijk schermruimte innemen. Daarom gebruiken advertenties meestal een verticale verhouding van 9:16, evenals de meeste TikToks en Reels die je in je feed ziet.
Verticale Instagram-video
Laten we zeggen dat je horizontaal beeldmateriaal hebt gekregen, of dat je beeldmateriaal wilt maken van een ander project (dat horizontaal is opgenomen). Je wilt het op Instagram plaatsen of een verticale kopie hebben voor je verschillende sociale kanalen. In de bovenstaande tutorial laat Mike Maher ons zien hoe je dit kunt doen in alle grote NLE's.
Alles voor Instagram Reels of TikTok moet naar mijn mening verticaal zijn. De verticale beeldverhouding is gebruiksvriendelijker voor Instagram, maar het haalt zoveel details uit de zijkanten. Dit formaat heeft de voorkeur omdat u hiermee meer grote, leesbare tekst op het scherm kunt toevoegen. Dit is perfect voor video's die je proberen te onderwijzen over een onderwerp.
Denk aan alle snelkookreceptvideo's die je ziet. De verticale beeldverhouding geeft je meer ruimte om de stappen en het recept op te schrijven.
Als je eenmaal hebt besloten welke verhouding het beste bij je project past, weet je welk canvasformaat je moet instellen in je NLE.
Sequence-instellingen bewerken
De eerste stap bij het bewerken van een video voor Instagram is het instellen van je reeks. Zorg ervoor dat je eindproduct onder de zestig minuten is, want dat is de maximale tijd die Instagram toestaat.
- Voor 16:9 – Bewerk je video normaal als 1920 x 1080
- Voor 1:1 – Stel je reeks in op 1080 x 1080
Korte opmerking:1:1 geeft je een perfect vierkant canvas. Als je 1920 x 1080 beeldmateriaal gebruikt, bekijk dan de hele clip en zorg ervoor dat alles wat je nodig hebt in het frame blijft .
Omdat een normale 16:9-video nog steeds 1920 x 1080 is, zijn de volgende stappen gericht op het maken van 1:1-video's op 1080 x 1080.
1. Adobe Premiere Pro
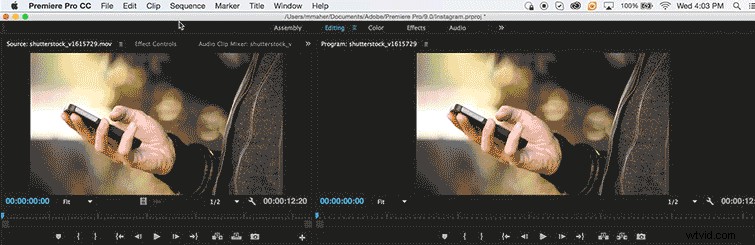
- Klik op Volgende> Opeenvolgingsinstellingen
- Wijzig de grootte van het videoframe naar 1080 x 1080 (1:1) / Laat op 1920 x 1080 staan voor (16:9)
- Klik op OK
Bewerk nu uw project zoals gewoonlijk. Voeg eventuele overgangen, tekst en afbeeldingen toe.
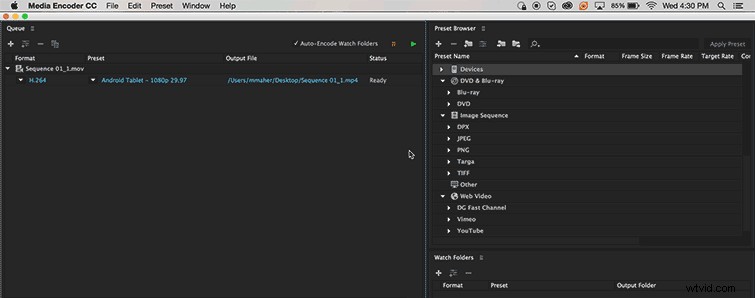
Als je klaar bent met bewerken:
- Exporteren de reeks
- Open Adobe Media Encoder en importeer het bestand dat u zojuist hebt gemaakt
- Open de Vooraf ingestelde browser
- Pas de 1080p . toe voorinstelling voor uw apparaat (Android, Apple, mobiel)
- Comprimeren het videobestand (Opmerking:hiermee wordt altijd een bestand van 1920 x 1080 geëxporteerd. Dat is geen probleem.)
2. Final Cut Pro X
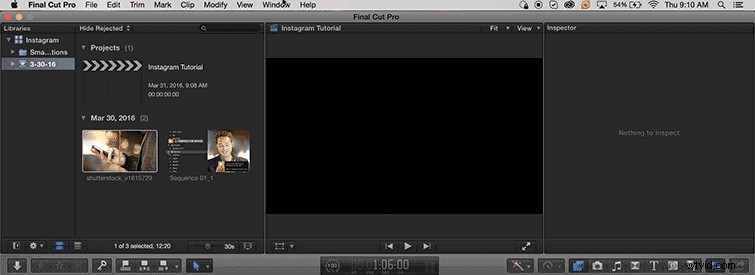
- Venster> Projecteigenschappen (Command + J)
- In de Inspecteur klik op Instellingen wijzigen
- Wijzig de Indeling voor video-eigenschappen naar Aangepast
- Wijzig de resolutie naar 1080 x 1080 (1:1) / Laat op 1920 x 1080 staan voor (16:9)
Bewerk nu uw project zoals gewoonlijk, inclusief eventuele overgangen, tekst en afbeeldingen.
Als je klaar bent met bewerken, heb je enkele opties met Final Cut Pro X. Je kunt Delen naar een Apple-apparaat of Verzenden naar Compressor . In dit geval is het gebruik van Compressor overdreven omdat we het videobestand alleen op mobiel gebruiken. Dat gezegd hebbende, je kunt Compressor nog steeds gebruiken als je wilt.
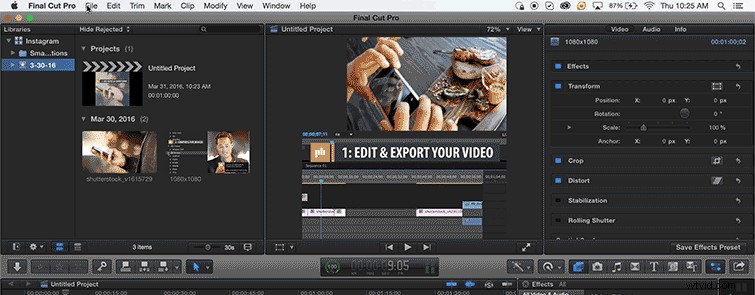
Delen op een Apple-apparaat:
- Bestand> Delen> Apple-apparaten 1080p (De Apple Device-preset werkt met sommige moderne Android-apparaten.)
- Klik op Delen (Opmerking:hiermee wordt een bestand van 1920 x 1080 geëxporteerd. Dat is geen probleem.)
Uploaden vanaf uw bureaublad
Met ingang van de afgelopen herfst (2021) heeft Instagram nu zijn functies bijgewerkt om uploadmogelijkheden rechtstreeks vanaf uw bureaublad op te nemen. Dus in eerste instantie werd in dit artikel alleen besproken hoe je de video naar je telefoon kunt brengen nadat je deze dienovereenkomstig hebt bewerkt. Die hele stap is niet relevant nu je rechtstreeks naar de bron kunt gaan vanaf elke computer waarop je werkt!
Dit doen is eenvoudig, u klikt gewoon op de knop "uploaden" op de Instagram-site en zoekt vervolgens de locatie van het videobestand op uw computer.
Onthoud wat we eerder zeiden toen we de uploadvereisten opsomden:"De maximale bestandsgrootte voor video's van tien minuten of minder is 650 MB. De maximale bestandsgrootte voor video's van maximaal zestig minuten is 3,6 GB”.
Overzetten naar mobiel
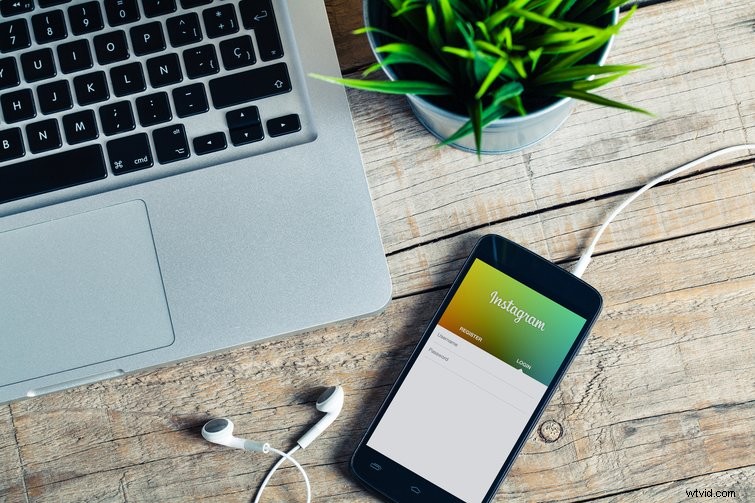
Wanneer je uploadt naar Instagram, kies je Instellingen voor bijsnijden . Het maakt niet uit of je een 16:9- of 1:1-verhouding hebt gebruikt, de uiteindelijke gecomprimeerde mobiele video is 1920 x 1080 - dit zal geen probleem zijn. Daarover later meer.
Nu je een gecomprimeerd mobiel Instagram-bestand hebt, kun je het bestand ook overzetten naar je telefoon . De beste optie voor Mac/iPhone-gebruikers is om Apple AirDrop te gebruiken.
Voor Mac/Android of pc/mobiel kunt u Google Drive . gebruiken of Dropbox programma's. Als Mac/Android-gebruiker gebruik ik liever Google Drive omdat dit sneller is.
Apple AirDrop
Mac gebruikers met iPhones vindt het het gemakkelijkst om bestanden te verzenden met AirDrop . Je sleept het gecomprimeerde Instagram-videobestand gewoon naar je iPhone. Op je iPhone zie je het bestand nu onder Foto's .
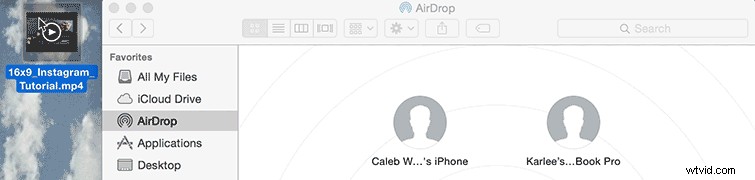
- Open een Finder Venster
- Klik op AirDrop
- Slepen en neerzetten het gecomprimeerde Instagram-videobestand naar je iPhone
- Op je iPhone, open Foto's en verifieer de bestandsoverdracht
Google Drive
Google Drive werkt voor zowel Mac en pc en zal bestanden overzetten naar iPhone en Android telefoons. Je hebt zowel een Google Drive-account op je computer als de Google Drive-app op je telefoon nodig.
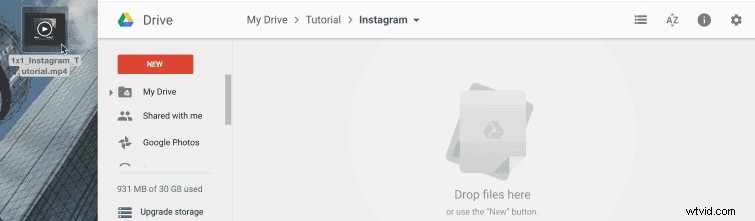
- Log in op uw Google-account en open Google Drive
- Slepen en neerzetten het gecomprimeerde Instagram-videobestand
- Open de Google Drive-app op je telefoon
- Downloaden het gecomprimeerde Instagram-videobestand naar je telefoon
- Open de Foto's/Galerij app op je telefoon
- Controleer of het bestand volledig is overgedragen
Dropbox
Dropbox werkt voor zowel Mac en pc en zal bestanden overzetten naar iPhone , Android , en Windows telefoons. Je hebt een Dropbox-account op je computer en de Dropbox-app op je telefoon nodig.
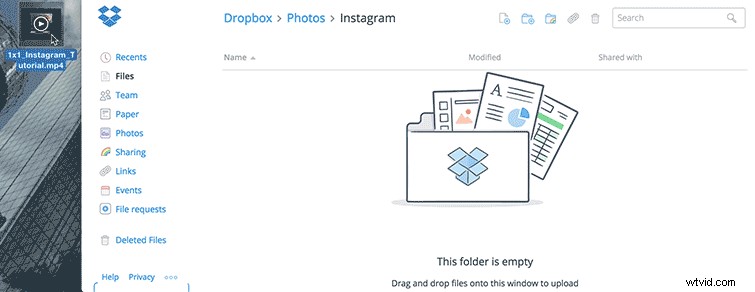
- Log in op je Dropbox account
- Slepen en neerzetten het gecomprimeerde Instagram-videobestand
- Open de Dropbox-app op je telefoon
- Downloaden het gecomprimeerde Instagram-videobestand naar je telefoon
- Open de Foto's / Galerij app op je telefoon
- Controleer of het bestand volledig is overgedragen
Uploaden naar Instagram
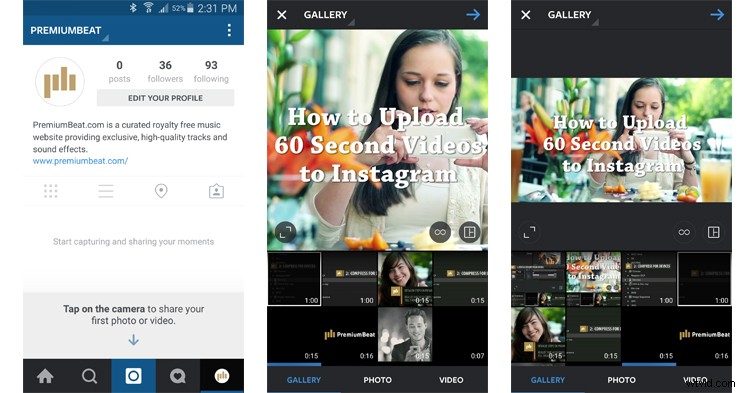
Het is ons eindelijk gelukt. Het is tijd om Instagram te openen en de video te uploaden.
- Open de Instagram-app op je telefoon
- Tik op de Camera icoon
- Ga naar de Galerij
- Selecteer je Instagram-videobestand
1:1 beeldverhouding
Weet je nog hoe je 1080 x 1080 1:1-videobestand werd gecomprimeerd tot een video van 1920 x 1080? Instagram snijdt automatisch de overtollige zwarte balken aan de zijkanten weg en je hebt een perfect vierkante video klaar om te delen. Het resultaat is zoals de middelste afbeelding hierboven.
- Tik op de blauwe pijl
- Voeg een filter toe wijzig desgewenst de omslagafbeelding , en/of dempen de video
- Tik op de blauwe pijl
- Voeg een bijschrift toe , hashtag , locatie , of stuur als een Direct bericht
- Tik op het vinkje , en je bent klaar
16:9 beeldverhouding
Instagram zet afbeeldingen en video's standaard op 1:1. Als je een beeldverhouding van 16:9 wilt, zoals de rechter afbeelding hierboven, moet je de uitsnede aanpassen.
- Tik op de Bijsnijden knop om te veranderen naar 16:9 (of in welk formaat je video ook is)
- Tik op de blauwe pijl
- Voeg een filter toe wijzig desgewenst de omslagafbeelding , en/of dempen de video
- Tik op de blauwe pijl
- Voeg een bijschrift toe , hashtag , locatie , of stuur als een Direct bericht
- Tik op het vinkje , en je bent klaar
Uploaden naar Instagram Reels
Aangezien Instagram Reels aantoonbaar een populairdere manier is om je video's te uploaden dan gewoon rechtstreeks naar je feed, kunnen we kort praten over hoe je je video's kunt uploaden naar Reels.
Het grootste gespreksonderwerp:met de app kun je je hele video opnemen en bewerken, allemaal binnen de app. Hiermee kunt u tekst, muziek en effecten toevoegen vanuit de app. Hoe is dit relevant voor ons? Je kunt die video vervolgens ook opslaan en in je feed plaatsen.
Dus, op een grote manier, verwijdert dit veel eerdere bewerkings-apps en software die je misschien nodig hebt als je sociale video's maakt. De creatie leeft en 'gedijt' allemaal op hetzelfde platform.
PremiumBeat is nu op Instagram. Geef ons zeker een follow.
