Is uw computer-RAM geoptimaliseerd voor After Effects? In dit bericht delen we een eenvoudige tip om je verwerkingssnelheden in AE te verhogen.
Als uw weergavetijd langer duurt dan verwacht, kan een wijziging in RAM-toewijzing is misschien alles wat je nodig hebt om After Effects te versnellen.
Waarom is RAM zo belangrijk voor After Effects? Terwijl u werkt, slaat After Effects tijdelijk beeldmateriaal, lagen, gerenderde frames en bronafbeeldingen op in het RAM. Dit helpt bij het versnellen van bewerken en previewen . Dus hoe meer RAM je beschikbaar hebt voor After Effects, hoe sneller je kunt werken en renderen.
Adobe stelt u in staat om veranderen hoeveel van het RAM-geheugen van uw computer After Effects gebruikt (en de andere toepassingen in de Creative Cloud Suite). Hier zijn een paar eenvoudige manieren waarop u uw After Effects RAM-instellingen kunt wijzigen.
1. Ga naar de After Effects-voorkeuren
Open After Effecten en navigeer naar Bewerken> Voorkeuren> Geheugen en prestaties .
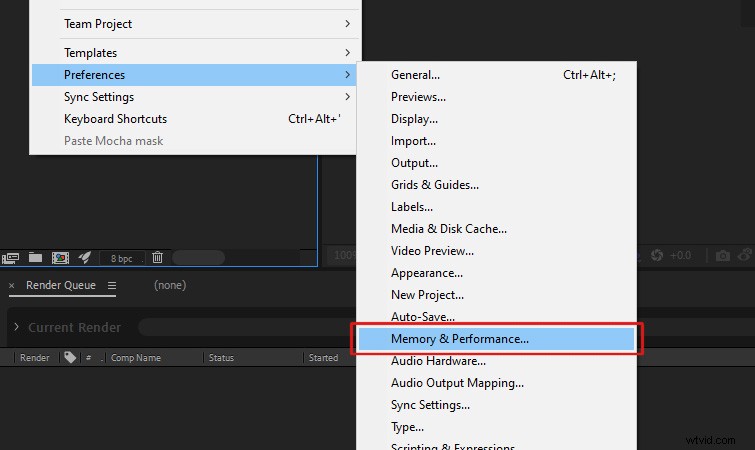
2. Wijzig RAM gereserveerd voor andere toepassingen
U kunt het RAM Gereserveerd voor andere toepassingen . bewerken in het Geheugen sectie. In de meeste gevallen kunt u dit instellen op de minimumwaarde After Effects zal toestaan. (Meestal rond 10% van uw totale RAM.)
Klik daarna op OK .
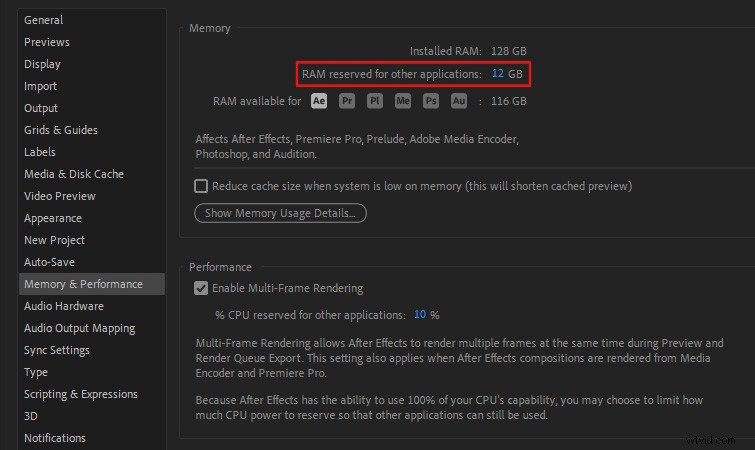
Meer After Effects RAM-tips
Zoals eerder vermeld, zal het hebben van veel RAM uw workflow in After Effects versnellen. Adobe raadt aan om 32 GB RAM te hebben (of meer) voor de beste resultaten. (16 GB RAM is het minimum vereist op basis van de After Effects-systeemvereisten.)

Adobe stelt ook dat "optimale prestaties worden bereikt met ten minste 2GB geïnstalleerd RAM-geheugen per processorkern .” Dus als je een 16-coreprocessor hebt voor optimale prestaties, wil je dat er minimaal 32 GB RAM op je computer is geïnstalleerd.
RAM-geheugen opschonen
Af en toe kan After Effects meer geheugen nodig hebben om een compositie correct te bekijken. (Mogelijk ziet u een waarschuwing die aangeeft dat After Effects meer geheugen nodig heeft.) Of u kunt voorvertoningsfouten tegenkomen, waarbij After Effects mogelijk de verkeerde frames weergeeft.
U kunt uw RAM snel opschonen om meer geheugen vrij te maken als dit gebeurt. Navigeer naar Bewerken> Opschonen> Alle geheugen- en schijfcache om dit te doen.
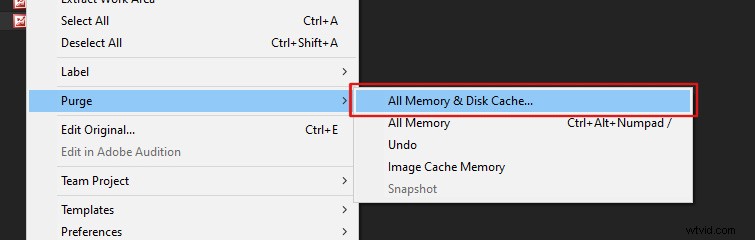
Dit zou eventuele problemen met het bekijken of cachen die u kunt tegenkomen, moeten oplossen. Raadpleeg de After Effects-gebruikershandleiding over geheugen en opslag voor meer informatie over RAM in After Effects.
En als je op zoek bent naar meer manieren om After Effects te versnellen, bekijk dan 14 tips voor sneller renderen in After Effects!
