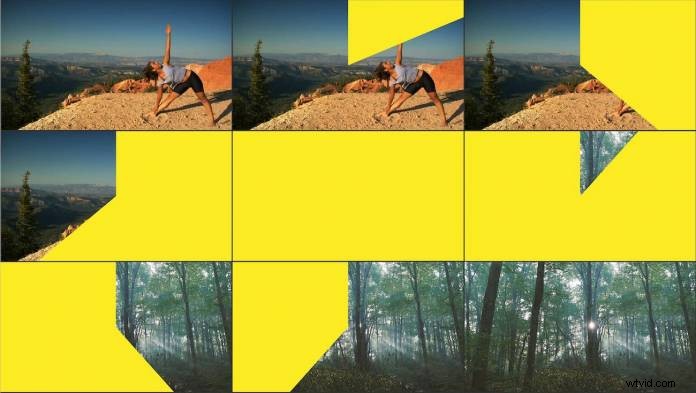
Shotcut is een gratis, open source, platformonafhankelijk videobewerkingsprogramma dat beschikbaar is voor Windows, Mac en Linux. In dit artikel laten we u zien hoe u het programma kunt gebruiken om dynamische overgangen te maken om uw video-inhoud te verbeteren.
Systeemvereisten
Shotcut ondersteunt een breed scala aan videoformaten in resoluties tot 4K. Het werkt niet met RAW-bestanden, dus deze moeten eerst worden getranscodeerd. Het programma vereist een Intel- of AMD-CPU met minimaal 4 cores voor HD-video en 8 cores voor 4K. Het heeft ook minimaal 8 GB RAM nodig voor HD en 16 GB voor 4K. Shotcut bevat Preview Scaling en Proxy-functies om de preview-vertraging te verminderen als je computer maar net aan de minimale specificaties voldoet.
Functies
Shotcut heeft zes vooraf ingestelde lay-outs, elk geoptimaliseerd voor verschillende aspecten van het bewerkingsproces:Logging, Editing, FX, Color, Audio en Player. Extra elementen, waaronder een uitgebreide reeks video- en audioscopen, kunnen worden toegevoegd om elke lay-out aan te passen aan uw eigen workflow.
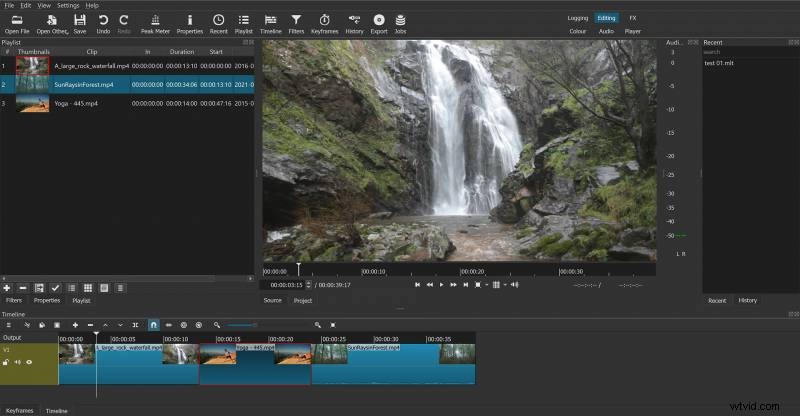
Shotcut bevat alle functies die je nodig hebt van een videobewerkingsprogramma. Met zijn uitgebreide reeks video- en audiofilters kun je het formaat wijzigen, verplaatsen en artistieke effecten toepassen op elke clip. Shotcut bevat ook krachtige kleurcorrectie en chromakey-filters. Veel van de filters kunnen worden aangepast met keyframes, zodat ze in de loop van de tijd kunnen worden gewijzigd. Het enige deel van het programma dat enige beperkingen heeft, zijn de teksthulpmiddelen voor het toevoegen van titels.
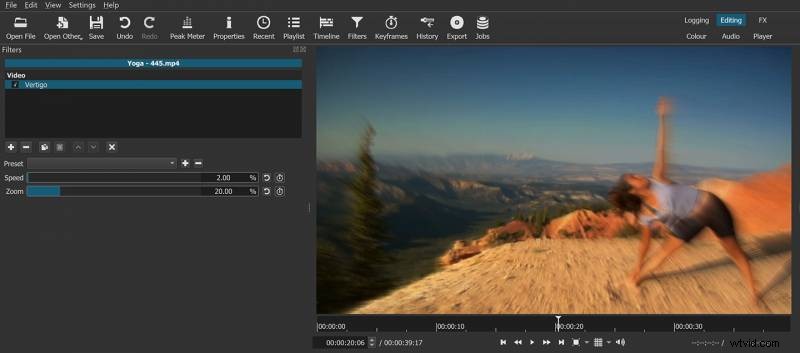
Shotcut heeft een breed scala aan overgangen om je publiek betrokken te houden. De geavanceerde functies geven je de tools om deze effecten aan te passen en je eigen overgangen te creëren.
Overgangen – wanneer gebruiken?
Overgangen kunnen impact en professionaliteit aan je video's toevoegen. Maar ze kunnen ook het tegenovergestelde effect hebben als ze te veel worden gebruikt. De meeste bewerkingen in een moderne fictiefilm zijn harde sneden.
Fades in/out en cross-solvs worden nog steeds gebruikt om een tijdsverloop aan te geven, maar komen steeds minder vaak voor. Films zoals 'Star Wars' en de serie 'Indiana Jones' gebruikten wipe-overgangen als eerbetoon aan een oudere stijl van filmmaken. Het gebruik van uitgebreide overgangen zonder artistieke reden kan het publiek echter afleiden voor fictiefilms.
Voor online content zijn transities een hulpmiddel om energie en dynamiek aan je video's toe te voegen. Met muziekvideo's, advertenties en promo's kun je ook je creativiteit de vrije loop laten.
Een overgang toevoegen
Bij de meeste videobewerkingsprogramma's worden overgangen toegevoegd over de sneden tussen clips op de tijdlijn. Met Shotcut is het proces nog eenvoudiger.
Om een overgang toe te voegen, sleept u eenvoudig een clip op de tijdlijn over een andere clip op dezelfde track. Er wordt automatisch een overgang gemaakt voor de duur van de overlap.
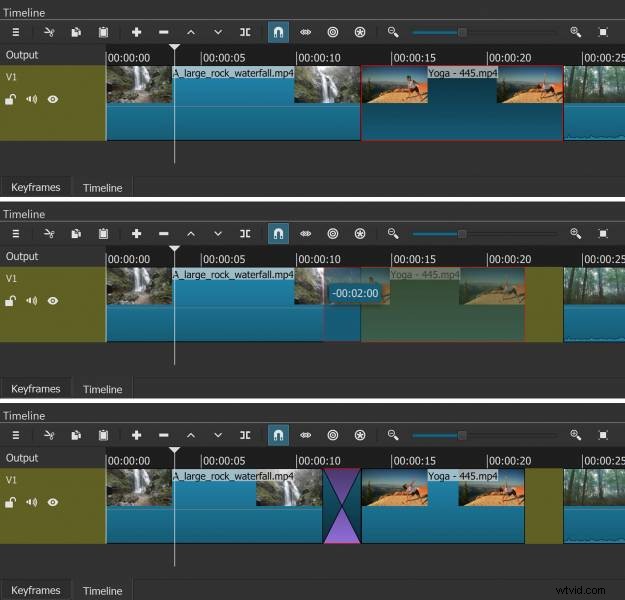
Een ding om op te letten is dat een overgang in Shotcut een nieuwe clip wordt tussen de originele twee clips op de track in de tijdlijn. Alle filters die op een van de clips zijn toegepast, worden echter nog steeds toegepast op het element van die clip in de overgang.
De duur van de overgangsclip kan worden aangepast door de randen te slepen om deze langer of korter te maken. De totale duur van een clip wordt alleen beperkt door de lengte van de originele clips op de tijdlijn.
Een overgang aanpassen
Nu uw overgang is toegevoegd, kunt u creatief aan de slag gaan. Standaard wordt elke nieuwe overgang gemaakt als een cross-dissolve voor zowel video- als audiobestanden. Maar er is een reeks andere overgangen beschikbaar, die allemaal verder kunnen worden aangepast.
Om een overgang te configureren, kunt u met de rechtermuisknop op de clip op de tijdlijn klikken en Eigenschappen selecteren in het pop-upmenu. U kunt ook op de knop Eigenschappen onder het paneel Afspeellijst klikken terwijl de overgang is geselecteerd. Beide opties openen het deelvenster Overgangen.
Het deelvenster Overgangen heeft afzonderlijke bedieningselementen voor video en audio. De audio-opties zijn beperkt tot een cross-fade of een mix met een vast percentage (van 0-100%) tussen de audio van de twee originele clips.
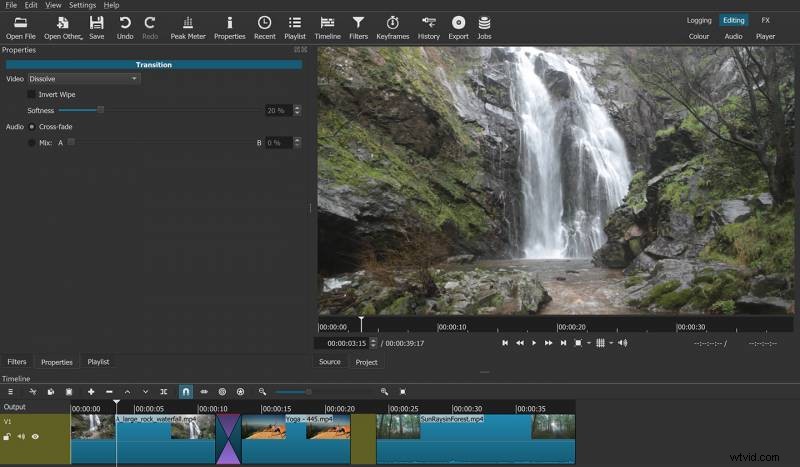
Met de video-opties kun je de oplossing verwisselen voor een ander veegeffect, zoals bar, staldeuren, waterval, doos, iris, klok en Matrix-slang. De zachtheid van het doekje kan worden aangepast tussen 0-100% en kan ook worden omgekeerd. Als u de duur van de overgang wijzigt, wordt de snelheid van het wissen dienovereenkomstig aangepast.
Een stinger-transitie maken
De overgangen die bij Shotcut worden geleverd, kunnen eenvoudig worden gebruikt om uw eigen "stinger" -overgangen te maken. Stinger-overgangen zijn de korte animaties die het scherm even vullen om een harde snede tussen twee clips te verbergen. Ze zijn vooral populair bij livestreamers.
Om je eigen stinger in Shotcut te maken, heb je alleen een standaard afbeeldingsbestand nodig. Stingers zijn meestal erg snel, dus werken het beste met eenvoudige afbeeldingen in plaats van foto's. Een eenvoudige stinger kan worden gemaakt met een afbeelding in één kleur. U kunt ook uw logo op een gekleurde achtergrond gebruiken.
Importeer je afbeelding en plaats deze op de tijdlijn tussen de twee clips waartussen je wilt knippen. Pas je afbeelding zo aan dat de duur twee frames langer is dan 1 seconde (dus 26 frames als je beeldmateriaal 24 fps is, 32 frames als je beeldmateriaal 30 fps is).
Sleep vervolgens het afbeeldingsbestand naar links langs de tijdlijn zodat het de eerste videoclip een halve seconde overlapt. Hierdoor ontstaat er een overgang. Plaats de afspeelkop aan het einde van de overgang en gebruik de cursortoetsen om twee frames vooruit te gaan. Sleep nu de tweede videoclip over de afbeelding tot aan de afspeelkop. Dit zal een nieuwe overgang creëren, opnieuw een halve seconde in duur. Er zal ook een gedeelte van de afbeelding zijn met een lengte van twee frames tussen de twee overgangen.
Een oplossing werkt niet goed als een stinger-overgang; je moet iets dynamischers kiezen. De Matrix-overgangen van Shotcut zijn ideaal, maar het eenvoudig wissen van de klok kan ook effectief zijn. Experimenteer met de aanpassingen door een van de overgangen om te keren of de zachtheid van het wissen aan te passen.
Geavanceerde overgangen
Het Masker:uit bestand filter kan worden gebruikt om complexere overgangseffecten in Shotcut te creëren. Je hebt ook een videomat-bestand nodig. Deze zijn gratis beschikbaar via de Shotcut-forums of online. Matte videobestanden zijn korte animaties met slechts twee kleuren, zwart en wit. De animaties gaan van een volledig wit scherm naar een volledig zwart scherm.
Om deze techniek te gebruiken om een overgang te maken, moet je een tweede videotrack toevoegen. Plaats een clip op track 1 en de andere op track 2. Overlap de clips met dezelfde lengte als uw matte videobestand (meestal tussen de 1-4 seconden).
Selecteer de videoclip op spoor twee en voeg de Mask:From File-filter eraan toe. Selecteer in het aanpassingspaneel voor het filter Aangepast en selecteer vervolgens uw matte videobestand.
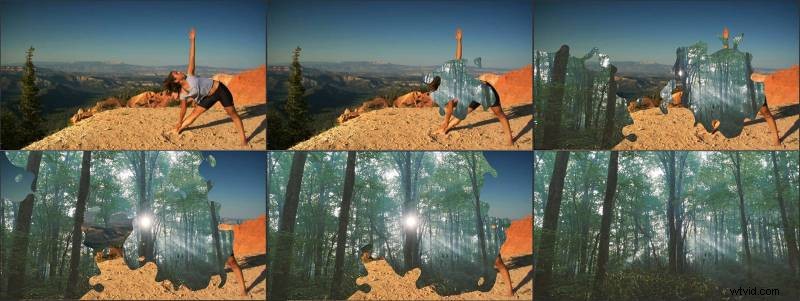
De witte delen van de videomat maken de video op spoor 2 transparant en tonen de video op spoor 1. De zwarte delen zullen de video op spoor 2 zichtbaar maken, waardoor de video op spoor 1 verduisterd wordt. Merk op dat sommige videomat-bestanden vanaf zwart naar wit. Om deze te gebruiken, hoeft u alleen maar het vakje Omkeren in de filtereigenschappen aan te vinken om uw overgang correct te laten werken.
Shotcut-overgangen kunnen uw inhoud drastisch verbeteren
De overgangen in Shotcut kunnen worden gebruikt om visuele impact en energie aan je video's toe te voegen. De mogelijkheid om effecten aan te passen en filters te gebruiken om je eigen overgangen te maken, maakt de software nog krachtiger. Voor veel videomakers is het een essentieel hulpmiddel voor het maken van hoogwaardige inhoud waarvan hun publiek waarschijnlijk meer zal genieten.
