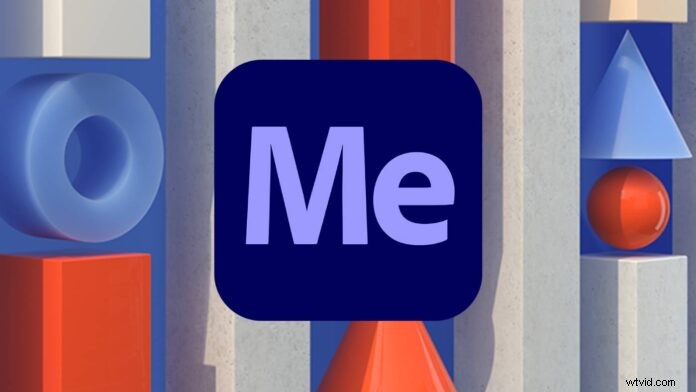
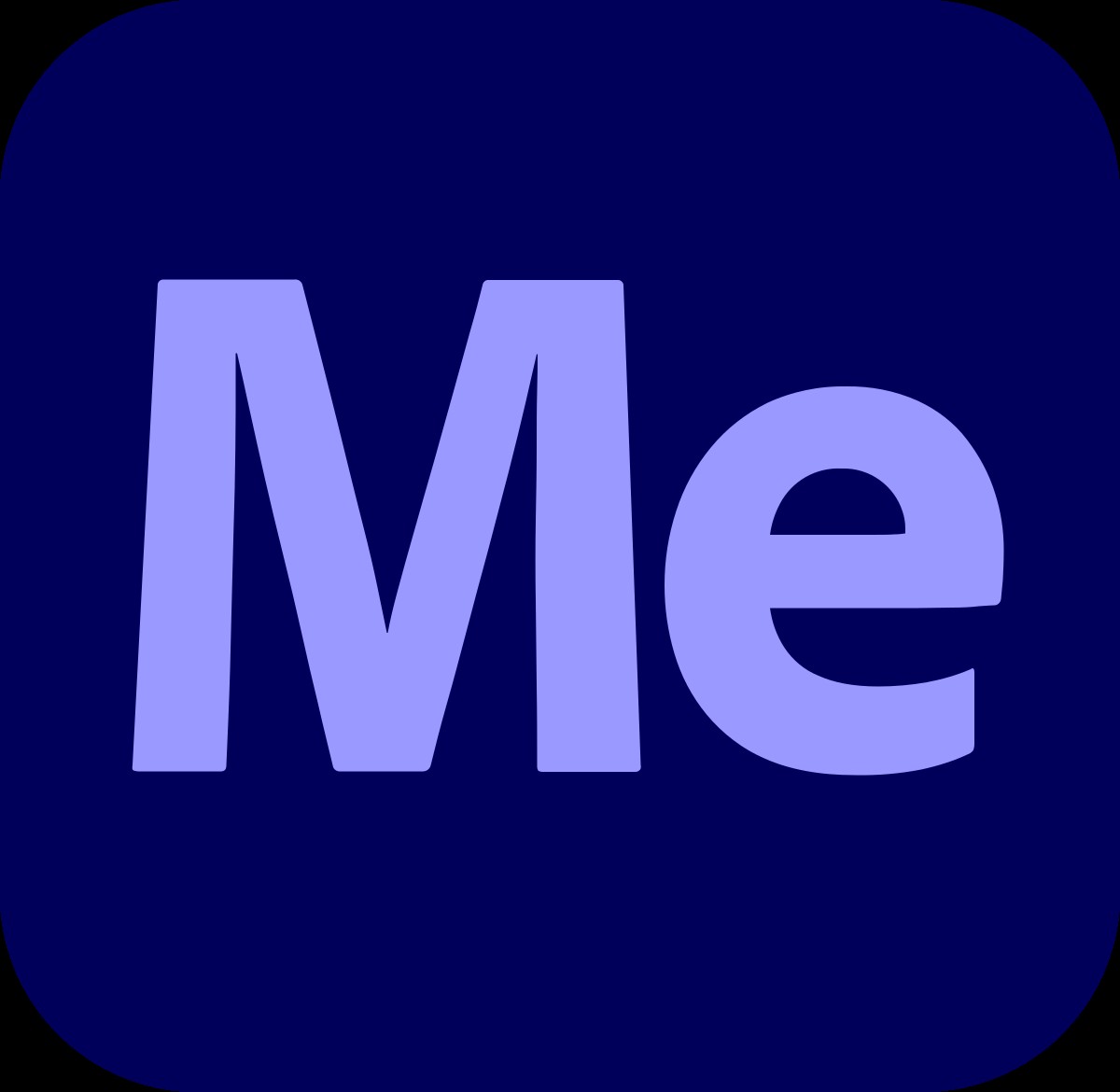
Als je een video hebt geëxporteerd met Adobe Premiere Pro of Adobe After Effects, heb je Adobe Media Encoder gebruikt. Verrassend toch? De applicatie dient als de primaire coderingsengine voor Adobe Premiere Pro, Adobe After Effects, Adobe Audition, Adobe Character Animator en Adobe Prelude.
Bovendien kan Adobe Media Encoder dienen als een krachtig zelfstandig hulpprogramma voor uw bewerkingsworkflow. We zullen onderzoeken wanneer en hoe u Adobe Media Encoder kunt gebruiken om u te helpen audio en video te leveren in de meest geoptimaliseerde formaten.
Wat is Adobe Media Encoder?
Adobe Media Encoder is een verwerkingstoepassing die uw videobestanden transcodeert naar hun uiteindelijke weergaveformaat.
Hoewel u Media Encoder zelf kunt downloaden, is Adobe Media Encoder al bij elk van deze abonnementspakketten inbegrepen als u een abonnement hebt op Adobe Premiere Pro of Adobe After Effects. Dat komt omdat Adobe Media Encoder de engine is die het beeldmateriaal codeert dat u binnen deze programma's exporteert.
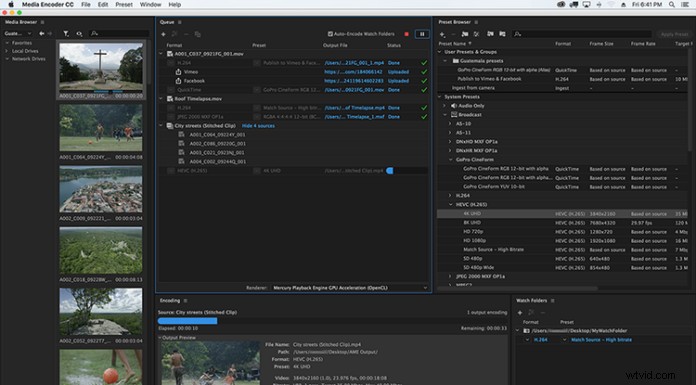
Media Encoder heeft vier panelen.
Mediabrowser
Met het toepasselijke paneel Mediabrowser kunt u door media op uw computer of een aangesloten apparaat bladeren. Hier kunt u lokale media vinden die u aan de wachtrij wilt toevoegen.
Wachtrijpaneel
In het paneel Wachtrij worden alle coderingstaken weergegeven. U kunt de volgorde of prioriteit van bestanden in dit paneel wijzigen.
Coderingspaneel
Het coderingspaneel bewaakt de voortgang van alle huidige coderingstaken. Dit paneel toont een video-afspeelvenster met frames van de coderingsmedia. Er is ook een blauwe voortgangsbalk die het voltooiingsniveau van uw video aangeeft.
Vooraf ingestelde browser
Met de vooraf ingestelde browser kunt u een voorinstelling vinden die het beste past bij de bestemming van uw uiteindelijke video. Met deze voorinstellingen kun je je video optimaliseren voor een breed scala aan schermen, van sociale-mediaplatforms tot aangewezen mobiele of uitzendapparaten. Daarnaast kunt u ook uw eigen opname-presets maken om te gebruiken met Premiere Pro.
Hoe het werkt
Gebruik de mediabrowser van Adobe Media Encoder om het bestand te vinden dat u moet verwerken. Zodra u uw bestand hebt gevonden, sleept u het bronbestand naar de wachtrij en kiest u een voorinstelling uit de vooraf ingestelde browser of stelt u een aangepaste in. Klik op de uitvoernaam of bestemming wijzigen. Druk op de groene afspeelknop in de rechterbovenhoek van het wachtrijpaneel en Adobe Media Encoder zal uw video verwerken. U kunt de voortgang van elke export controleren in het deelvenster Codering.
Als u aan het bewerken bent in Adobe Premiere Pro of Adobe After Effects, is de snelste manier om toegang te krijgen tot de Media Encoder wanneer u klaar bent om uw video te exporteren. Kies Bestand> Exporteren> Media. Zodra Premiere Pro het dialoogvenster Media exporteren opent, selecteert u de gewenste bestandsindeling voor uw video. U kunt ook de best geoptimaliseerde voorinstelling selecteren voor waar uw bestand naartoe wordt geüpload.
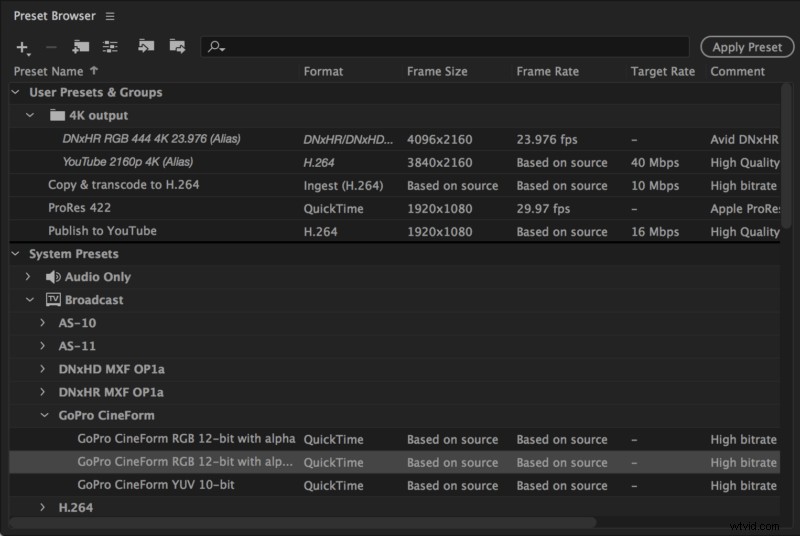
Zodra uw instellingen gereed zijn, selecteert u Wachtrij in plaats van exporteren te selecteren. Hierdoor wordt Media Encoded geopend en wordt je video weergegeven in de coderingswachtrij. Selecteer de groene afspeelknop om je video te coderen.
Het proces is vergelijkbaar voor Adobe After Effects. Kies in Adobe After Effects Bestand> Exporteren> Toevoegen aan Media Encoder-wachtrij. Selecteer je presets en selecteer de groene afspeelknop om je video te coderen.
Wanneer Adobe Media Encoder gebruiken
Telkens wanneer u een video exporteert, gebruikt u Adobe Media Encoder. Er zijn echter enkele aanvullende situaties waarin u Adobe Media Encoder kunt gebruiken voor de krachtpatser die het is.
Exporteren op de achtergrond
Wanneer u een video exporteert in Adobe Premiere Pro of Adobe After Effects, kunt u niet doorgaan met bewerken totdat het exporteren is voltooid. Als u er echter voor kiest uw video in de wachtrij te plaatsen, wordt uw video naar Media Encoder gestuurd. Nadat u uw exportvoorinstellingen en uitvoerbestemming hebt bevestigd, begint uw video met exporteren. U kunt dan gelijktijdig doorgaan met bewerken in uw editor naar keuze. Afhankelijk van uw computerspecificaties, kan dit uw bewerking vertragen en kunt u enige vertraging ervaren. Als uw computer dit verwerkingsniveau aankan, is dit zeker een functie die het waard is om van te profiteren.
Batch exporteren
Met de opkomst van meerdere videoplatforms, moeten meer editors dezelfde video in meerdere formaten aanleveren. In plaats van te wachten tot elke video afzonderlijk is geëxporteerd, kunt u Adobe Media Encoder gebruiken om meerdere video's tegelijk te exporteren.
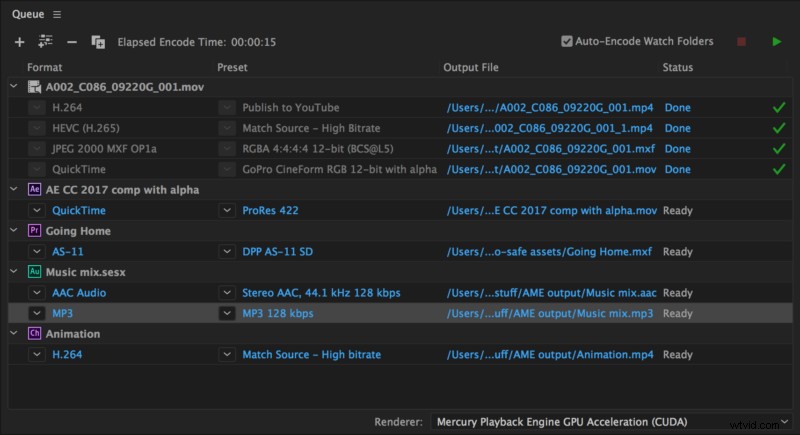
Klipjes
Als u meerdere clips binnen Premiere Pro moet exporteren, kunt u elke clip naar Media Encoder sturen door het in- en uitpunt van uw clip te markeren, Bestand> Exporteren> Media te kiezen en wachtrij te selecteren. Ga door met dit proces totdat Media Encoder al uw clips heeft ontvangen. Zodra al je clips er zijn, kun je de groene afspeelknop selecteren en al je clips worden in batches geëxporteerd naar de gewenste bestemming.
Verschillende versies van dezelfde video
Zodra je video in de wachtrij staat, ga je naar het voorinstellingenpaneel en zoek je de gewenste voorinstelling voor je video. Sleep dat naar de wachtrij en je ziet de voorinstelling onder je wachtrij verschijnen. Je kunt dit proces voortzetten voor het aantal verschillende formaten dat je nodig hebt voor die video. Dit is met name handig wanneer u transcode-video's voor verschillende sociale media-indelingen wilt optimaliseren.
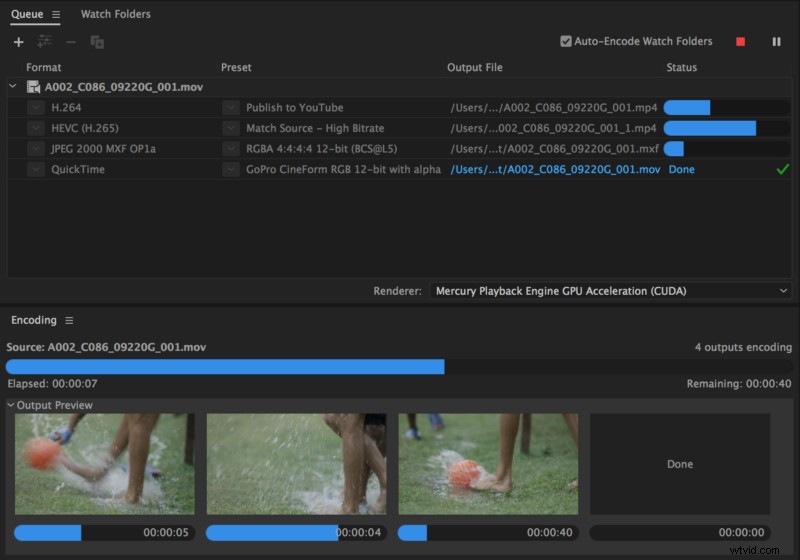
Proxies
Een van de beste manieren om uw bewerkingsproces te versnellen, is door proxy's te gebruiken in uw bewerkingsworkflow. We hebben het hier uitgebreid over proxy's, maar kortom, proxy's zijn versies met een lage resolutie van uw videobestanden die de plaats innemen van videobestanden met een grotere resolutie in uw tijdlijn. De bestanden met een lage resolutie worden sneller weergegeven in uw videobewerkingssoftware, terwijl de beelden met een grotere resolutie behouden blijven zodra u klaar bent om de uiteindelijke video te exporteren.
Premiere Pro stuurt je clips automatisch naar Adobe Media Encoder en maakt proxy's die automatisch aan de clips in je projectvenster worden toegevoegd.
Bestandstypen converteren
U kunt Adobe Media Encoder gebruiken om meerdere audio- of videobestanden te formatteren en om te zetten in verschillende formaten in één wachtrij.
Om de bestandsindeling in te stellen, importeert u het audio- of videobestand rechtstreeks in de Media Encoder. Eenmaal daar kun je kiezen met welk bestandstype de media-encoder ze zal coderen. Nadat het bestandstype is geselecteerd, zal de Media Encoder het bestand exporteren naar de gewenste bestemming.
Het creatieproces soepel houden
Media Encoder is een krachtig programma waarmee je niet alleen je video's naar hun uiteindelijke formaten kunt uitvoeren. Het stelt je ook in staat om je workflow te versnellen door op de achtergrond te exporteren, proxy's te maken en bestanden naar verschillende formaten te converteren zonder dat je zelfs maar een editor hoeft te openen. Het is zeker iets om in je bewerkingsproces op te nemen om het creatieproces soepeler te laten verlopen.
