
We hebben allemaal per ongeluk de oriëntatie van onze telefoon veranderd tijdens het filmen. Je begint verticaal te fotograferen en uiteindelijk kantel je hem horizontaal. De helft van je video staat nu zijwaarts. In deze handleiding laten we u zien hoe u een video kunt roteren over meerdere besturingssystemen.
We behandelen de vier belangrijkste besturingssystemen:Android, iOS, Windows en Mac. Elk heeft zijn eigen unieke apps en aanwijzingen voor het omdraaien van video. We zullen elke stap voor stap doornemen, zodat uw vakantie-hoogtepunten niet gedoemd zijn om voor eeuwig zijwaarts te liggen.
Laten we beginnen:
Een video roteren op Android
Een van de meest efficiënte manieren om je video's op een Android-telefoon te draaien, is door de app Google Foto's te gebruiken. De meeste nieuwe Android-telefoons worden geleverd met Google Foto's al vooraf geïnstalleerd, dus u hoeft niet naar de app store te gaan om het te krijgen. Als je telefoon het echter nog niet heeft, kun je het gratis uit de Play Store halen.
2. Selecteer de video die je moet draaien
3. Tik op de video en selecteer het pictogram "Bewerken". Het moet in het midden van het frame staan
4. Selecteer de optie "Roteren" totdat uw video is gepositioneerd zoals u dat wilt
5. Ga verder om gedraaide video op te slaan
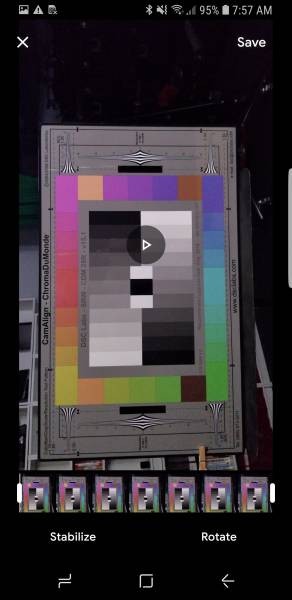
Hier ziet u hoe u een clip op iOS draait
2. Beweeg in de viewer uw duim en wijsvinger met de klok mee
Deze actie zou eruit moeten zien alsof je je vingers over de videoclip draait. Nadat je hebt gedraaid, verschijnt er een witte pijl op het scherm. De witte pijl betekent dat je de clip 90 graden hebt gedraaid. Als u het meer moet draaien, herhaalt u het proces van vingerdraaien.
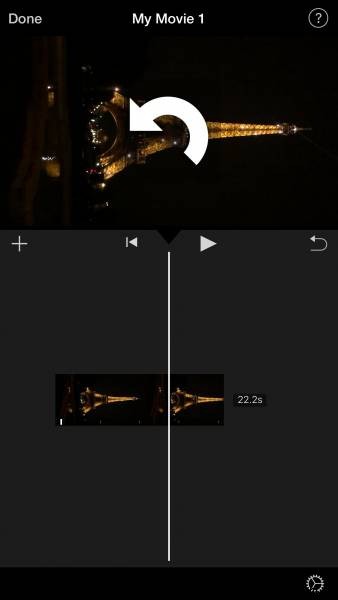
Laten we nu naar Windows gaan
De beste manier om op Windows 10 te draaien, is door de videobewerkings-app te gebruiken die deze biedt:Video Editor. Voorheen bood Windows Windows Movie Maker aan. Nu is het echter geen aanbieding meer en moet alles dat zich online presenteert als Movie Maker worden vermeden. Ze kunnen malware, virussen en verborgen kosten bevatten. Het is dus het beste om de Video Editor-app te gebruiken.
3. Zodra het project is gemaakt, sleept u uw clip naar de bibliotheek van de editor
4. Daar zie je de optie om je clip te draaien. Klik erop om te roteren.
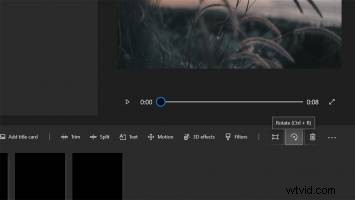
Zo kun je een video roteren op Mac
Als u video-Mac wilt draaien, is QuickTime de beste optie om te gebruiken. Als u echter een oudere Mac gebruikt, kunt u iMove gebruiken. Merk op dat het niet beschikbaar is op de huidige Mac-versies.
QuickTime
1.Open de video die je moet draaien in QuickTime
2.Klik op de knop 'Bewerken' in de hoofdmenubalk
Wanneer u op de knop "Bewerken" klikt, heeft u vier rotatie-opties. U kunt kiezen tussen "Links draaien", "Rechts draaien", "Horizontaal spiegelen" en "Verticaal spiegelen"
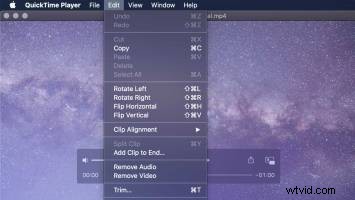
Er zijn veel verschillende manieren waarop u een video op elk platform kunt roteren. Dit zijn de snelste en meest kosteneffectieve manieren om uw smartphonevideo's om te draaien.
