
Technisch gezien is een Cinemagraph slechts een GIF of een Graphics Interchange Format, een bitmapafbeeldingsindeling die animatie ondersteunt. Cinemagraphs zijn echter geavanceerder.
De term 'cinemagraph' is bedacht door de Amerikaanse fotografen Kevin Burg en Jamie Beck, die de techniek begin 2011 gebruikten om hun mode- en nieuwsfoto's te animeren. In december 2014 kende het United States Trademark and Patents Office het handelsmerk echter toe voor de term "cinemagraph" aan Flixel Photos Inc., een Canadese softwarefabrikant.
Het schot maken
Nu we hebben gedefinieerd wat een Cinemagraph is; laten we ingaan op de moeren en bouten constructie van het ding. Dus je hebt een idee en je weet al dat je een cinemagraph wilt van een model met knipperende ogen; nu moeten we het tot leven brengen! Hieronder wordt stap voor stap uitgelegd hoe u dat kunt doen.
Benodigd gereedschap:
- Camera die video opneemt
- Statief of standaard
- Scène met model en/of rekwisieten
- Computer met foto- en videobewerkingssoftware
Eerst moet je je scène goed instellen. Kies je locatie en onderwerp(en) en/of rekwisieten. Houd in gedachten wat je wilt verplaatsen en wat je stil wilt houden.
Kies voor ons voorbeeld een effen achtergrond en laat het model een paar meter naar voren zitten om wat scheiding te creëren, voeg indien nodig verlichting toe. Kadreer nu de bovenste helft van het gezicht en hoofd zodat het lijkt alsof het model onder de cameralens vandaan komt.
Stel uw camera in om op te nemen met uw voorkeursinstellingen, bijvoorbeeld fotografeer 720p of 1080p met 24fps. Kies een formaat dat wordt ondersteund door uw foto-/videosoftwareprogramma. Photoshop ondersteunt .AVI- en .MOV-indelingen. Als uw camera alleen opneemt in .MXF of een eigen indeling, moet u uw beeldmateriaal waarschijnlijk converteren voordat u het naar uw bewerkingssoftware importeert. Je hoeft maar 10-20 seconden aan beeldmateriaal op te nemen.
Laat uw model naar de camera staren en knipperen volgens uw idee. Als het correct wordt gedaan, mag de achtergrond niet veranderen en mag het model niets anders bewegen dan de knipperende ogen. Afspelen kan lijken alsof je je doel hebt bereikt; maar als je een cinemagraph maakt, begin je eigenlijk pas.
Post-productie
Maak nu verbinding met uw computer en sla bestanden op in een lokale map en importeer vervolgens uw beeldmateriaal door uw softwareprogramma, Photoshop voor ons, te openen en naar:Bestand>Importeren>Videoframes naar lagen te gaan. Een pop-upvenster geeft me de mogelijkheid om het hele bestand in frames of alleen een geselecteerd deel van het bestand te importeren. Probeer het totale aantal frames in uw project tot een minimum te beperken. Als je een clip van 5 seconden maakt, zijn ongeveer 100 frames goed. Natuurlijk, hoe meer frames, hoe vloeiender de animatie wordt afgespeeld. Voor artistieke doeleinden kan minder eigenlijk meer zijn. Een lichte kramp hebben is een stilistische keuze die veel artiesten gebruiken om oude clips in filmprojectorstijl, enz. opnieuw te maken. Om met de clip te gaan werken, kiest u "Geselecteerd gedeelte importeren" en klikt u op de optie "Maak Frame-animatie" en drukt u op OK. Nu heb je een project met lagen!
Ga naar venster>tijdlijn op de menubalk en je zult je lagen kunnen zien als frames in een tijdlijn. Deze frames zijn gekoppeld aan het lagenpaneel, dus houd hier rekening mee tijdens het bewerken! Kies nu de frames door op en neer te schuiven op de tijdlijn om je "actie"-reeks te vinden.
Voor mijn voorbeeld heb ik op 12 na alle frames verwijderd van de 155 waarmee ik begon. Omdat het gaat lussen, heb je eigenlijk geen 100 frames nodig, zoals eerder vermeld. Photoshop nummert de lagen en plaatst het laatste frame er bovenop. Nadat u uw frames hebt gekozen, verwijdert u de rest respectievelijk uit uw tijdlijn en lagenpaneel; het kan afspeelproblemen veroorzaken als u dat niet doet. Kies de laatste uit uw geselecteerde frames (zie figuur 1), dupliceer het en noem het uw alfalaag, niet alfakanaal, dupliceer het en plaats het bovenaan alle lagen in het paneel. Dit is de laag die de andere lagen bestuurt en tijdens de animatie stil blijft staan. 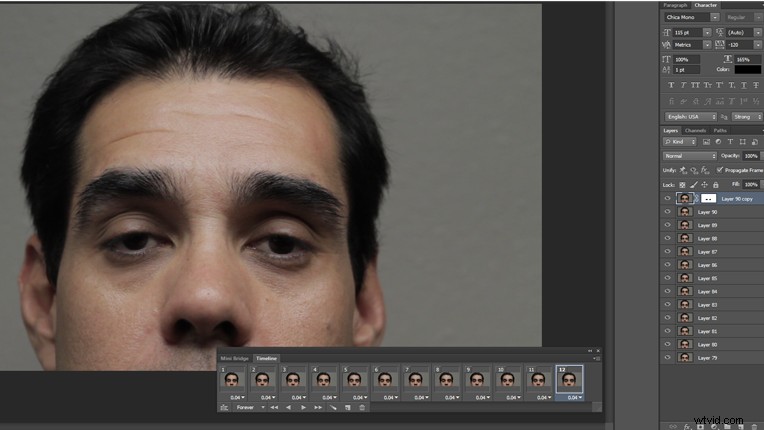
Maak op de alfalaag een masker rond de knipperende ogen, aangezien dit het enige deel van uw project is dat zal bewegen, isoleert u de rest van het beeld door te maskeren (figuur 2). Als uw model niet zwaaide en u uw camera correct hebt vergrendeld, moeten uw resterende frames perfect overeenkomen met uw alfalaag. Stel het afspelen in om voor altijd te herhalen en druk op afspelen op de tijdlijn en bekijk je werk. Hier kunt u uw animatie verfijnen door frames te verwijderen, enz. U kunt vervolgens het formaat wijzigen, effecten, kleurcorrectie en andere aangepaste kunst toevoegen aan uw Cinemagraph. 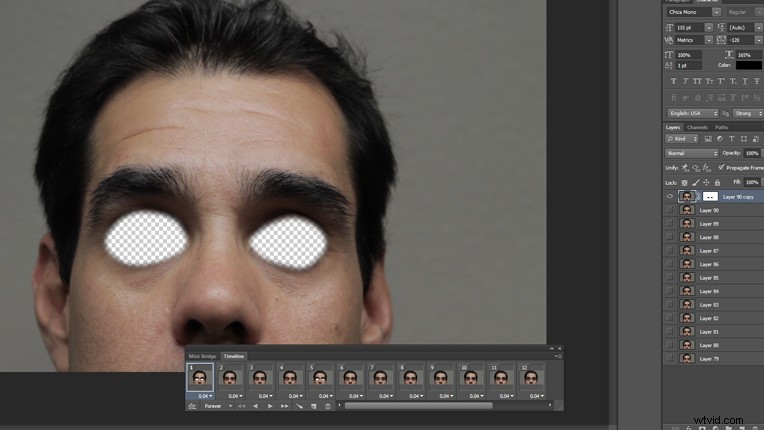
Ga ten slotte naar Bestand> Opslaan voor web en apparaten en kies het .GIF-formaat. In een pop-upvenster kunt u verdere instellingen kiezen en uw animatie afspelen. Je moet ook opslaan als een .PSD-bestand, zodat je terug kunt komen en de originele compositie kunt bewerken voor toekomstig gebruik.

En zomaar; je hebt nu een Cinemagraph om voor altijd te delen in memes en websites!
