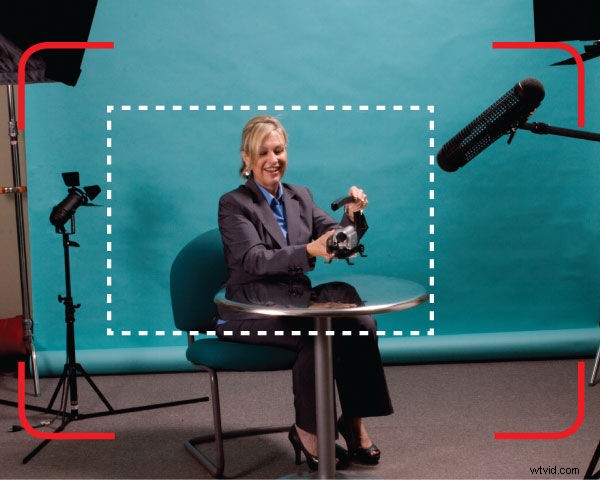
Hoewel we het niet graag toegeven, letten we soms niet op onze foto als we zo dichtbij fotograferen als we zouden moeten. Als gevolg hiervan zullen we dingen langs de randen van ons scherm vinden die er niet horen te zijn. De meest voorkomende dader is de punt van een shotgun-microfoon die van bovenaf in het schot is gedompeld. We kunnen ook de rand van een lichtstatief, een barndoor of vele andere apparaten zien. Dit vernietigt natuurlijk meteen de illusie en de kijker wordt bewust gemaakt van de Oz achter het gordijn.
Een simpele remedie bestaat in de montagekamer, die producenten veel tijd en geld heeft bespaard. Laten we zeggen dat een van onze opnamen het slachtoffer wordt van een slappe shotgun-microfoon die de bovenkant van het videoframe is binnengedrongen. Als we geluk hebben, verschijnt het slechts kort en valt het slechts een klein beetje in beeld. Iets meer en we zouden deze truc niet kunnen doen (maar we zouden het waarschijnlijk tijdens de shoot hebben opgemerkt).
Met de meeste videobewerkingsprogramma's kunt u het formaat van uw videoclips wijzigen. U kunt deze bedieningselementen vrijwel zeker vinden in professionele toepassingen, zoals Adobe Premiere Pro, Final Cut Pro, Sony Vegas Pro, enz. Door het formaat van een videoclip te wijzigen, kunt u de videogrootte vergroten of verkleinen. Het is een van de vele manieren om het beeld-in-beeld (PIP)-effect te bereiken. Maar in dit scenario vergroten we de grootte van de videoclip tot ongeveer 105% van de oorspronkelijke grootte. Afhankelijk van hoe ver de microfoon in het frame zakt, moeten we mogelijk de grootte vergroten. Als je echter te groot gaat, zal de videokwaliteit verslechteren en zul je veel pixelvorming gaan zien. Met de videoclipgrootte op 105%, kunnen we de clip ook herpositioneren zodat de onderrand gelijk ligt met de onderkant van het videocanvas. Dit laat een goede stevige horizontale rand van de videoclip aan de bovenkant achter die voor de kijker verborgen is. De beledigende shotgun-microfoon is nu geneutraliseerd met een simpele vergroting en een duwtje naar boven.
De soepele overgang
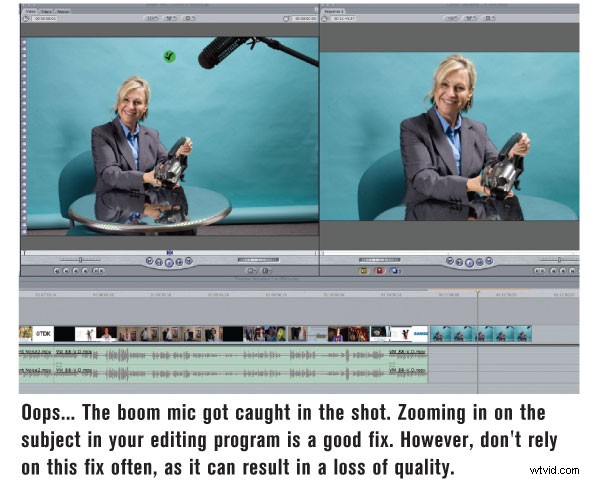
Boo-boos oplossen is niet altijd de focus van de editor. Bij sommige projecten is dat misschien alles wat je moet doen, maar andere projecten hebben een artistiek tintje nodig. Met dezelfde techniek kunnen we de compositie van de opname verbeteren. Laten we als voorbeeld twee shots nemen die we mooi naast elkaar willen plaatsen in een cross-dissolve. In de eerste opname hebben we een deltavlieger die in een grote blauwe lucht vliegt. In het tweede schot zullen we overgaan in een adelaar die in de lucht zweeft, net als de deltavlieger. Natuurlijk is de overgang van de een naar de ander logisch. Maar de twee schoten passen niet mooi bij elkaar voor het kruis oplossen. De deltavlieger is aan het einde van deze clip aan de linkerkant van het scherm gecomponeerd en de adelaar is voornamelijk aan de rechterkant van het scherm gecomponeerd (hoewel het schot enigszins wankel is en de adelaar door verschillende delen van het scherm beweegt ). In het ideale geval willen we de objecten op dezelfde positie op het scherm krijgen als we de overgang maken. De truc is om de perfecte tijd te vinden of om de nudge-truc te gebruiken.
Laten we eerst proberen geluk te hebben en een mogelijke fractie van een seconde te vinden om het zweefvliegtuig (scherm links) te matchen met de adelaar (scherm onvoorspelbaar). We spelen de gliderclip af totdat we de laatste 30 frames hebben bereikt, of het startpunt voor de cross-dissolve-overgang. We markeren de voorste punt van het zweefvliegtuig met de hoek van een plaknotitie. Het gebruik van een plaknotitie laat geen smurrie achter op het scherm van onze monitor. Nu gaan we naar de clip van de adelaar. Speel de clip af en kijk of de positie van het hoofd van de adelaar ooit de plaknotitie bereikt. De kans is groot dat je het moment zult vinden; het kan echter niet langer dan een frame of twee in die positie blijven. Voor deze overgang ziet het er het beste uit als we de adelaar minimaal 15 frames (een halve seconde) in positie kunnen krijgen.
Verbind het met enkele keyframes
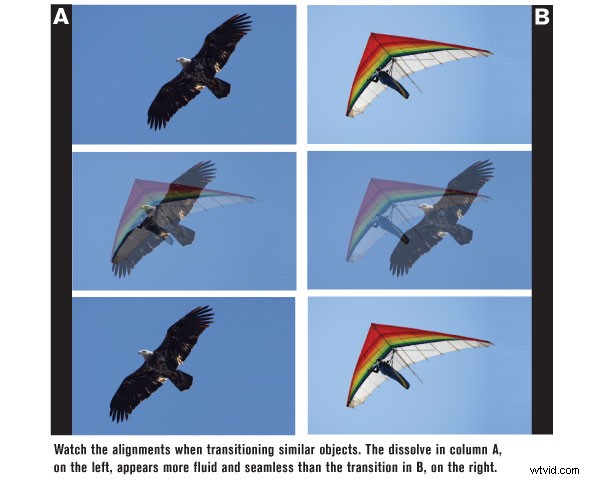
Met de meeste professionele bewerkingsprogramma's kun je je nudging naar een hoger niveau tillen door de positie van de videoclip in de loop van de tijd te animeren. Deze techniek kan worden gebruikt om een object in een stationaire positie van de ene kant van het scherm naar de andere te laten bewegen. Net als in het vorige voorbeeld, moet u de grootte van de videoclip vergroten om u wat ruimte te geven om de clip van de ene naar de andere kant te verplaatsen. Vervolgens duw je de clip zodat de verticale rand aan de rechterkant gelijk ligt met de rechterkant van het videocanvas. Hierdoor beweegt het object – denk aan de adelaar uit het vorige voorbeeld – naar links, weer dichter bij de deltavlieger. Vervolgens maakt u aan het begin van de videoclip een keyframe dat de videobewerkingstoepassing vertelt dat dit de startpositie voor de videoclip is. Verplaats de keyframe-editor een paar seconden naar beneden in de clip en duw de videoclip nu terug naar de middenpositie. Voer een keyframe in en merk op dat dit de eindpositie van de videoclip is. Wanneer je de beelden afspeelt, beweegt de videoclip van rechts naar links, maar de kijkers zien de verandering nooit. Voor hen lijkt het alsof de camera heeft gepand. Wat nog belangrijker is, we houden de adelaar ruim drie seconden dichter bij het midden van het scherm, waardoor we voldoende
tijd om de soepele overgang naar de deltavliegerclip te maken.
Experimenteren leidt tot innovatie
Je kunt de techniek van het vergroten of verkleinen en verplaatsen van de positie van een videoclip gebruiken om veel meer te doen dan een boo-boo repareren of een opname stilhouden. Als u regelmatig stilstaande foto's in uw project importeert, kunt u dezelfde techniek gebruiken om over afbeeldingen te pannen en te scannen. Je kunt deze strategie ook gebruiken met meer gewelddadige veranderingen om een hobbel in de weg of een aardbeving van 6.0 te simuleren. Ten slotte kunt u ook uw filmtitels animeren om op elke gewenste manier in en uit te zoomen op het scherm. Naarmate je meer vertrouwd raakt met deze techniek, wil je misschien meer geavanceerde software voor videocompositie bekijken, zoals Adobe After Effects en Apple Motion. Deze softwaretools hebben veel meer opties voor het verplaatsen van clips, foto's en afbeeldingen over uw scherm. Zorg ervoor dat je wat tijd uitschrijft. Keyframing kan een geweldige manier zijn om deze objecten door gesimuleerde 3D-ruimte te verplaatsen, maar het kan ook enorm veel tijd kosten.
Bijdragende redacteur Mark Montgomery is een onafhankelijke videoproducent.
