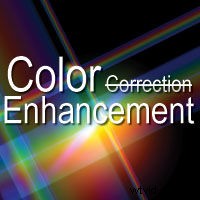
De meeste videografen gebruiken de automatische witbalans van hun camcorder of stellen de witbalans handmatig in. Witbalans corrigeren in post is dus zelden nodig, en in ieder geval gedachteloos eenvoudig om te doen. Dus waarom hebben professionele niet-lineaire video-editors (NLE's) zoveel toon- en kleurcorrectietools?
Ze zijn er om de look en feel van uw eindproduct te verbeteren. In deze tutorial leggen we verschillende technieken uit die je resultaten zouden moeten verbeteren.
Kleurcorrectie is een verkeerde benaming. Kleurverbetering beschrijft nauwkeuriger het doel van de toon- en kleurcorrectietools die je in de meeste niet-lineaire video-editors aantreft. Het punt is dat NLE-kleurverbeterende video-effecten zo'n duizelingwekkend scala aan eigenschappen hebben dat de meeste videografen ze niet gebruiken. Mijn doel is om het toon- en kleurverbeteringsproces te vereenvoudigen en je aan te moedigen deze tools in elke productie te gebruiken.
Werkstroom voor toon- en kleurverbetering
Het verbeteren van tonaliteit en kleur duurt maximaal vier stappen:
- Witbalans corrigeren
- Tonaliteit aanpassen – helderheid en contrast
- Kleur verbeteren – tint en verzadiging
- Inkleuren – verbetering van de look en feel
De meeste NLE's bieden meerdere tools om elk van deze taken uit te voeren. Sommige taken kosten niet meer dan een paar muisklikken; anderen vereisen een geavanceerde graad in deeltjesfysica.
Ik heb de stappen en hun respectievelijke tools ingedeeld in vier categorieën:eenvoudig, gemiddeld, geavanceerd en colorist (opmerking:"Colorists" verwees vroeger alleen naar kunstenaars die kleurencartoons maakten van zwarte lijntekeningen. Later werd de naam ook toegepast op technici die zwart-witfilms in kleur hebben omgezet. Onder coloristen vallen nu ook degenen die film of video een bepaalde look en feel geven. Bijvoorbeeld:de staalblauwe film-noir-look van Blade Runner of Kodachrome orange van The Bridges of Madison County.)
Ik gebruikte Adobe Premiere Pro CS3 voor mijn voorbeelden. De meeste professionele NLE's hebben vergelijkbare video-effecten.
Witbalans corrigeren

Eenvoudig: Een goede vuistregel is om de witbalans (nauwkeuriger grijsbalans) handmatig in te stellen op uw camcorder elke keer dat u opnamen maakt onder verschillende lichtomstandigheden. Doe dat beter, en voeg een grijskaart of een zwart/grijs/wit kalibratiekaart toe aan je openingsshot (Figuur 1 ). Je gebruikt die kaart wanneer je de witbalans instelt in post (zie de volgende tussenliggende en geavanceerde stappen). U kunt uw eigen kalibratiekaart maken met elke afbeeldingseditor. Het grijze gebied moet gelijke RGB-waarden (rood, groen, blauw) hebben. 128 – halverwege tussen wit (0) en zwart (255) – werkt goed.
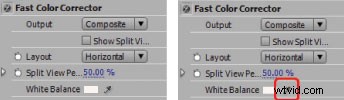
Gemiddeld: Gebruik een video-effect met witbalans. Premiere Pro heeft geen witbalanseffect, maar je vindt een witbalansoptie in het video-effect Fast Color Corrector. Klik op het pipetgereedschap (Figuur 2 ), houd de Ctrl-toets ingedrukt (om een gebied van 5×5 pixel te selecteren in plaats van een enkele pixel) en klik op een plek in je video die wit of neutraal grijs moet zijn (dit is wanneer je de grijskaart kunt gebruiken). Dat vertelt Premiere Pro om de algehele kleur te verschuiven om ervoor te zorgen dat het witte of grijze gebied in je video geen kleurzweem heeft, waardoor de rest van de clip de juiste witbalans krijgt.
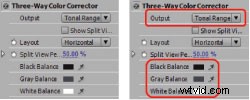
Geavanceerd: Corrigeer de witbalans afzonderlijk voor schaduwen, middentonen en hooglichten. Dan komt de zwart/grijs/wit kalibratiekaart goed van pas. Pas in Premiere Pro de Three-Way Color Corrector toe op je clip. Het heeft drie witbalanstools (Figuur 3 ). Klik met elke pipet op het betreffende gebied van de kalibratiekaart of op gebieden in de videoclip die respectievelijk zwart, grijs en wit moeten zijn. Elke kleurbalanskeuze heeft alleen invloed op die delen van de clip die schaduwen, middentonen of hooglichten zijn.

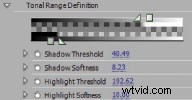
Colorist: Pas de relatieve grootte van de toonbereikgebieden aan voor elke witbalanskeuze. Selecteer in de Three-Way Color Corrector Toonbereik in de vervolgkeuzelijst Uitvoer (Afbeelding 3 ). Dat laat zien hoe Premiere Pro schaduwen, middentonen en hooglichten "ziet" (Figuur 4 ). U kunt deze zones vergroten of verkleinen door de sectie Toonbereikdefinitie te openen en de juiste drempels aan te passen (Afbeelding 5 ). Stel vervolgens de respectievelijke zwart-, grijs- en witbalans in.
Ga nog een stap verder en gebruik het effect Kleurbalans om individuele rode, groene en blauwe kleurkanalen in schaduwen, middentonen en hooglichten aan te passen.
Toonaliteit aanpassen - Helderheid en contrast
Eenvoudig: Premiere Pro en andere NLE's hebben twee geautomatiseerde tonaliteitseffecten:Auto Contrast en Auto Levels. Auto Contrast past het algehele contrast en de mengeling van kleuren aan. Auto Levels corrigeert automatisch de hooglichten en schaduwen. Pas een of beide toe op een clip met laag contrast en haal deze uit zijn slaap.
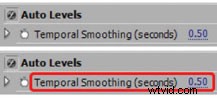
Het nadeel is dat als er zooms, pans, belichtingsveranderingen of actie in een clip zijn, de auto-effectwaarden plotseling kunnen verschuiven. Temporal Smoothing gebruiken (Figuur 6 ). om je NLE vooruit en achteruit te laten kijken in een clip met de ingestelde hoeveelheid (in seconden) om de verschuiving tussen die wijzigingen te vergemakkelijken.
Om tonaliteitsverschuivingen volledig te voorkomen, kunt u het effect Helderheid &Contrast gebruiken en waarden handmatig instellen. Door de helderheid iets te verlagen en het contrast iets te verhogen, wordt het uiterlijk van een clip meestal verbeterd.

Gemiddeld: Gebruik het effect Niveaus om de helderheid en het contrast aan te passen. Niveaus(Figuur 7 ). geeft een histogram weer dat het relatieve aantal schaduwen, middentonen en hooglichten weergeeft. Het gebied tussen de linker (schaduwen) en rechter (highlights) schuifdriehoeken vertegenwoordigt de volledige 256 grijstinten. Vlakke gebieden aan beide uiteinden betekenen dat de pixelluminantiewaarden in de clip niet het volledige grijswaardenbereik beslaan, waardoor een laag contrast ontstaat. Los dat op door die driehoeken naar de basis van hun respectievelijke rondingen te verplaatsen en vervolgens de schuifregelaar voor het midden (middentonen) te verplaatsen om het contrast aan te passen.
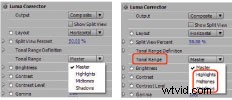

Geavanceerd: Gebruik de Levels-kleurkanalen of de Luma Corrector-kiezers voor toonbereik. Met Niveaus kunt u de tonaliteit aanpassen voor de rode, groene of blauwe kanalen. Open ze via de vervolgkeuzelijst bovenaan het dialoogvenster Niveaus-instellingen (Afbeelding 7 ). Luma Corrector heeft individuele bedieningselementen voor schaduwen, middentonen en hooglichten. Selecteer een toonbereik uit die vervolgkeuzelijst (Afbeelding 8 ). en maak vervolgens uw aanpassingen. Raadpleeg het Help-bestand van uw NLE voor meer informatie over de Gamma-, Pedestal- en Gain-eigenschappen van de Luma Corrector.
Colorist:gebruik de functie Luma Corrector Secundaire kleurcorrectie. Met deze optie, onder aan de eigenschappenlijst, kunt u een gebied van een clip selecteren op basis van kleur en vervolgens de tonaliteit van die selectie aanpassen (Afbeelding 9 ).
Kleur verbeteren – Tint en verzadiging
Eenvoudig: Verhoog de verzadiging om kleuren intenser en levendiger te maken. Premiere Pro heeft geen verzadigingsvideo-effect, maar de Fast Color Corrector heeft een verzadigingseigenschap. De standaardwaarde is 100, wat geen invloed heeft op kleuren. Een instelling van 0 verwijdert alle kleuren (waardoor een grijswaardenafbeelding wordt gemaakt). Ik raad je aan 125 te proberen om je video een rijker uiterlijk te geven.
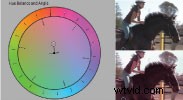
Gemiddeld: Verschuif de algehele tint om een stemming in te stellen. De Fast Color Corrector heeft een Hue Balance en Angle kleurenwiel. Door de buitenste ring (Hue Angle) met de klok mee te draaien, verschuift de algehele kleur naar rood. Linksom verschuift naar groen. Door de kleine cirkel in het midden naar een kleur te slepen (Balance Magnitude en Angle) wordt de intensiteit van de doelkleur verhoogd. In Figuur 1 Ik heb Hue Angle 15 graden naar rood gedraaid en de Balance Magnitude-cirkel naar oranje gesleept.

Geavanceerd: Verschuif tintwaarden binnen schaduwen, middentonen of hooglichten. De Three-Way Color Corrector heeft drie kleurenwielen, één voor schaduwen, middentonen en hooglichten. In Figuur 1 Ik heb de buitenste wielen van de hooglichten en middentonen naar rood gedraaid, de hooglichten Balance Magnitude naar geel gesleept om het blonde haar te versterken en de middentonen Balance Magnitude naar oranje gesleept om het beeld een warmer gevoel te geven.
Colorist:Pas de tintwaarden aan op basis van een geselecteerd kleurbereik. Gebruik de functie Three-Way Color Corrector Secundaire kleurcorrectie om een gebied van de clip binnen een kleurbereik te selecteren en pas vervolgens de drie kleurenwielen aan om alleen de schaduwen, middentonen en hooglichten van die selectie afzonderlijk te beïnvloeden.
Kleuren – Verbetering van de look en feel
Hier zijn een paar gespecialiseerde video-effecten die u misschien wilt uitproberen:
- Tint :gebruikt pixelluminantie om een overvloeiing tussen twee kleuren te creëren. Je "mapt" de ene kleur naar zwart (geen luminantie) en een andere naar wit (volledige luminantie). Een andere manier om te verven is door een effen matte kleur te maken (oranje of blauw zijn goede keuzes, afhankelijk van de sfeer die je wilt instellen), plaats deze op een track boven je clip en verminder de dekking.
- Laat kleur :verwijdert alle kleuren (verandert ze in grijs) behalve een kleurbereik dat u instelt. Dit is een coole manier om een object of persoon in kleur te hebben en al het andere op grijs te zetten.
- Verander in kleur :past de tint en tonaliteit aan van een kleurbereik dat u selecteert. Dit is een leuke manier om een gekleurd object naar een andere kleur te laten verschuiven. U kunt keyframes gebruiken om kleuren in de loop van de tijd te laten veranderen. Premiere Pro heeft ook een effect Kleur wijzigen dat min of meer hetzelfde doet, maar het heeft minder opties dan Wijzig naar kleur.
Ik stel voor dat je het verbeteren van tonaliteit en kleur een vast onderdeel maakt van je videoproductieworkflow. Dit leidt tot betere resultaten en blijere klanten.
Jeff Sengstack is een Adobe Certified Expert in Premiere Pro en Photoshop, auteur van drie boeken over Adobe Premiere en een junior college computer science instructor. Hij voltooide onlangs een video-tutorial voor lynda.com op Premiere Elements 7, de video-editor op consumentenniveau van Adobe.
