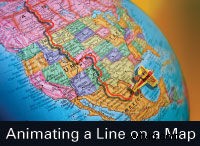
Je reisvideo is bijna klaar, maar heeft dat laatste element nodig om je avonturen te laten zien. Geen enkele Indiana Jones-film zou compleet zijn totdat je plezier hebt bij het maken van een geanimeerde vliegtuig-oversteek-de-wereldkaart.
Dus je hebt besloten om naar een van de populaire videoworkshops te komen op onze kantoren in Noord-Californië. Je woont in Santa Barbara en bent van plan om wat sightseeing te doen tijdens je reis terug in de prachtige en desolate San Joaquin Valley. Er is geen betere manier om de video van je terugreis te benadrukken dan door een klassieke geanimeerde lijn te creëren die langs elke bocht van je omslachtige route loopt.
Er zijn natuurlijk gradaties van finesse die je met dit effect kunt bereiken als je de tijd, de tools en de vaardigheid hebt (of op zijn minst de interesse om te leren). Als je weinig tijd hebt, kun je dit effect het snelst bereiken door simpelweg een afbeelding te zoeken van een kaart die je route omvat, een tekenprogramma te gebruiken om een lijn op één kopie te tekenen, deze te laden en een schone kopie in je favoriete bewerking te plaatsen pakket en veeg tussen de twee. Klaar.
Als je wat meer tijd hebt en bekend bent met Photoshop en After Effects, kun je zonder veel moeite een zeer nauwkeurige lijn maken die elke zijweg oplaadt, compleet met pannen en zoomen van camerabewegingen. Als je er klaar voor bent, kun je dat als volgt doen.
Stap 1
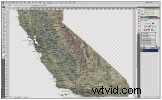
Zoek een kaart voor je achtergrond. Gebruik er een die groter is dan uw vereiste uitvoer, zodat u kunt zoomen en pannen over de kaart en uw reislijn zonder verlies van beeldkwaliteit. Onze kaart van Californië is 1497×1535 pixels.
Stap 2
Laad je kaart in Photoshop en hernoem deze kaart iets als Map_with_Line.
Stap 3
Maak een nieuwe laag en noem deze Lijn
Stap 4

Traceer met het pengereedschap de route die u wilt markeren.
Stap 5
Stel de kleur van je lijn in door de voorgrondkleur te kiezen en gebruik het Beroerte pad met penseel om je route naar wens te markeren. Zorg ervoor dat de lijnlaag is gemarkeerd wanneer u het lijnpad gebruikt, om deze gescheiden te houden van uw basisafbeelding. Als uw lijn te smal, breed of zacht is, kunt u de streekkenmerken wijzigen in het venster Penseelopties. Sla je nieuwe kaart op als een gelaagd PSD-document.
Stap 6

Open After Effects en maak een nieuwe compositie (comp) die iets langer is dan je verwachte animatie, met behulp van een voorinstelling voor je uitvoer. Onze comp-lengte is 20 seconden op basis van de NTSC DV-preset.
Stap 7
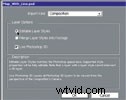
Importeer uw gelaagde Map_With_Line.PSD-bestand als een compositie en selecteer, wanneer daarom wordt gevraagd, bewerkbare laagstijlen.
Stap 8

Sleep de map Map_with_Line Layers naar de compositietijdlijn, zorg ervoor dat de lijnlaag bovenaan staat en dubbelklik op de lijnlaag. Mogelijk moet u op de optie Aanpassen tot 100% klikken om de volledige afbeelding te bekijken.
Stap 9

Selecteer het gereedschap Pen en teken, terwijl u in het venster Laag werkt, een lijn die uw route nauw overlapt. Dit zal een pad creëren dat zal worden gebruikt als een geanimeerd masker door het Write-On-effect.
Stap 10

De locatie van de Write-On varieert, afhankelijk van uw versie, dus zoek het op door snel te zoeken in het veld Effecten en voorinstellingen.
Stap 11
Sleep dit naar je lijnlaag.
Stap 12
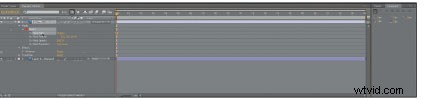
Selecteer het maskerpad door op het masker 1 onder de lijnlaag te klikken.
Stap 13
Kopieer en plak deze laag in de laag Penseelpositie binnen het Beschrijf-effect.
Stap 14

Je zou nu een reeks keyframes moeten zien die overeenkomen met het penpad dat je zojuist hebt getekend.
Stap 15
Stel uw penseelgrootte groter in dan uw routelijn. Voor een geanimeerde onthulling die de bochten in je route nauw volgt, maak je hem net iets groter. Als uw penpad minder nauwkeurig is, moet u mogelijk een grotere penseelgrootte gebruiken. We hebben een instelling van 20 gebruikt.
Stap 16
Wijzig de verfstijl om de originele afbeelding te onthullen. Deze bevindt zich onderaan de Write-On-opties.
Stap 17

Afhankelijk van hoeveel groter uw kaart is dan de NTSC-voorinstelling, ziet u mogelijk slechts een deel van uw afbeelding. Maak je geen zorgen, we zullen het allemaal zo zien. Druk nu op de RAM-voorbeeldknop om te zien wat je tot nu toe hebt.
Stap 18
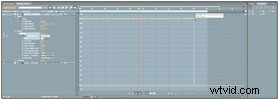
Het is waarschijnlijk dat u de snelheid van uw geanimeerde lijn wilt wijzigen. Om dit te doen markeert u eerst al uw keyframes, gaat u naar de grafiekbewerkingsmodus en sleept u de groep naar rechts om uw lijn te vertragen of naar links om dingen te versnellen. Met deze methode hebben we de timing van onze lijn snel verlengd van twee naar negen seconden.
Stap 19
Nu voor meer plezier, plaats de lijnlaag in de kaartlaag en, met de basislaag nu geselecteerd, laten we inzoomen en de kaart pannen (schalen en positioneren) naar waar de lijn begint en een sleutelframe maken.
Stap 20

Sleep de tijdlijncursor naar het einde van de geanimeerde lijn, pan de kaart naar dat punt en maak nog een keyframe.
Stap 21

Analyseer uw beweging en voeg zo nodig extra keyframes toe om de tip van uw reisroute te volgen terwijl deze door de staat kronkelt.
Stap 22
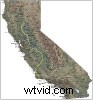
Pas de toetsframes voor de penseelpositie naar links of rechts aan om de beweging verder af te vlakken.
U zou nu een eenvoudige geanimeerde lijn moeten hebben die uw gedefinieerde pad nauw volgt. Als je dit effect nog verder wilt vergroten, kun je deze basisanimatie aanpassen met de 3D-effecten die bij After Effects worden geleverd.
Bijdragende redacteur Brian Peterson is een videoproductieconsulent, trainer en docent.
Het eindresultaat
Klik hier om het voltooide effect hier te bekijken .
