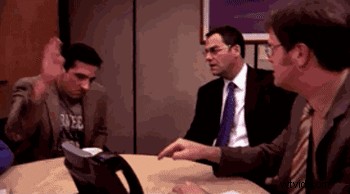Wilt u een GIF maken van videowebcam-inhoud? GIF's kunnen grappige momenten, opmerkelijke punten en zelfs epische mislukkingen delen. Er zijn niet veel opties als het gaat om het maken van een GIF met je webcam. Maar hier bij Clipchamp video-editor hebben we alle tools die je nodig hebt op één plek. En u hoeft niet eens uw browser te verlaten.
Of je nu contentmaker, influencer, docent, student bent of gewoon voor de lol creëert, gebruikers kunnen direct webcamvideo's opnemen met onze online webcamrecorder, ze opslaan als een GIF en vervolgens eenvoudig animaties delen met vrienden en familie. Er is geen apparatuur nodig.
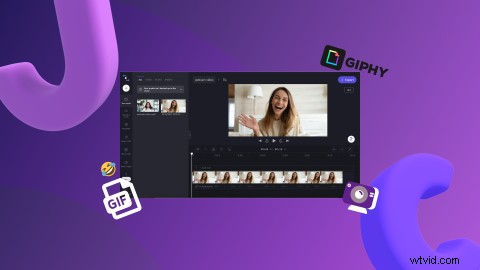
Lees verder en ontdek hoe je een GIF maakt van een video met onze online webcamrecorder.
Wat is een GIF?
GIF's zijn geanimeerde afbeeldingen die populair zijn op sociale media, blogs en instant messaging. GIF, voor het eerst gemaakt in 1987, staat voor Graphics Interchange Format en kan worden gebruikt als een emotionele reactie. GIF's bestaan al meer dan 30 jaar, dus het is geen verrassing dat er miljarden GIF's op internet zijn. Steeds meer mensen gebruiken GIF's in hun dagelijkse communicatie, zowel door te delen op sociale media als toegevoegd aan een e-mail of sms. GIF's zijn een leuke en unieke manier om je emoties te delen zonder woorden te hoeven uiten.

Wat is de online webcamrecorder van Clipchamp?
Met de online webcamrecorder van Clipchamp kun je video direct in je browser opnemen om te delen, comprimeren, bewerken en om te zetten in een GIF. Rechtstreeks vanuit uw browser opnemen betekent dat u zich geen zorgen meer hoeft te maken over het uploaden van inhoud van uw smartphone of camera naar uw computer.
Het is de snelste manier om webcamvideo om te zetten in een GIF, volledig privé en je kunt veel eerder GIF's gaan delen. Het enige wat u hoeft te doen is op opnemen te klikken, naar uw tijdlijn te slepen en neer te zetten en vervolgens op te slaan als een GIF.
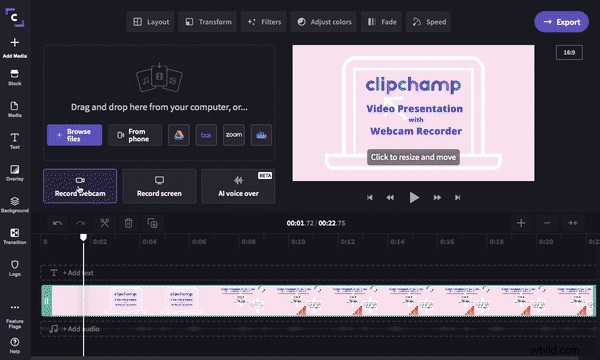
Een GIF maken van video
Een GIF maken van een video is een heel eenvoudig proces. Of je nu een beginner of een professional bent, webcam-GIF's kunnen in slechts een paar klikken en seconden worden gemaakt. Volg deze stappen hieronder om snel een GIF van video te maken met de gratis online video-editor van Clipchamp.
Stap 1. Log in op uw Clipchamp-account of meld u gratis aan
Om GIF's van video te maken, moet je inloggen op je bestaande Clipchamp-account of je gratis aanmelden.
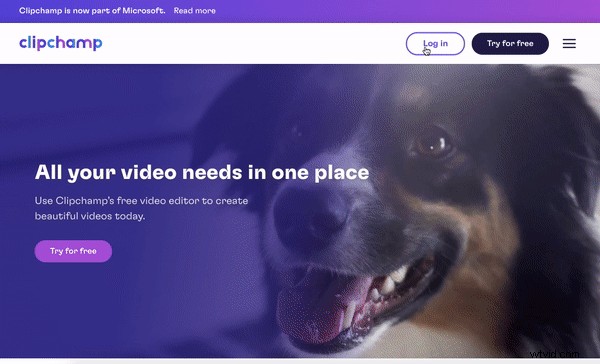
Stap 2. Maak een video
Klik vervolgens op de paarse Een video maken knop. De editor wordt automatisch geopend. Hernoem je nieuwe video door op de Naamloze video . te klikken balk bovenaan de editor.
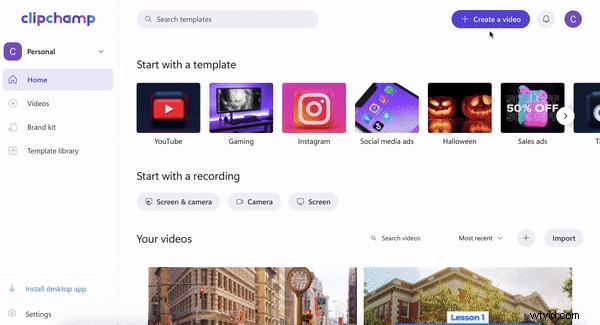
Stap 3. Neem je webcamvideo op of upload een bestaande webcamvideo
U kunt uw eigen webcamvideo opnemen in de editor of een bestaande webcamopname uploaden vanaf uw computer, Dropbox, Google Drive, OneDrive, Zoom, Box, Google Photos of smartphoneapparaat. Om opties te starten, klikt u op het + plus-symbool in de linkerzijbalk. Er verschijnt een uitschuifbaar tabblad.
Bestaande webcamopname slepen en neerzetten of uploaden:
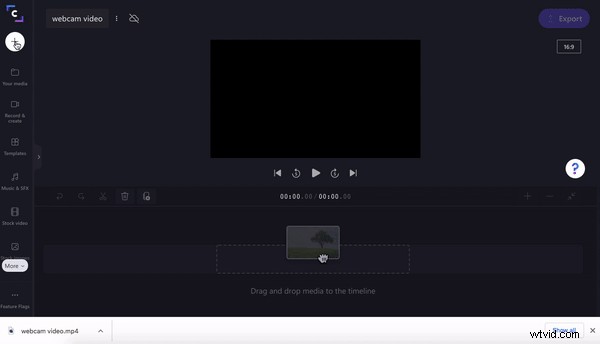
Of neem uw camera of scherm op met onze online webcamrecorder:
Klik op de Opnemen en maken tabblad in de linkerzijbalk. Klik vervolgens op Camera-opname.
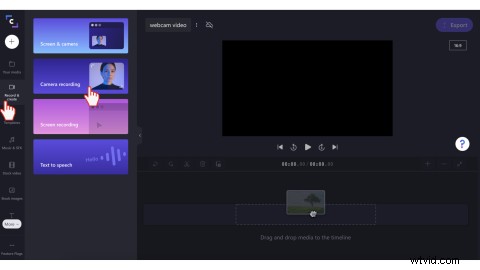
Klik op de rode opnameknop om uw webcamopname te starten. Als u klaar bent met opnemen, klikt u op dezelfde rode opnameknop om te stoppen.
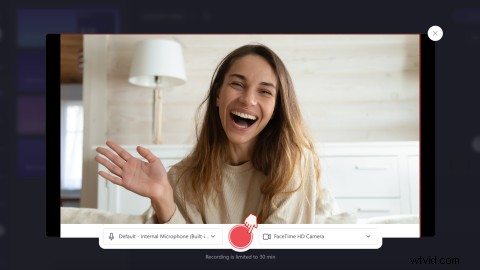
Sla uw webcamopname op in de editor.
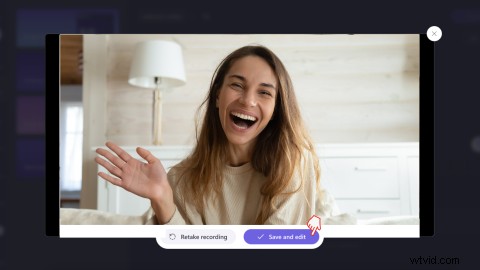
Je webcamopname verschijnt nu in de editor en op je tijdlijn.
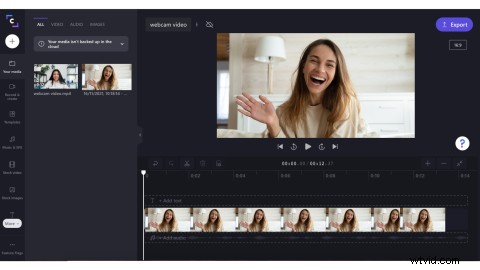
Stap 4. Bewerk uw webcam-opname
U kunt nu uw webcamopname bewerken door op de tijdlijnvideo te klikken. Bewerkingsopties verschijnen bovenaan de editor. U kunt filters toevoegen, de kleur, verzadiging, belichting, snelheid, bijsnijden en nog veel meer wijzigen. Sleep de groene zijbalken naar links en rechts om je video bij te snijden.
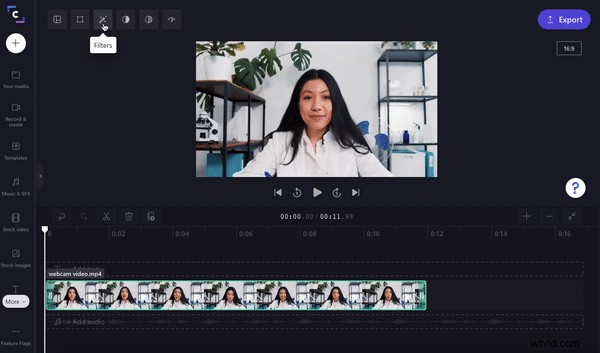
Stap 5. Sla je webcamvideo op als een GIF
Als je klaar bent met het bewerken van je video, klik je op de paarse Exporteren knop in de rechterbovenhoek van de editor. Er verschijnen opslagopties. Klik op de GIF opslaan en klik vervolgens op Doorgaan. Uw GIF wordt automatisch opgeslagen op uw computer. Je kunt je GIF ook verzenden of opslaan via de integraties van Clipchamp, zoals Google Drive, YouTube, TikTok, OneDrive, Dropbox, Pinterest, Box of LinkedIn.
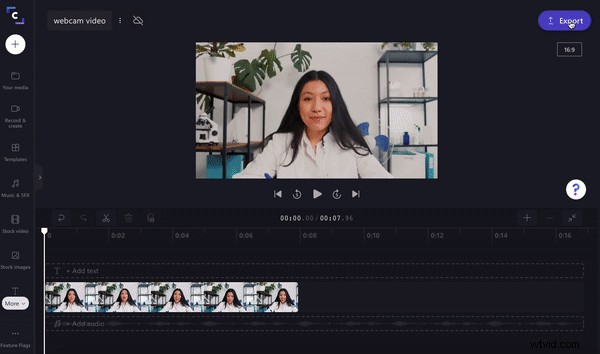
FAQ 1. Hoe lang mag een GIF zijn?
GIF-uploads zijn beperkt tot 15 seconden, maar we raden aan niet meer dan 6 seconden video- of webcambeelden per GIF te gebruiken.
FAQ 2. Kan ik mijn GIF rechtstreeks vanuit de editor delen?
Ja. U kunt uw GIF verzenden of opslaan via Google Drive, YouTube, TikTok, OneDrive, Dropbox, Pinterest, Box of LinkedIn. Je kunt je GIF ook naar vrienden en familie sturen via de deellink, deze insluiten in een document, e-mailen of verzenden via Facebook Messenger of Whatsapp, en meer.
FAQ 3. Hoe schakel ik de webcam van mijn laptop in voor de Clipchamp-recorder?
De eerste keer dat u de videorecorder gebruikt, verschijnt er een melding in de linkerbovenhoek van uw scherm waarin u wordt gevraagd om Clipchamp toe te staan uw camera en microfoon te gebruiken. Selecteer 'toestaan' en je bent klaar.
FAQ 4. Hoe maak je een GIF van een YouTube-video
Heb je een humoristische YouTube-video gevonden en wil je er een virale GIF van maken? Met de online video-editor van Clipchamp kunt u in een mum van tijd uw nieuwe GIF's maken en delen. Volg onze stapsgewijze handleiding voor meer informatie.
Maak eenvoudig een GIF van video met Clipchamp
GIF's maken van video's is een van de gemakkelijkste en snelste manieren om grappige video's via internet te delen. Als je bloopers voor het opnemen van webcams hebt, zullen deze geweldige GIF's opleveren.
Maak een GIF van YouTube-video's of webcam-opnamen met Clipchamp's gratis online video-editor.