Ezvid is een populaire software voor schermopname en videobewerking. Met de opkomst van videostreaming en sociale mediaplatforms is het aantal videomakers exponentieel gestegen. Elke videomaker heeft professionele videobewerkings- en schermopnamesoftware nodig, zodat hun video van eersteklas kwaliteit is om direct de aandacht van de kijkers te trekken. Dat is precies de reden waarom Ezvid populair is, omdat het perfect is voor opnemen en bewerken. Ezvid wordt geleverd met een gebruiksvriendelijke interface in tegenstelling tot veel professionele videobewerkings- en opnamesoftware.
U kunt alles op uw scherm vastleggen, zoals games, browseractiviteiten en desktopactiviteiten. Je kunt ook Facecam opnemen en voice-over toevoegen. Beginnend met het toevoegen van directe effecten en tekenen op het scherm om de videosnelheid te regelen en het toevoegen van gratis muziek, is er geen gebrek aan functies en opties. Is echter Ezvid-schermrecorder de beste beschikbare software of is er een beter alternatief waar u voor kunt kiezen? In dit artikel leggen we de functies van Ezvid uit en hoe u de Ezvid-recorder kunt gebruiken. Daarna zullen we een betere alternatieve tool aanbevelen voor schermopname.
Deel 1. Belangrijkste kenmerken van EzvidPart 2. Hoe Ezvid Screen Recorder te gebruikenDeel 3. Alternatieve tool om scherm op te nemen1. Belangrijkste kenmerken van Ezvid
Ezvid-videomaker is geweldige software voor schermopname en hier zijn de functies die de software te bieden heeft om aan alle eisen van de videomakers te voldoen.
Opnamescherm en Facecam
Ezvid is een ongelooflijke schermrecorder om zowel uw desktopscherm als uw browserscherm vast te leggen. De gebruikersinterface is schoon en er is een directe optie beschikbaar om het volledige scherm op te nemen. Bovendien zijn er geavanceerde opties beschikbaar, zoals het vastleggen van een deel van het scherm in plaats van het hele scherm.
Bovendien kun je Facecam opnemen, wat uiterst belangrijk is voor videomakers die zowel het scherm als hun gezicht tegelijkertijd op dezelfde video laten zien. Dit maakt de video herkenbaarder en professioneler. Daarom kunt u, afgezien van het opnemen van het gehele of een deel van het scherm, opnemen vanaf de webcam en beide opnames worden samengevoegd in dezelfde video.
Directe schermtekening
In plaats van te wachten tot de schermopname voorbij is en de opgenomen video te bewerken om tekeningen toe te voegen, kunt u de vereiste tekeningen live toevoegen terwijl u het scherm opneemt met Ezvid-schermrecorder. Deze eenvoudige functie zal u veel tijd besparen omdat er geen verdere bewerking nodig is. Er zijn voldoende tekeningen beschikbaar om op het scherm te illustreren en de aandacht van de kijkers in de gemarkeerde gebieden te trekken.
Gameplay-opname
Afgezien van het opnemen van het bureaubladscherm en het browserscherm, is er een speciale en speciale functie om het scherm vast te leggen tijdens het spelen van games. De software wordt geleverd met begeleide instructies voor het opnemen van gameplay voor volledig gebruikersgemak. Professionele gamers krijgen misschien niet alle aanpassingsopties, maar Ezvid doet de klus perfect. Nadat je het gamescherm hebt opgenomen, kun je de video bewerken en uploaden op sociale media en videostreamingplatforms.
Gratis muziektoevoeging
Een van de belangrijkste redenen waarom een video van goede kwaliteit zich onderscheidt van een standaardvideo, is de achtergrondmuziek. U zult slechts een paar schermrecorders en video-editors vinden om gratis muziek op de achtergrond van de video toe te voegen volgens uw voorkeur en vereisten. Dit maakt de video rustgevend en aangenaam voor de oren in plaats van alleen maar aangenaam voor de ogen. Het is niet nodig om online te zoeken naar gratis muziek om toe te voegen aan uw schermopnamen, aangezien u geschikte muziek voor uw video kunt vinden in de Ezvid-bibliotheek.
Videosnelheid regelen
Je weet hoe belangrijk het is om de videosnelheid te regelen, zodat de cruciale momenten op een lage snelheid worden opgenomen, terwijl niet zo belangrijke delen op een hoge snelheid kunnen zijn. Er zijn slechts een paar schermrecorders beschikbaar waarmee gebruikers de videosnelheid kunnen regelen. Dit is een noodzakelijke functie die professionele videomakers altijd zoeken in software voor schermopname en videobewerking.
Instant Slideshow Maker -
In plaats van de hele tijd video's te maken en te bewerken, kun je Ezvid ook gebruiken om diavoorstellingen te maken met screenshots en foto's. Er zijn mooie overgangen en effecten beschikbaar en je kunt teksten en tekeningen toevoegen. U kunt de diavoorstellingen direct maken en met iedereen op elk platform delen. Daarom kan de Ezvid-videomaker worden gebruikt als schermrecorder en als maker van diavoorstellingen.
Bovendien kun je voice-over aan de opgenomen video toevoegen om het professioneler en interessanter te maken.
2. Ezvid Screen Recorder gebruiken
Ezvid-schermrecorder is gemakkelijk te gebruiken en ook perfect voor beginners. Het is belangrijk op te merken dat Ezvid alleen beschikbaar is voor Windows-gebruikers. Als u Mac gebruikt, kunt u het beste alternatief in de volgende sectie bekijken. Ezvid voor Windows is compatibel met Windows XP tot Windows 10. Hier zijn de stappen die u moet volgen om het scherm op te nemen met Ezvid.
Stap 1:Download en installeer Ezvid van de officiële website van Ezvid voor Windows.
Stap 2:Start Ezvid en klik op de optie Scherm vastleggen (monitorpictogram) in de rechterbenedenhoek, zoals u kunt zien op de schermafbeelding.
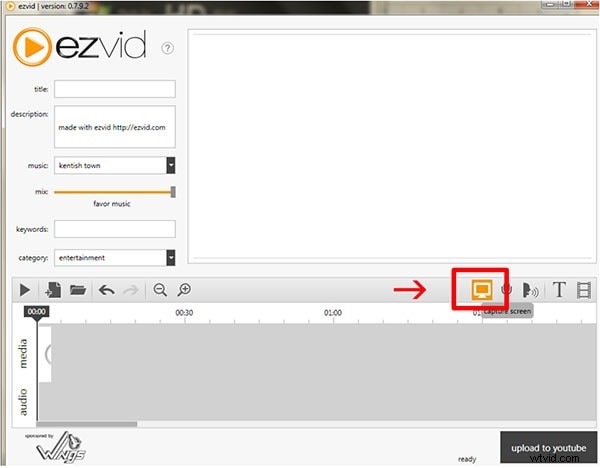
Stap 3:Hiermee wordt het volledige scherm opgenomen. Als u de opname wilt stoppen, moet u op de knop Stop klikken. U kunt de opname ook annuleren door op het "X"-pictogram te klikken.
Opmerking:je kunt ook elke video naar Ezvid slepen en dumpen voor bewerkingsdoeleinden.
Stap 4:Zodra u de opname stopt, wordt de opgenomen video weergegeven met de tijdlijn. Als u een voice-over wilt toevoegen, moet u op de knop Stem opnemen (microfoonpictogram) klikken.
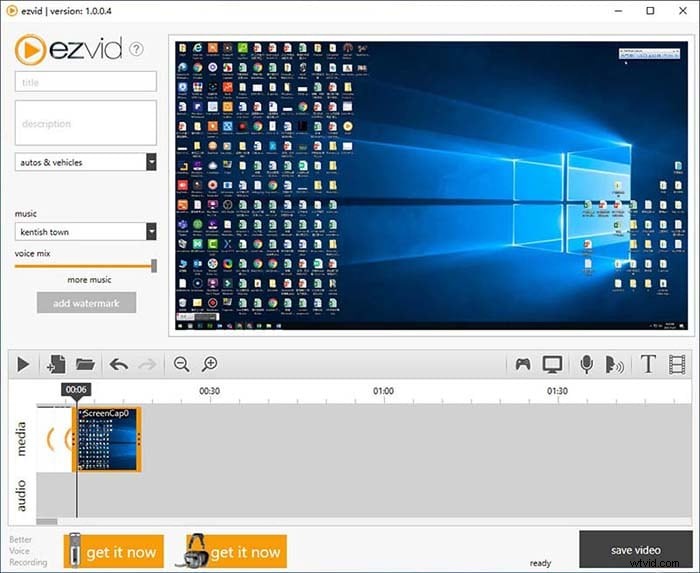
Stap 5:Als u de video in termen van duur wilt inkorten, kunt u dit rechtstreeks op de tijdlijn doen. Niet alleen dat, u kunt tijdens het bewerken ook video bijsnijden en indien nodig tekst en afbeeldingen toevoegen.
Stap 6:Aan de linkerkant van het scherm kunt u een titel, een goede beschrijving, een perfecte categorie en trefwoorden aan het videobestand toevoegen.
Stap 7:U kunt op de knop Afspelen klikken om een voorbeeld te bekijken voordat u het bestand opslaat en uploadt op sociale media en videostreamingplatforms.
3. Alternatief hulpmiddel om scherm op te nemen
Hoewel de Ezvid-schermrecorder goed genoeg is, is Wondershare Filmora gewoon beter. U kunt een scherm opnemen tot HD-resolutie, terwijl u met Filmora Screen Recorder tot 4K-resolutie kunt opnemen. Natuurlijk zal de videokwaliteit verbluffend zijn en het is cruciaal bij het opnemen van gameplay. Ezvid heeft geen optie om alleen een specifiek deel van het scherm op te nemen dat met Filmora wordt geleverd. Er zijn gewoon betere filters, effecten en overgangen beschikbaar op Filmora.
Naast het geven van een voice-over, kun je je audio live opnemen met een microfoon en groene schermtechnologie gebruiken met Filmora. Bovendien staat Filmora niet alleen het invoegen van tekeningen toe, maar ook bijschriften en stickers. Kortom, Filmora is letterlijk professioneler voor alle perspectieven, en daarom is Wondershare Filmora het beste alternatief voor Ezvid-videomaker.
Stap 1:Download en installeer Wondershare Filmora op uw pc. Start Wondershare Filmora.
Stap 2:Klik op Nieuw project en dit neemt de volledige schermruimte in beslag voor opname. Daarom moet u de applicatie op de achtergrond laten draaien als u deze wilt opnemen.
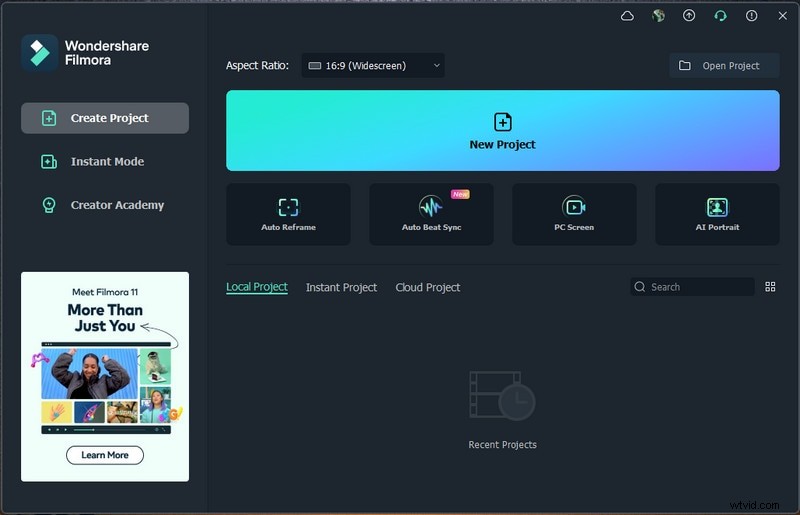
Stap 3:Ga naar de menuoptie Opnemen.
Stap 4:Klik op de optie PC-scherm opnemen.
Stap 5:In het pop-upvenster moet u de optie selecteren om het hele scherm of alleen een specifiek schermgedeelte op te nemen.
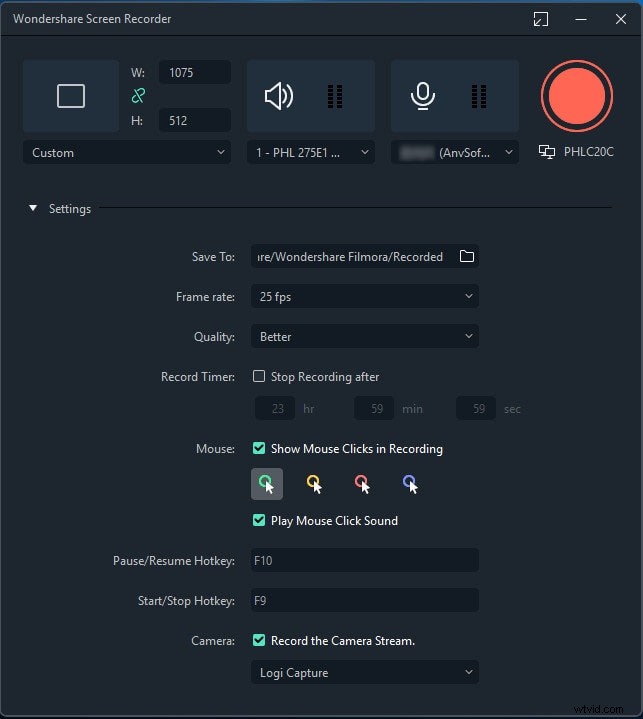
Stap 6:Klik ten slotte op de knop Opnemen.
Stap 7:Nu geeft Filmora je een paar seconden buffertijd zodat je naar de applicatie of game kunt gaan, wat je maar wilt opnemen.
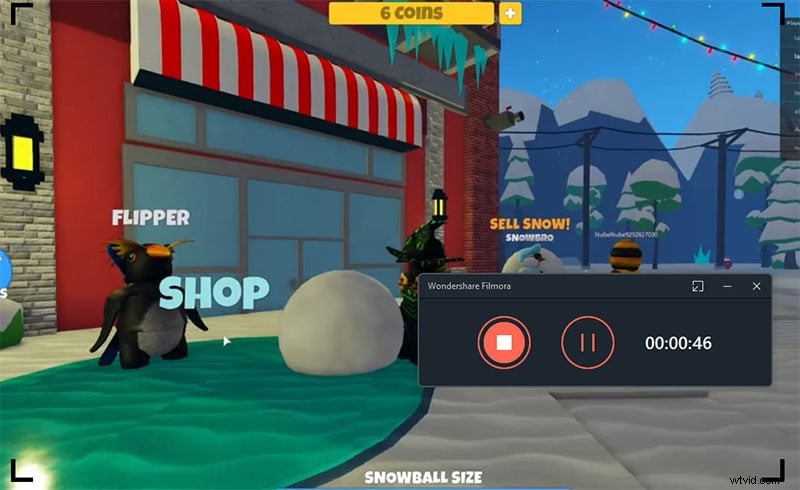
Klik ten slotte op de knop Stop door met de muis over de bovenste balk te gaan. Het opgenomen videobestand wordt opgeslagen in de Filmora-map.
Waar het op neerkomt
Je kunt zowel Ezvid-download als Wondershare Filmora-download gebruiken om zelf te zien wat echt de beste is. We geven de voorkeur aan Wondershare Filmora omdat de functies gewoon de functies van Ezvid overtreffen. Als u op zoek bent naar een informele schermopname, is Ezvid voldoende. Als u echter schermopname en videobewerking op professioneel niveau wilt, moet Wondershare Filmora uw prioriteit zijn.
