Spotify is het populairste online muziekstreamingplatform. Je hebt een actieve internetverbinding nodig om naar je favoriete muziek te luisteren. De premiumgebruikers kunnen echter elk audiobestand downloaden, zodat ze er offline naar kunnen luisteren. Maar dergelijke gedownloade bestanden kunnen alleen worden afgespeeld op Spotify en niet in een andere streamingtoepassing voor mediabestanden. Voor gratis gebruikers is er geen optie om audiobestanden te downloaden. Dat is waar een Spotify-recorder kan handig zijn voor gratis gebruikers.
Wanneer u Spotify-muziek opneemt met een Spotify-audiorecorder van derden, kunt u dergelijke opgenomen bestanden afspelen in alle audiospelers. Daarom is een Spotify audiorecorder net zo handig voor premium gebruikers. Als u na aanschaf van een Spotify Premium-lidmaatschap niet wilt betalen voor een hoogwaardige Spotify-audiorecorder, kunt u Spotify-recorder gratis installeren . Hier is de lijst met de beste gratis en premium Spotify-recorders waaruit je kunt kiezen.
Deel 1. Gratis Spotify-recorders
Hier is de volledige lijst van de beste gratis Spotify-recorder met volledige functies en stappen voor gebruik.
1. Gratis geluidsrecorder(https://www.freesoundrecorder.net/)
Free Sound Recorder is de beste gratis tool voor het opnemen van geluid voor zowel Windows- als Mac-gebruikers. U kunt niet alleen Spotify-muziek vastleggen, maar ook elk geluid dat u op uw computer afspeelt. Dit betekent dat u streaming audio, conferenties, VoIP-gesprekken, audio- en videogesprekken op apps zoals Skype en nog veel meer kunt opnemen. Naast Spotify-muziek kun je YouTube-muziek opnemen. De kwaliteit van de audio-uitvoer is uitstekend en u kunt de opnameclips overal afspelen.
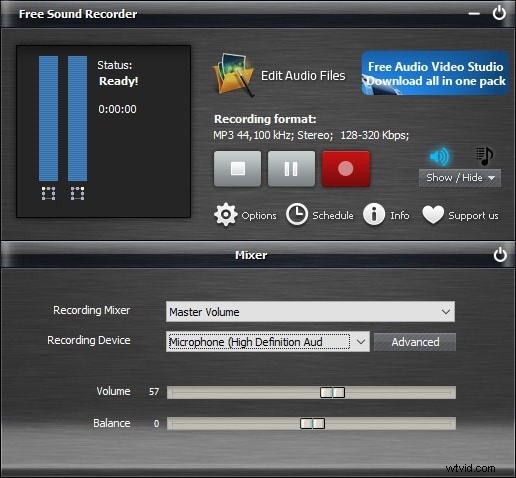
Belangrijkste kenmerken -
Alles opnemen - Je kunt letterlijk alles opnemen wat door je geluidskaart gaat. Van online audio-uitzendingen en oproepen tot offline geluid en audio van films, je kunt ze allemaal vastleggen.
Opname plannen - U kunt een schema instellen waarbij u een bron voor opname kunt selecteren en een tijd kunt instellen om de opname te starten en te stoppen. De software begint automatisch met opnemen volgens de gedefinieerde tijdsduur, en u kunt dit dagelijks doen. Deze functie is van toepassing op geluidsbronnen van desktoptoepassingen en websites. Het is erg handig om podcasts en programma's op te nemen die op vooraf gedefinieerde geplande tijden komen.
Audio-editor - Met de gratis geluidsrecorder kunt u de opgenomen audio eenvoudig bewerken. Naast de functies voor bijsnijden en bijsnijden, kunt u speciale effecten toevoegen, zoals Echo, Amplify, Fade in en Fadeout, chorus en nog veel meer.
Vooraf ingestelde parameters - De applicatie past de parameters automatisch aan volgens het audioformaat dat u kiest. Bovendien kunt u deze parameters aanpassen aan uw vereisten voor een perfecte opname en audio-uitvoer.
Makkelijk te gebruiken - Er zijn slechts drie stappen om iets op het scherm op te nemen. Eerst moet u de bron voor de opname selecteren. Ten tweede selecteert u de vooraf ingestelde parameters en ten slotte klikt u op de knop Opnemen om de opname te starten. Het opgenomen bestand wordt automatisch opgeslagen.
Hoe op te nemen van Spotify met Free Sound Recorder?
Stap 1:Installeer en start Free Sound Recorder.
Stap 2:Ga naar Opnamemixer en opnameapparaat en selecteer de geluidsbron en bronkaart in de vervolgkeuzelijst.
Stap 3:Pas de audioparameters voor opname aan, zoals volume en balans.
Stap 4:Klik op Opties en selecteer het gewenste audiobestandsformaat.
Stap 5:Klik ten slotte op het pictogram Opnemen en start de audio op Spotify die u wilt opnemen. Wanneer u moet stoppen, klikt u op het pictogram Stoppen en de opgenomen audio wordt automatisch opgeslagen en u kunt zien waar het bestand is opgeslagen.
2. Audacity(https://www.audacityteam.org/)
Audacity is open-source audiosoftware en is compatibel met Windows, macOS, Linux en andere platforms. Het is volledig gratis te gebruiken en je kunt digitale audio opnemen, zoals Spotify en YouTube, evenals audio afkomstig van microfoon en mixer. Het ondersteunt tot 32-bits geluidskwaliteit.
De opgenomen audio kan worden geëxporteerd naar verschillende bestandsindelingen om op verschillende spelers af te spelen. De software maakt verschillende plug-ins mogelijk voor een betere opname en het toevoegen van verschillende effecten. Bovendien kunt u de opname naar wens bewerken.
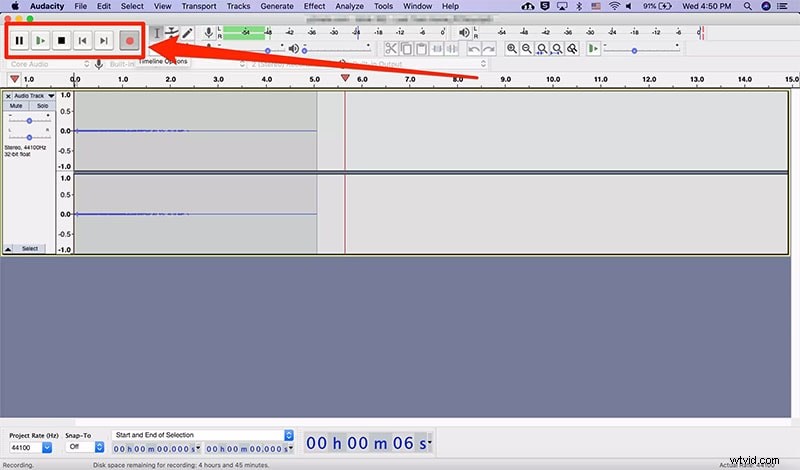
Belangrijkste kenmerken -
-
Neem zowel digitale audio als live audio op.
-
Ondersteun plug-ins voor betere opname en effecten.
-
Spectrogrammodus voor visualisatie voor professionals.
-
Grote reeks sneltoetsen om de opname te bedienen.
-
Exporteer opgenomen bestanden in verschillende formaten.
Hoe Audacity gebruiken?
Stap 1:Installeer en start Audacity.
Stap 2:Ga naar het tabblad Opnameapparaat en selecteer de bron door op de vervolgkeuzelijst te klikken. De menulijst bevat alle beschikbare opnamebronnen op uw computer.
Stap 3:Maak indien nodig andere aanpassingen en klik ten slotte op de knop Opnemen in de linkerbovenhoek.
Stap 4:Als u de opname wilt stoppen, klikt u op de knop Stop naast de knop Opnemen of Pauze.
3. CodePlex Spotify-recorder
CodePlex Spotify Recorder is de schoonste en eenvoudigste gratis Spotify-recorder. Het is online beschikbaar voor Windows-gebruikers en is speciaal ontworpen om online audio van Spotify op te nemen. De opgenomen audio wordt als MP3-bestand op de harde schijf opgeslagen. De audiobron is stereomix, en dit betekent dat alles wat je op je koptelefoon hoort, de software ze precies opneemt. Zorg er daarom voor dat er geen andere audio-afleiding is dan Spotify op de achtergrond.
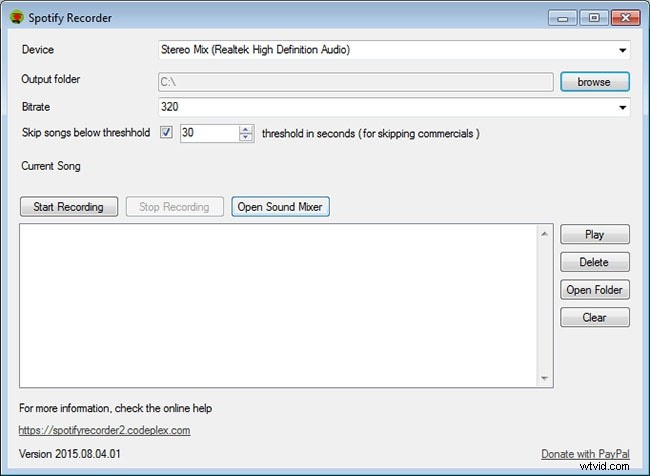
Belangrijkste kenmerken -
-
Slaat advertenties in Spotify-audio intelligent over tijdens het opnemen.
-
Biedt de gemakkelijkste interface om te bedienen.
-
Geschikt om te werken met Spotify webplayer.
-
Slaat bestand op in MP3 dat wordt ondersteund door alle Windows mediaspelers.
-
De bitrate aangepast volgens de vereisten.
Hoe CodePlex Spotify Recorder te gebruiken?
Stap 1:Download en installeer CodePlex Recorder en start de software.
Stap 2:Selecteer het apparaat, de uitvoermap om het bestand op te slaan en de bitsnelheid.
Stap 3:Klik op Opname starten en als u klaar bent met opnemen, klikt u op Opname stoppen.
Nadat de opname is gestopt, kun je de opname afspelen en zelfs verwijderen als je het niet leuk vindt.
4. Spytify(https://jwallet.github.io/spy-spotify/)
Spytify is een eenvoudige Spotify-recorder die alleen is ontworpen om Spotify-audio op te nemen door de advertenties over te slaan. Daarom is het perfect voor gratis Spotify-gebruikers die advertenties krijgen tussen de nummers en afspeellijsten die ze spelen. In plaats van individuele nummers op te nemen, kun je een afspeellijst van Spotify afspelen en Spytify recorder neemt de hele afspeellijst op en splitst de nummers met MP3-bestanden met metadata. Daarom is bij het ontwikkelen van de open-source software alleen voor Windows-gebruikers rekening gehouden met het gebruiksgemak.
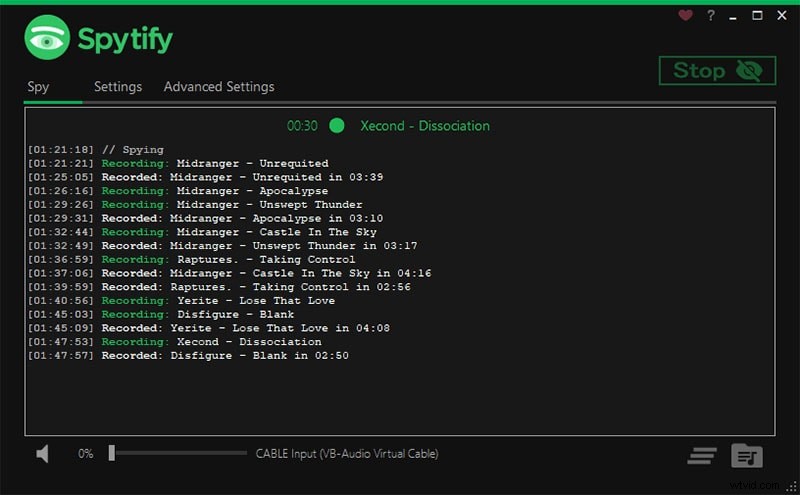
Belangrijkste kenmerken -
-
Slaat de advertenties in de nummers over tijdens het opnemen.
-
Splitst nummers op in verschillende tracks en MP3-bestanden.
-
Slaat de opgenomen bestanden op met metadata.
-
Er zal geen verlies van audiokwaliteit zijn.
Hoe Spytify gebruiken?
Stap 1:Download en installeer Spytify na het uitpakken van het gedownloade bestand.
Stap 2:Ga naar het tabblad Instellingen, selecteer audiobron, audiokwaliteit, audioformaat en selecteer het uitvoerpad om het opgenomen bestand op te slaan.
Stap 3:Klik op de Start-knop om de opname te starten. Als u klaar bent, klikt u op de knop Stop. De interface toont de details van de opname in een logformulier.
5. Dojotech Spotify-recorder (https://dojotech-spotify-recorder.apponic.com/)
Last but not least, Dojotech Recorder is een andere speciale recorder om de soundtracks en podcasts van Spotify vast te leggen. De software is beschikbaar voor Windows en het is geen Spotify-recorder Mac. In tegenstelling tot andere recorders, bepaalt Dojotech Recorder automatisch wanneer je Spotify afspeelt en slaat het automatisch de soundtracks op in MP3-formaat.
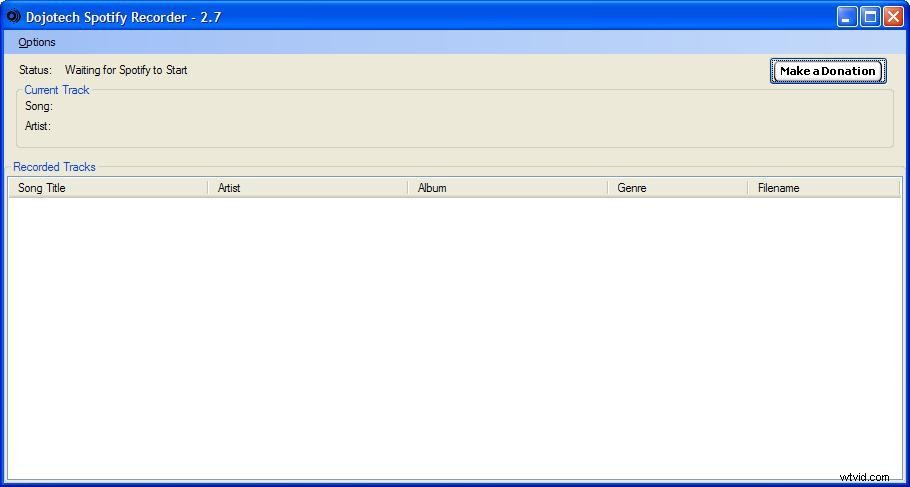
Belangrijkste kenmerken -
-
Start automatisch met opnemen wanneer je op Spotify speelt.
-
Scheidt automatisch de opgenomen tracks.
-
Voegt tags toe aan de opgenomen bestanden.
-
U kunt de bitsnelheid en het genormaliseerde volume wijzigen.
-
Geschikt voor mensen met oudere versies van Windows.
Hoe gebruik ik Dojotech Spotify Recorder?
Stap 1:Download en installeer Dojotech Recorder. Zorg ervoor dat het compatibel is met uw Windows-versie.
Stap 2:Open de software en ga naar Opties> Opname starten.
Stap 3:De software detecteert wanneer je iets op Spotify afspeelt en begint direct met opnemen. Ga naar Opties> Opname stoppen om de opname te stoppen.
Deel 2. Betaalde Spotify-recorders
Hier is de volledige lijst met de beste premium Spotify-recorders met volledige functies en stappen voor bediening. Omdat je een prijs moet betalen, hebben ze betere functies en een professionele uitvoerkwaliteit.
1. Filmora-recorder
Wondershare Filmora is de best betaalde Spotify-recorder voor Mac en Windows. Als je niet tevreden bent met de kwaliteit van de opname en het gebrek aan bewerkingsopties, dan is Filmora de perfecte software om in te investeren om professionele opgenomen bestanden vanuit alle perspectieven te krijgen. Filmora is een veelzijdige software waarmee je audio- en videokwaliteit kunt opnemen, en de kwaliteit blijft hetzelfde als de bron.
Belangrijkste kenmerken -
Superieure audiokwaliteit - De audiokwaliteit is afhankelijk van de audiokwaliteit bij de bron. Daarom zal de audiokwaliteit altijd geweldig zijn, zolang de bron ook geweldig is. Het is compatibel met superieure audiokanalen.
Veelzijdig - Het is niet alleen een recorder van de streaming audio, maar ook een recorder van de schermvideo. U kunt niet alleen streaming audio opnemen op het scherm, maar ook van de microfoon.
Effecten toevoegen - Met de software kunt u verschillende soorten audio-effecten toevoegen als u de opgenomen audio naar uw wensen wilt verbeteren.
Makkelijk te gebruiken - Hoewel de software is ontworpen voor uitvoer van professionele kwaliteit, is de interface supergemakkelijk te gebruiken. Het is vrij intuïtief, zodat zelfs beginners de software kunnen gebruiken en gemakkelijk naar verschillende opties kunnen navigeren.
Hoe neem je muziek op van Spotify met Filmora?
Stap 1:Download en installeer Wondershare Filmora.
Stap 2:Klik op Nieuw project op Filmora.
Stap 3:Ga naar Opnemen> PC-scherm opnemen.
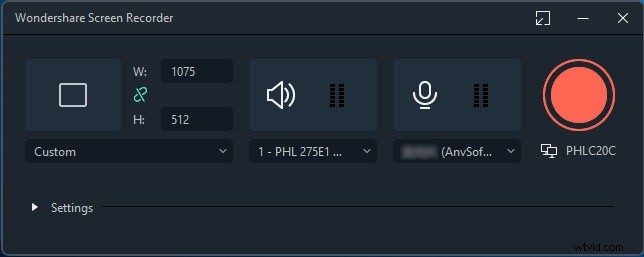
Stap 4:Er verschijnt een pop-upvenster waarin u luidsprekers moet selecteren en het volume moet aanpassen. Zorg ervoor dat de microfoon is uitgeschakeld.
Stap 5:Klik ten slotte op de knop Opnemen. Je krijgt een paar seconden om te streamen op Spotify.
2. Apowersoft audiorecorder
Dit is de beste Spotify-recorder voor Android- en iOS-gebruikers. Het is ook volledig compatibel met Windows en Mac. Het kan audio opnemen van elk streamingplatform en de opgenomen bestanden in verschillende formaten opslaan. Het is onnodig om te zeggen dat de opnamekwaliteit premium is, en het voegt automatisch metadata en tags toe aan het opgenomen bestand. U kunt de bestandsindelingen ook converteren voor compatibiliteit met verschillende spelers en apparaten. Voordat u een premium-versie koopt, kunt u de proefversie bekijken om vertrouwd te raken en te controleren of aan al uw vereisten is voldaan.
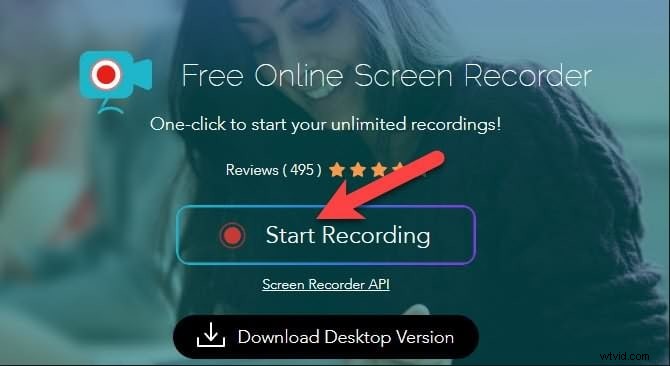
Belangrijkste kenmerken -
-
Kan opnemen van streamingdiensten en radiostations.
-
Voegt automatisch metadata en ID3-tags toe.
-
Wordt geleverd met eenvoudige audio-editor.
-
Er zijn verschillende bestandsindelingen beschikbaar om de bestanden op te slaan.
-
Eenvoudige conversie in verschillende formaten voor meer compatibiliteit.
-
Intuïtieve en overzichtelijke interface voor eenvoudige navigatie.
Hoe muziek opnemen met Apowersoft Audio Recorder?
Stap 1:Download en installeer Apowersoft Streaming Audio Recorder.
Stap 2:Start de applicatie en klik op het pictogram Audiobron. Selecteer Systeemgeluid om Spotify-nummers op te nemen.
Stap 3:Klik op de knop Opnemen om de opname te starten.
Stap 4:Klik op de rode stopknop om de opname te stoppen. De opname wordt opgeslagen in de bibliotheek.
3. Leawo Muziekrecorder
Leawo Music Recorder is een professionele recorder die alleen compatibel is met Windows. Daarom is het geen Spotify-recorder Mac. Beginnend met online services zoals Spotify om audio zoals een microfoon in te voeren, kan de software ze allemaal opnemen. In plaats van de hele tijd handmatig op te nemen, kunt u de tijdsduur voor de software vooraf definiëren om de opname automatisch te starten en te stoppen op een bepaald platform. De software vindt ook metadata zoals artiest en albumhoes voor opgenomen nummers. Er zijn opties om opgenomen bestanden professioneel te bewerken.
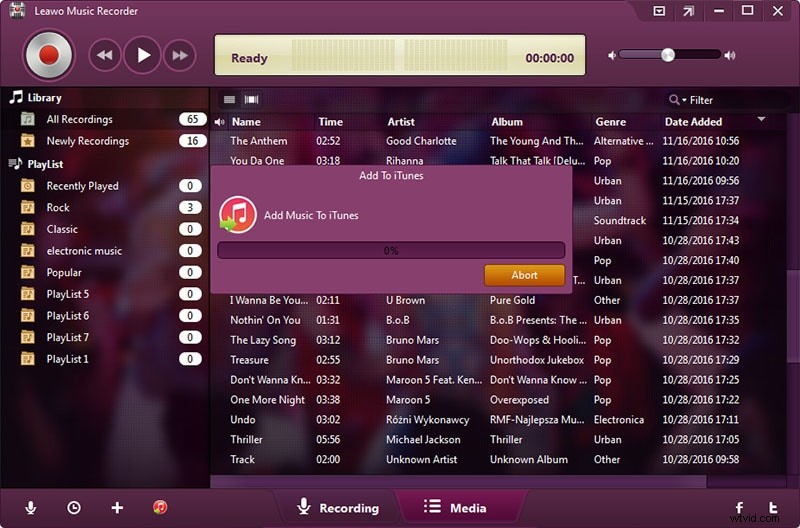
Belangrijkste kenmerken -
-
Geen daling van de audiokwaliteit. Dezelfde kwaliteit als de bron.
-
Taakplanner voor automatische opname.
-
Vindt volledige informatie over het opgenomen nummer.
-
Bewerk opnamen en pas afspeellijsten aan.
-
Streamingservice opnemen en audio invoeren.
Hoe Leawo Music Recorder gebruiken?
Stap 1:Download en installeer Leawo Music Recorder op uw computer.
Stap 2:Start Leawo Music Recorder en selecteer de audiobron als Computeraudio opnemen.
Stap 3:Klik op de knop Start (rood) om de opname te starten. Open Spotify op de achtergrond en speel een willekeurig nummer af.
Stap 4:Klik op de knop Stop (rood) om de opname te stoppen./p>
4. Cinch-audiorecorder
Cinch Audio Recorder is een professionele recorder waarmee u alles van elke streamingsite in MP3-formaat kunt opnemen. De software is beschikbaar voor zowel Windows- als Mac-gebruikers. De geluidskwaliteit blijft precies hetzelfde als in de bron. Niet alleen Spotify, je kunt geluid opnemen van Amazon Music en iTunes-muziek. Het belangrijkste is dat je nummers van Spotify kunt opnemen zonder de advertenties op te nemen.
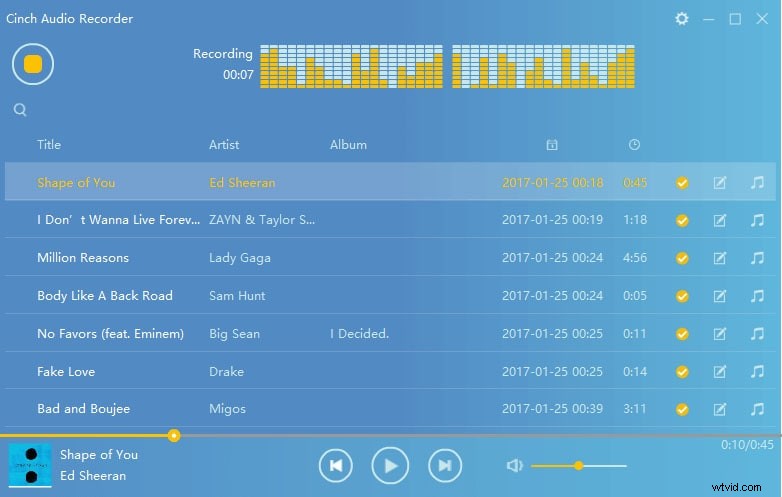
Belangrijkste kenmerken -
-
Neem nummers van streamingdiensten op en sla ze op in mp3-formaat.
-
Wordt geleverd met ID3-tracker om belangrijke informatie over elk nummer te krijgen.
-
Geen kwaliteitsverlies in de opgenomen audio.
-
Knip clips van opgenomen geluid bij om beltonen te maken.
-
Slaat automatisch advertenties over tijdens het opnemen van Spotify.
-
Kan opnemen met 320 kbps, hoogwaardige audio.
Hoe gebruik ik een Cinch-audiorecorder?
Stap 1:Download Cinch Audio Recorder op uw computer.
Stap 2:Start de software en klik op de gele opnameknop.
Stap 3:Speel nu muziek af van Spotify en Cinch Audio Recorder neemt de afgespeelde muziek automatisch op.
Stap 4:Als u klaar bent, klikt u op dezelfde knop om de opname te stoppen. Het opgenomen bestand wordt opgeslagen in MP3-formaat.
5. Audials Muziek 2022
Last but not least is Audials niet alleen een audiorecorder, maar ook een audioconvertor. U kunt elk nummer van elk muziekstreamingplatform opslaan. De opnamekwaliteit is van topklasse en je kunt zelfs audioboeken opnemen. Van Spotify en Amazon Music tot Soundcloud, Tidal en Deezer, je kunt overal opnemen. Er is geen sprake van kwaliteitsverlies aangezien het UltraHD en Master kwaliteit ondersteunt.
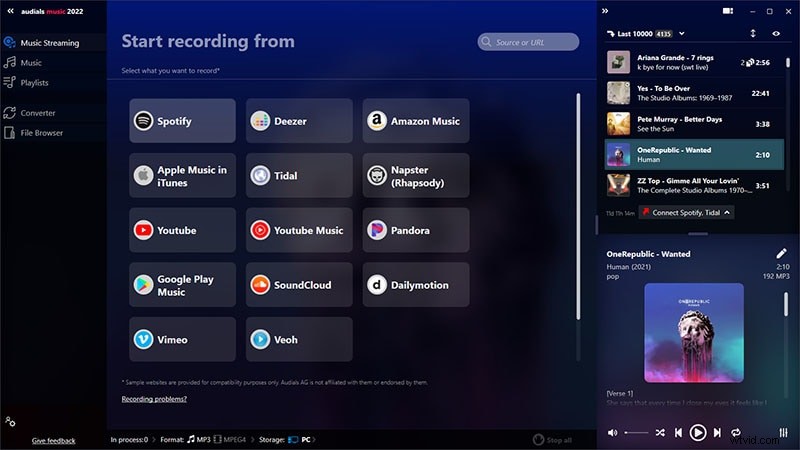
Belangrijkste kenmerken -
-
Neem alles op van een streamingdienst.
-
U kunt audioboeken en podcasts opnemen.
-
Duizenden radiostations om te verkennen en op te nemen.
-
U kunt de opgenomen bestanden converteren naar verschillende bestandsindelingen.
-
Organiseer opgenomen nummers op genres, artiesten en andere.
-
Zeer geoptimaliseerde en intuïtieve gebruikersinterface.
Hoe muziek opnemen van Spotify met Audials Music?
Stap 1:Download en installeer en start Audials Music.
Stap 2:Klik op de Spotify-optie. Klik in het nieuwe scherm op de optie Opnemen tijdens afspelen.
Stap 3:Open Spotify en speel een nummer af. Audials Music neemt het nummer op en slaat het perfect op met de juiste tags.
Deel 3. Gerelateerde veelgestelde vragen
Kun je met Spotify een schermopname maken?
Nee, Spotify laat je geen schermopname maken. Dit komt omdat als ze schermopname toestaan, de opnames gratis over de hele wereld worden verspreid. Spotify heeft de licentie voor distributie en gratis distributie zal het bedrijf schaden. Daarom biedt Spotify geen optie voor schermopname. Premium Spotify-gebruikers kunnen echter elk nummer downloaden en alleen offline luisteren via Spotify.
Hoe neem ik een stream op Spotify op?
De enige manier om een stream op Spotify op te nemen, is door een Spotify-recorder te gebruiken. Als je Spotify op je smartphone gebruikt, heb je respectievelijk Spotify-recorder Android en iOS nodig. Als u Spotify op uw computer gebruikt, hebt u respectievelijk Spotify-recorder Windows en Mac nodig. Nadat je de Spotify-audiorecorder hebt geïnstalleerd, moet je de instellingen perfect in de applicatie krijgen en op de knop Opnemen klikken. Start de track die u wilt opnemen en druk op de Stop-knop zodra de opname is afgelopen.
The Bottom Line
Er is geen optie beschikbaar om een stream op Spotify op te nemen. Als u een premium Spotify-gebruiker bent, kunt u ze downloaden om ze offline te beluisteren. De gedownloade bestanden zijn echter zo beveiligd dat u ze alleen via Spotify kunt afspelen. Daarom, als je een gratis gebruiker bent en een nummer wilt opnemen, heb je een audiorecorder voor Spotify nodig. Van de gratis is Free Sound Recorder de beste. Maar voor opnamen van topkwaliteit raden we Wondershare Filmora aan, dat wordt geleverd met een overvloed aan functies en functionaliteiten.
