Als u uw scherm wilt opnemen en u een Windows 10-gebruiker bent, kunt u uw doel bereiken met Microsoft schermrecorder . Er zijn twee populaire Microsoft-schermrecorders beschikbaar, namelijk Free Screen Recorder en Microsoft Stream. Als u het volledige scherm of een specifiek deel, zoals een specifiek browsertabblad of het schermgebied van een toepassing, wilt opnemen, zal Free Screen Recorder het doel perfect dienen. Als je een abonnement hebt op Office 365, kun je Microsoft Stream gebruiken om korte schermopnamen te maken en deze direct met het team te delen.
Hoewel Free Screen Recorder gratis beschikbaar is, is Microsoft Stream een onderdeel van Office 365 dat wordt geleverd met een abonnement. Daarom is Microsoft Stream meer geschikt voor professionals die Office 365-applicaties gebruiken voor teamactiviteiten, en ze kunnen snel hun schermen opnemen en delen met de teamleden. Laten we diep duiken in Microsoft schermrecorder Windows 10 en leer er meer over.
Deel 1. Microsoft Free Screen RecorderDeel 2. Microsoft StreamDeel 3. Beste manier om scherm op Windows-computer op te nemenDeel 1. Microsoft Free Screen Recorder
Free Screen Recorder is een eenvoudig hulpmiddel voor het vastleggen van video's om uw computerscherm en webcam met audio vast te leggen. U kunt het volledige scherm, het browsertabblad, het applicatiescherm, de gameplay en een specifiek gebied vastleggen. U kunt audio van de microfoon, het systeemgeluid en beide tegelijk opnemen.
Daarom kunt u professionele tutorials maken, webvergaderingen opnemen, evenals livestreams. Deze schermrecorder Microsoft Windows 10 is gratis beschikbaar en er is geen watermerk. Bovendien is er geen limiet op de opnametijd van het scherm. Hier zijn de stappen om het scherm te downloaden en op te nemen met Free Screen Recorder.
Stap 1:Ga naar Microsoft Store vanuit het menu Start.
Stap 2:Zoek naar Free Screen Recorder en download en installeer de app.
Stap 3:Start de app en deze wordt geopend als een widget.
Stap 4:Klik op de Recorder-optie in de widget.
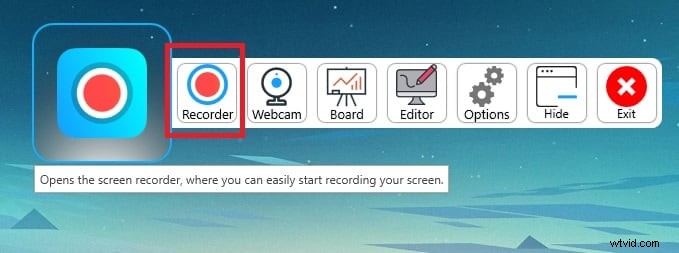
Stap 5:Nu moet u het opnamegebied selecteren door het venster te vergroten of verkleinen.
Stap 6:Klik ten slotte op de optie Opnemen in de rechterbenedenhoek.
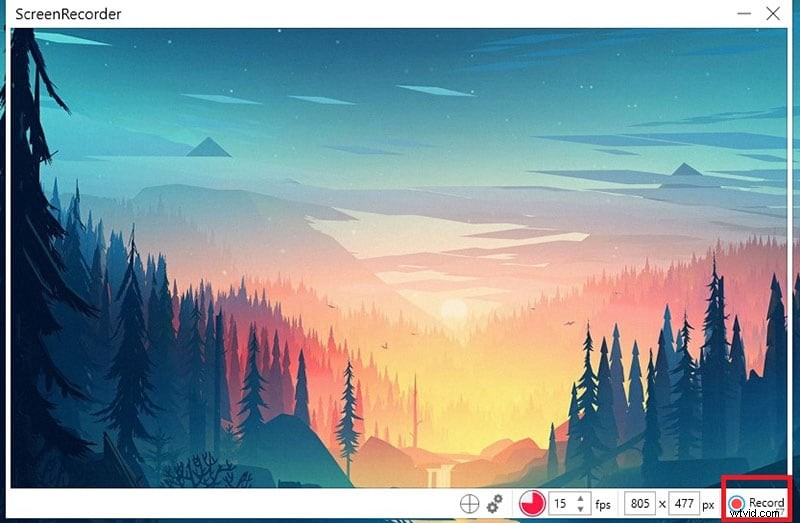
Stap 7:Als u klaar bent met opnemen, moet u op de optie Stop klikken.
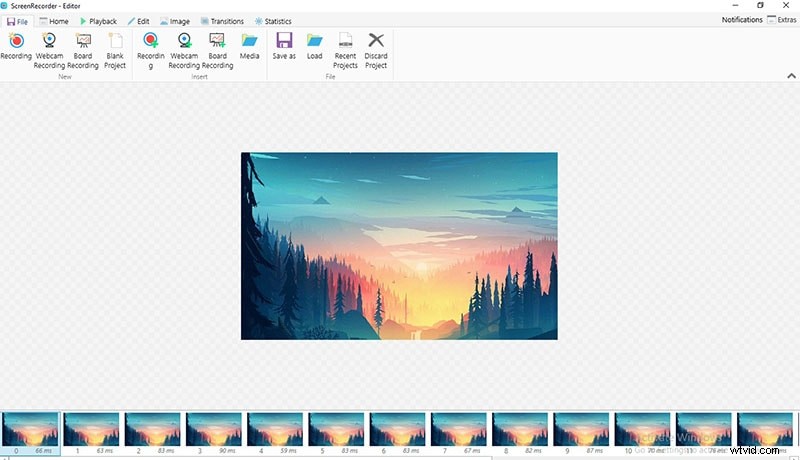
De opgenomen video wordt geopend in de Free Screen Recorder-editor.
Deel 2. Microsoft Stream
Microsoft Stream is een veelzijdige applicatie die meestal door professionals wordt gebruikt om inhoud uit verschillende Office 365-applicaties te organiseren. Schermopname is een functie van Microsoft Stream en u kunt het scherm maximaal 15 minuten opnemen. U kunt niet alleen het scherm opnemen, maar ook de webcam en microfoon. De reden dat u Microsoft Stream zou moeten gebruiken, is dat het wordt geleverd met Office 365.
Daarom, als u al Office 365 hebt, hoeft u geen andere software te installeren, aangezien Microsoft Stream al is geïnstalleerd samen met verschillende toepassingen van Office 365. Hier zijn de stappen die u moet volgen om het scherm op te nemen met Microsoft-schermrecorder Windows 10 genaamd Microsoft Streamen.
Stap 1:Als je Office 365 al op je computer hebt geïnstalleerd, dan is Microsoft Stream al aanwezig op je computer. Zoek daarom in het menu Start en open Microsoft Stream.
Stap 2:Ga naar de menuoptie Maken.
Stap 3:Selecteer in het vervolgkeuzemenu de optie Scherm opnemen.
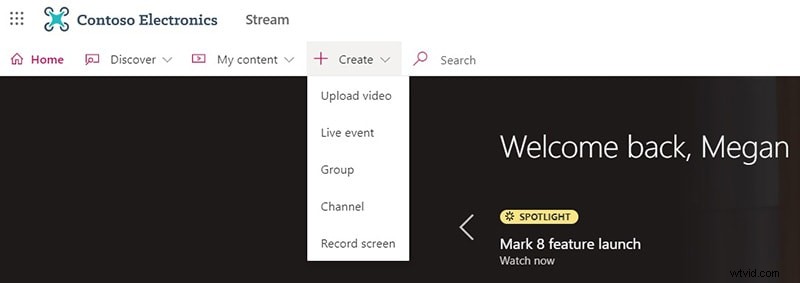
Stap 4:Uw webbrowser wordt geopend en klik op de optie Toestaan om toestemming te geven aan Stream om webcam en microfoon te gebruiken. Zorg ervoor dat u Microsoft Edge of Google Chrome hebt geïnstalleerd.
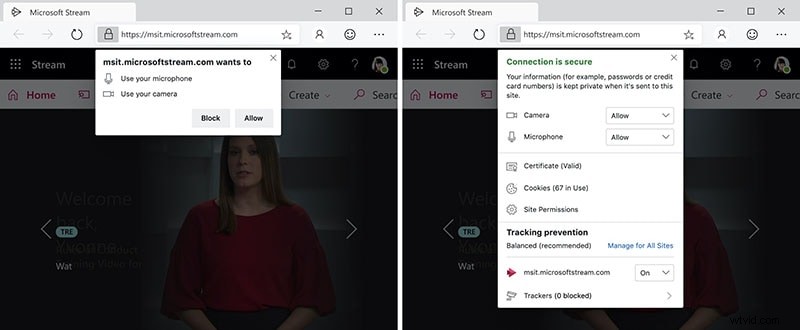
Stap 5:Nu bent u klaar om te beginnen met opnemen en moet u op het pictogram Opnemen klikken om de opname te starten.
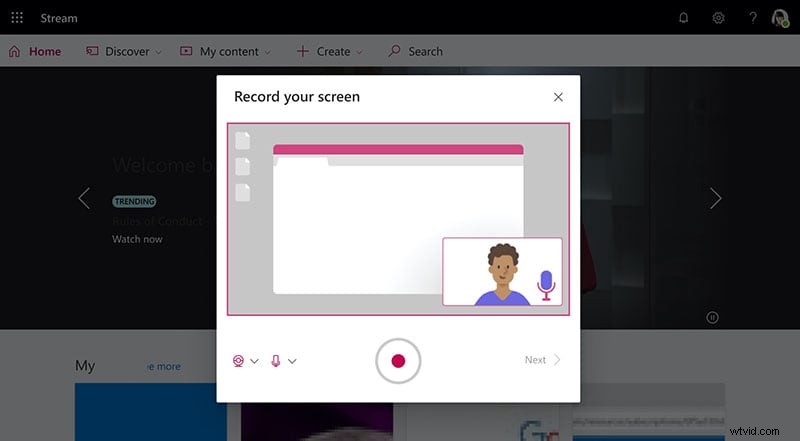
Stap 6:Selecteer Volledig scherm of Toepassingsscherm, of Browser Tab, wat u maar wilt opnemen. Klik vervolgens op de Share-knop.
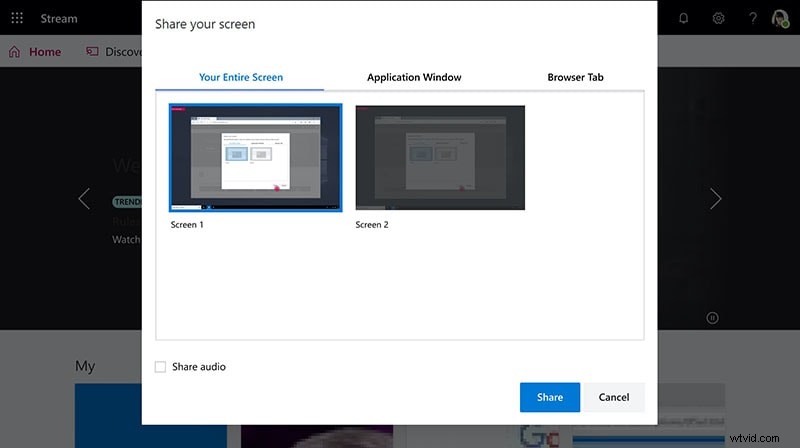
Stap 7:U krijgt een aftelling zodat u het scherm klaar kunt maken voor opname.
Stap 8:Als u klaar bent met opnemen, kunt u op de optie Pauze of Volgende klikken om de opname te stoppen en de opgenomen video te bekijken.
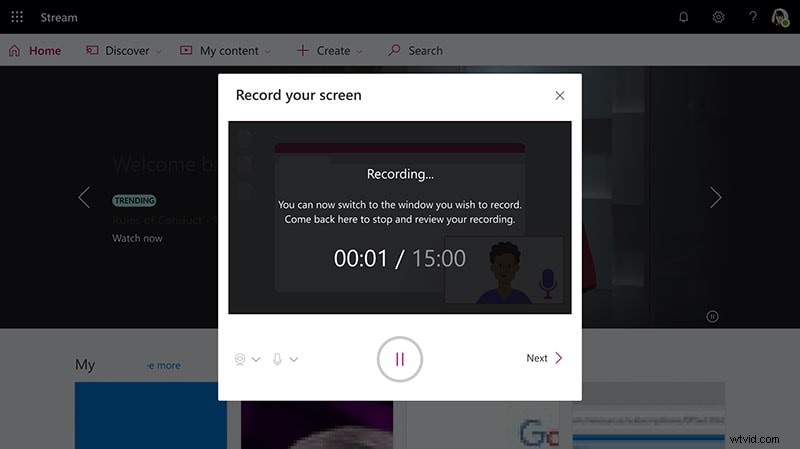
Deel 3. Beste manier om scherm op te nemen op Windows-computer
Als u Microsoft schermrecorder Windows 7 . hebt gebruikt of Windows 10 en je bent niet tevreden met de applicaties, dan moet je kiezen voor een professionele schermrecorder. We raden Filmora Screen Recorder aan, die niet alleen een professionele schermrecorder is, maar ook een video-editor. Daarom kunt u het scherm met de beste kwaliteit opnemen en de opgenomen video bewerken om een video van professionele kwaliteit te publiceren.
Je kunt het scherm opnemen met een resolutie van 4K, afhankelijk van je scherm- of gameresolutie. Filmora maakt schermopname mogelijk samen met webcam, en je kunt audio van alle bronnen opnemen. Je kunt zelfs een voice-over toevoegen tijdens het bewerken van de video. De video-editor is van professionele kwaliteit en zit boordevol functies. U kunt verbluffende audio-effecten, video-effecten, filters en overgangen toevoegen. Hier zijn de stappen om het scherm op te nemen met Filmora.
Stap 1:Download en installeer Wondershare Filmora.
Stap 2:Start de applicatie en klik op Nieuw project.
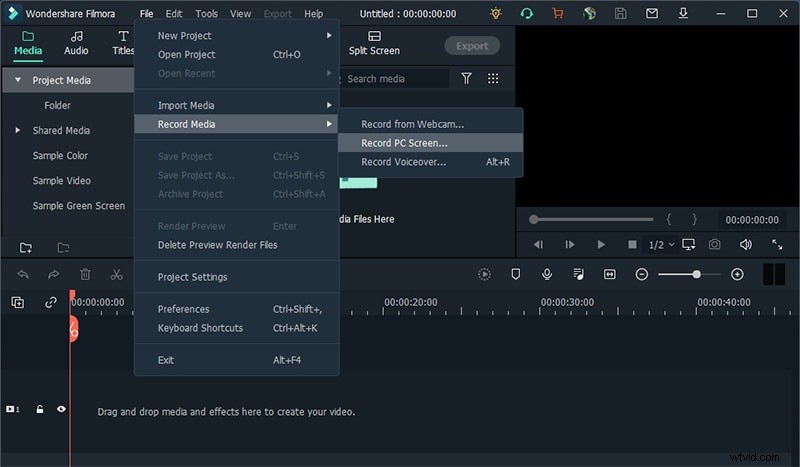
Stap 3:Ga naar de menuoptie Opnemen en klik op PC-scherm opnemen.
Stap 4:Selecteer naar wens luidsprekers of microfoon in het pop-upmenu.
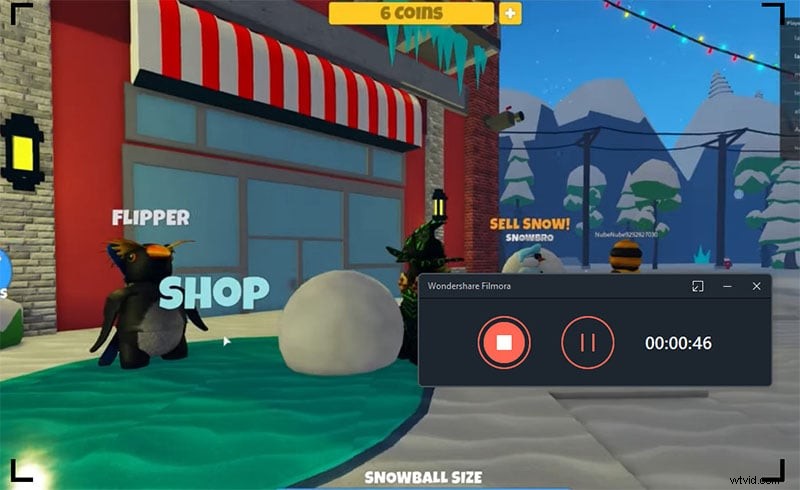
Stap 5:Klik ten slotte op de knop Opnemen. Je krijgt een paar seconden als buffer om je scherm in te stellen om op te nemen.
Conclusie
Als u op zoek bent naar een schermrecorder Microsoft Windows 10, kunt u kiezen voor Free Screen Recorder. Als u Office 365 hebt geïnstalleerd, hoeft u niets anders te installeren, aangezien u een scherm kunt opnemen met Microsoft Stream. Als je niet tevreden bent met een van deze, zul je zeker genieten van Wondershare Filmora, waar je het scherm kunt opnemen en video's kunt bewerken en output van professionele kwaliteit kunt krijgen.
