Er zullen momenten zijn waarop u uw schermactiviteiten voor persoonlijke en professionele doeleinden moet opnemen. Het kan bijvoorbeeld zijn dat u uw opgenomen schermactiviteiten naar iemand moet sturen om uit te leggen hoe u een proces correct uitvoert. Bovendien moeten mensen softwaredemonstraties en instructievideo's maken om stappen en procedures uit te leggen aan klanten en teamleden in de professionele wereld. We hebben de top tien online schermrecorders opgesteld als u op zoek bent naar de beste online schermrecorder.
Wanneer u een online recorder gebruikt, hoeft u geen software op uw computer te installeren. U kunt uw scherm onderweg opnemen wanneer u maar wilt. Er is geen probleem met prestatievertragingen of onnodige blokkering van opslagruimte. U moet er echter voor zorgen dat u een goede online recorder gebruikt om alle vereiste functies nauwkeurig te krijgen. Ontdek hieronder de beste online schermrecorder voor pc.
Deel 1. Wat is een goede online schermrecorder? Deel 2. Beste online schermrecordersDeel 1. Wat is een goede online schermrecorder?
Er zijn verschillende online schermvideorecorders beschikbaar om uit te kiezen. Niet veel hebben echter de nodige functies voor schermopname van hoge kwaliteit. Dit zijn de belangrijkste kenmerken die een goede online recorder maken.
Goede videokwaliteit:met een goede schermrecorder kunt u opnemen met de huidige schermresolutie. Daarom, als je een 4K-monitor hebt, zou je het scherm met een resolutie van 4K moeten kunnen opnemen. Een minimale HD-resolutie is echter een must. Een goede schermrecorder biedt Full HD-opname, terwijl sommige 2K- en 4K-opnames bieden.
Audio en webcam vastleggen:Met een goede online videorecorder kunt u uw scherm en uw webcam opnemen met geluid. Dit is handig wanneer u uw scherm wilt opnemen, uw gezicht wilt laten zien en uw commentaar wilt geven. Bovendien kun je je scherm ook opnemen met interne audio of microfoonaudio zonder webcam. Ga daarom voor een schermrecorder met online audio en webcamopname.
Gebruiksvriendelijke interface - De algemene interface van de online schermrecorder voor pc moet intuïtief en gebruiksvriendelijk zijn. Dit betekent dat u met een minimum aantal stappen moet kunnen opnemen. Bovendien moet het aanpassen van de instellingen eenvoudig zijn en moet de downloadoptie direct beschikbaar zijn. Bovendien worden sommige schermrecorders geleverd met een eenvoudige video-editor, wat een add-on is.
Deel 2. Beste online schermrecorders
1. Media.io-schermrecorder
Media.io is een van de eenvoudigste online schermrecorders, die hoogwaardige webcamvideo en schermvideo-opnames biedt. Het is een van de beste gratis online platforms waarmee elke gebruiker het scherm van zijn apparaat kan opnemen, of u nu de inleidende lezing, cursusfitness, muziekvideo, enz. wilt opslaan. Met deze gratis online schermrecorder kunnen gebruikers bewerken, draaien, spiegelen, bijsnijden, of voeg achtergrondmuziek toe aan de vastgelegde video. Verschillende functies helpen bij de uitstekende bewerking en het creëren van bevredigende resultaten. De werking van deze online software is moeiteloos en gaat als de onderstaande stappen:
Stap 1: Klik op Nu opnemen knop op de Media.io Online Screen Recorder-pagina om de opnamemodus te starten. Standaard is de optie voor schermopname geselecteerd.
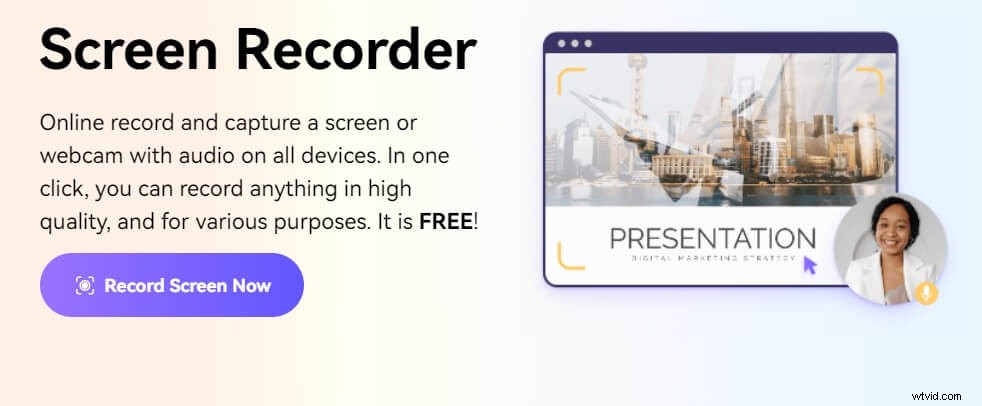
Stap 2: Klik op Opname starten om een volledige schermopname, een specifieke toepassingsvensteropname of een Chrome-tabvensteropname te selecteren. Schakel de optie Systeemaudio delen in om de systeemaudio op te nemen. Klik vervolgens op Delen knop om de opname te starten.

Stap 3: Klik op Pauze om de opname te pauzeren en klik op Stoppen om de opname te beëindigen. De opgenomen schermvideo wordt automatisch naar uw apparaat gedownload. U kunt op Opnieuw downloaden . klikken om handmatig te downloaden, neem de opname opnieuw, upload de opname naar uw bestanden of bewerk deze in de online video-editor van Media.io.

2. ScreenApp IO (https://screenapp.io/)
ScreenApp IO is een geweldige schermrecorder en is compatibel met Windows, Mac en Ubuntu. U kunt uw scherm rechtstreeks opnemen vanaf het webplatform. Het is niet nodig om een applicatie te downloaden en een browserextensie te installeren. ScreenApp IO is compatibel met de browsers Chrome, Firefox en Opera.
U kunt alleen opnemen in de modus Volledig scherm, elk toepassingsvenster en browsertabblad als uw vereisten. Trouwens, het is een online schermrecorder met audio, en je kunt audio opnemen van de microfoon en interne geluiden. Bovendien zijn er opties om een voorbeeld van uw opname te bekijken en ongewenste delen in de recordervideo te bewerken. Dit zijn de stappen die u moet volgen bij het opnemen van uw scherm met de tool.
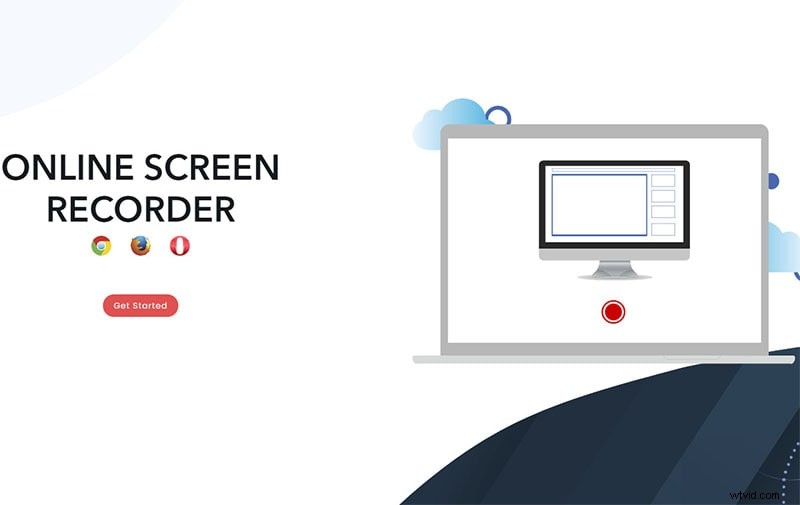
Stap 1:Open de webbrowser op uw apparaat en ga naar https://screenapp.io/#/recording.
Stap 2:Selecteer audiobronnen uit de opties - Mic Audio, Browser Audio of Geen audio. Klik op de optie Uw scherm delen.
Stap 3:Er verschijnt een pop-venster. Kies uit de opties - Volledig scherm, Toepassingsvensters of Browser-tabblad, wat u maar wilt opnemen. Klik op de Share-knop.
Stap 4:Klik op de optie Opname starten wanneer u klaar bent.
Als u klaar bent, klikt u op de optie Opname stoppen en vervolgens op de optie Downloaden om de opgenomen video naar uw apparaatopslag te downloaden.
3. Panopto-recorder (https://www.panopto.com/record/)
Met Panopto Recorder kunt u direct uw scherm opnemen en de video delen. Met het webplatform kunt u het scherm direct opnemen zonder software te installeren. Er is geen watermerk of tijdslimiet. Bovendien kunt u eenvoudig video's vastleggen vanaf de webcam. In feite kunt u er verschillende bewerkingen mee uitvoeren, zoals pannen en zoomen op uw webcam. Hiermee kunt u opnemen in SD, HD of Ultra HD. U kunt de videoconfiguraties naar uw voorkeur instellen. Hier leest u hoe u met deze gratis online videorecorder het scherm kunt opnemen.
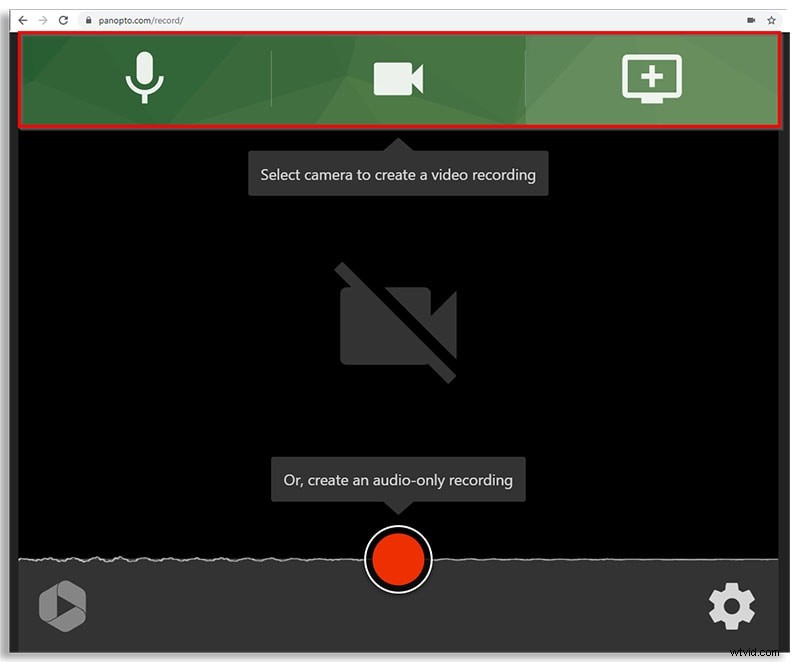
Stap 1:Ga in uw webbrowser naar www.panopto.com/record.
Stap 2:Klik op de knop Nu opnemen starten.
Stap 3:Klik op de optie Schermen en apps.
Stap 4:Selecteer de schermoptie - Volledig scherm, venster, Chrome-tabblad.
Stap 5:Klik op Delen en klik op de Rode Record-knop. Dit zal na een paar bufferseconden beginnen met het opnemen van het scherm dat je hebt gedeeld.
Stap 6:Je moet op dezelfde rode knop klikken om de opname te stoppen.
Nadat de opname is voltooid, heeft u de mogelijkheid om de opname te bekijken en te downloaden. Je krijgt ook opties om de video te delen via Verzenden naar Panopto, Verzenden naar YouTube of Verzenden naar Classroom.
4. Apowersoft Schermrecorder
Apowersoft Screen Recorder is een intelligente en veelzijdige online tool. Er zijn geen tijdsbeperkingen en u hoeft zich geen zorgen te maken over vertragingen. De webgebaseerde tool heeft een intuïtieve interface voor probleemloze bediening. Hiermee kunt u de audio van de microfoon en het geluidssysteem opnemen. Met Apowersoft Screen Recorder kun je een flexibele schermopname maken en het hele scherm opnemen. U kunt de sneltoetsen instellen om de opname te starten en te stoppen via de algemene instellingen. Dit zijn de stappen om gratis uw schermactiviteiten op te nemen via deze online videorecorder.
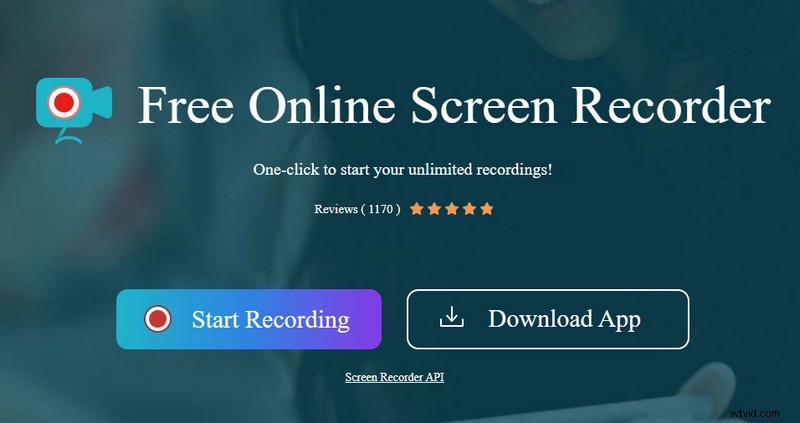
Stap 1:Bezoek "www.apowersoft.com/free-online-screen-recorder" in uw webbrowser.
Stap 2:Klik op de knop Opname starten en klik op Download Launcher.
Stap 3:Nadat het opstartprogramma is gedownload, klikt u op de knop Opname starten. Klik vervolgens op de knop Apowersoft Online Launcher openen. Er verschijnt een zwevende balk met bedieningselementen.
Stap 4:Klik op Instellingen om de parameters voor opname te configureren. Stel op dezelfde manier de schermgrootte en de audiobron in.
Stap 5:Klik ten slotte op de REC-knop om uw schermactiviteiten op te nemen.
5. Veed.io
Veed.io is een veelzijdige gratis online videorecorder. U kunt alleen uw scherm, webcam en scherm, webcam en audio opnemen. Je hebt er toegang toe op zowel Mac als Windows-pc. Er is geen software voor nodig en er is een eenvoudige video-editor. De online schermrecorder wordt gratis geleverd en kan met één klik beginnen met opnemen. Met de volgende stappen kun je schermopname maken op Veed.io.
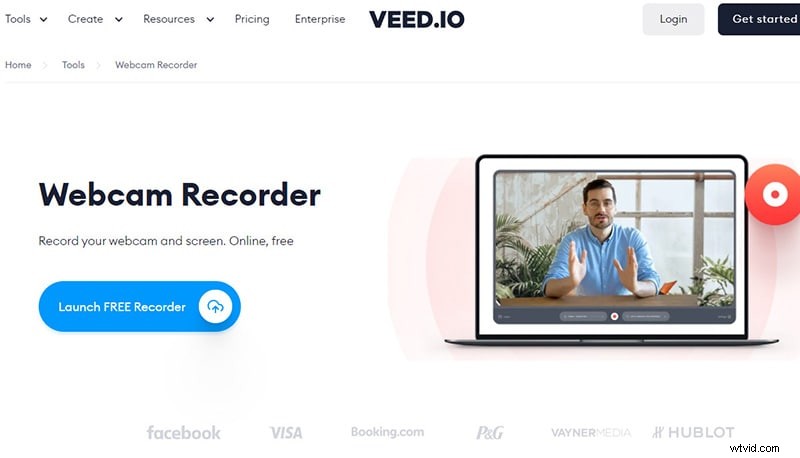
Stap 1:Ga naar https://www.veed.io/screen-recorder-app in uw computerbrowser.
Stap 2:Kies uit de vele lay-outs volgens uw vereisten. Om het scherm op te nemen, moet u de optie Alleen scherm selecteren.
Stap 3:Selecteer het opnamegebied, zoals het volledige scherm, het applicatiescherm of het browsertabblad. Klik vervolgens op de knop Delen. Geef de nodige machtigingen voor toegang tot de microfoon en andere.
Stap 3:Om te beginnen met opnemen, moet u op de rode knop klikken.
Stap 4:U kunt de opnametijd stoppen door op dezelfde rode knop te klikken.
Na de opname kunt u deze bekijken of bewerken om professionele accenten toe te voegen.
6. Flexclip
Flexclip is een andere online videomaker die je veel opties biedt. Het is gemakkelijk te gebruiken en heeft duizenden videosjablonen. Het webplatform voldoet aan al uw behoeften, omdat het perfect kan zijn voor tutorials, marketingvideo's, geanimeerde video's en video's op sociale media. Het heeft een intuïtieve interface, zodat je geen ervaring met videobewerking nodig hebt. U kunt de video zelfs aanpassen door te knippen of bij te snijden. Hier leest u hoe u schermopnames kunt maken op Flexclip.
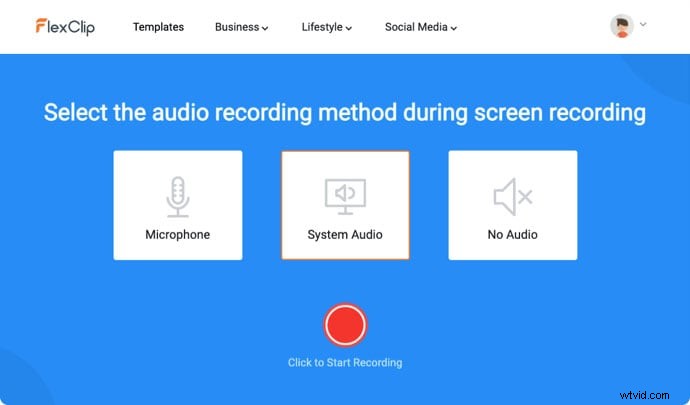
Stap 1:Ga naar https://www.flexclip.com/tools/screen-recorder/ in uw webbrowser.
Stap 2:Bereid uw scherm voor op opname en klik op de knop Opname starten.
Stap 3:Kies de audiobron en klik op de rode Rec-knop.
Stap 4:U wordt gevraagd om het opnamegebied te selecteren. Zou je het kunnen selecteren en op de Share-knop kunnen klikken? De opname start onmiddellijk.
Stap 5:U kunt op het Stop-pictogram klikken om de opname te voltooien en de opname in MP4-bestandsindeling te downloaden.
7. Clipchamp Scherm &Camera Recorder
Clipchamp is een populaire online schermrecorder met audio. U kunt uw scherm en webcam tegelijkertijd opnemen. U kunt zelfs uw opnamen bewerken om ze er perfect uit te laten zien. U kunt tijdens het bewerken zelfs teksten aan uw opgenomen video's toevoegen. Het is compatibel met Windows, Mac en Linux. Het is volledig gratis te gebruiken en hier zijn de stappen die u moet volgen om uw schermactiviteiten vast te leggen.
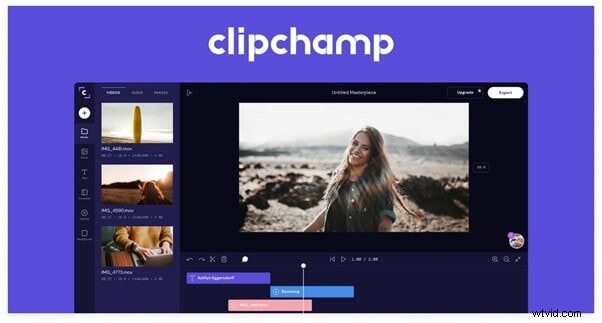
Stap 1:Bezoek https://app.clipchamp.com/signup in uw webbrowser.
Stap 2:Meld u aan voor een gratis account. Log dan in op uw account.
Stap 3:Klik op de schermknop onder het kopje 'Start met een opname'.
Stap 4:Klik op de rode knop Opnemen in de linkerbenedenhoek.
Stap 5:Selecteer het opnamegebied en klik op de Share-knop. De opname start onmiddellijk.
Stap 6:Om de opname te stoppen, klikt u op de knop Stop. Dit toont je de opgenomen video en je hebt de mogelijkheid om op te slaan en te bewerken.
8. Schermopname
ScreenCapture is een gratis online schermrecorder die compatibel is met Chrome, Firefox, Edge en Opera. U kunt ook opnemen vanaf uw webcam en microfoon. Er komt echter een watermerk in de gratis versie. Om dat te verwijderen, moet u een abonnement kopen. U kunt webcam vastleggen samen met schermopname. Het is een zeer veilig platform en u kunt in een minimaal aantal stappen beginnen met opnemen. Hier leest u hoe u kunt opnemen op ScreenCapture.
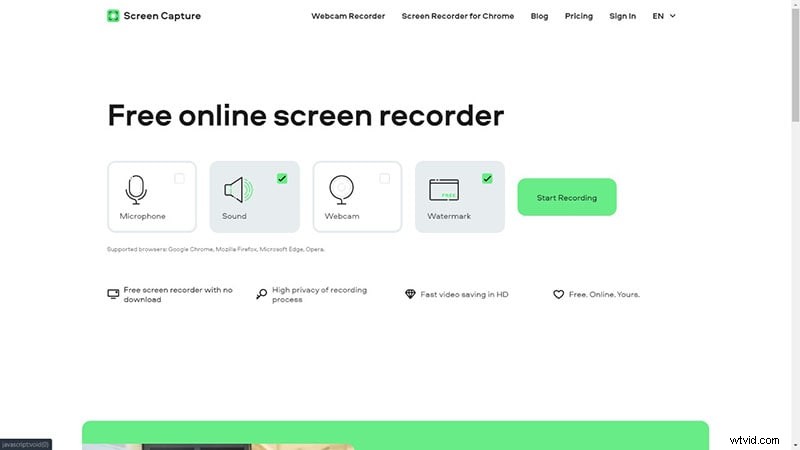
Stap 1:Start uw webbrowser en ga naar www.screencapture.com.
Stap 2:Klik op de knop 'Opname starten' en u moet het opnamegebied selecteren.
Stap 3:Klik op de Share-knop en de opname begint onmiddellijk.
Stap 4:Als u klaar bent, klikt u op de knop Opname stoppen.
Je kunt de opname bekijken en de video direct op je computer downloaden.
9. Screencastify
In tegenstelling tot andere online tools voor schermopname, is Screencastify exclusief voor Chrome. Het komt in de vorm van een Chrome-extensie waarmee je video's kunt opnemen en bewerken. Bovendien kun je delen op verschillende platforms, waaronder YouTube, e-mail, Google Classroom en nog veel meer. Hier zijn de stappen om het scherm op te nemen met een online videorecorder gratis Screencastify.
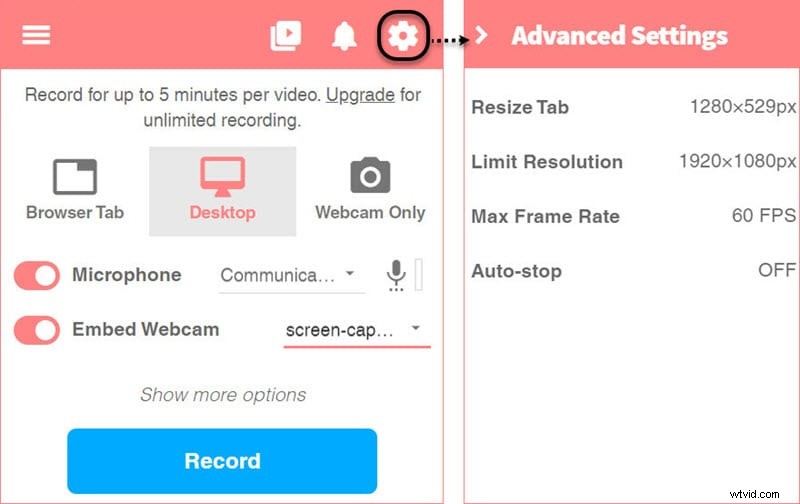
Stap 1:Ga in uw Chrome-browser naar www.screencastify.com. Klik op de knop "Toevoegen aan Chrome".
Stap 2:Nadat de installatie is gelukt, moet u op het Screencastify-pictogram in uw Chrome-browserextensiesectie klikken.
Stap 3:Selecteer wat u wilt opnemen op het bureaublad of browsertabblad.
Stap 4:Om te beginnen met opnemen, moet u op de blauwe knop Opnemen klikken. Je opname begint na het aftellen.
Stap 5:Gebruik de sneltoets of het extensiepictogram om de opname te stoppen.
Voordat u begint met opnemen, zult u veel opties tegenkomen, waaronder hulpprogramma's voor rijden en annotaties, het vastleggen van video's van andere applicaties, browsertabbladen en het wijzigen van de aftellengte. Nadat de opname is voltooid, gaat u automatisch naar de opnamepagina om de video op te slaan, te bewerken en te delen.
10. Screencast-o-Matic
Screencast-o-Matic is een populaire online schermrecorder voor pc. Het is een van de weinige schermrecorders die compatibel is met iOS en Android. Bovendien kun je het gebruiken op Windows, Mac en Chromebook. De gebruikersinterface is eenvoudig en u kunt uw schermactiviteiten opnemen en bewerken om professionele video's te publiceren. Er zijn verschillende versies van Screencast-o-Matic beschikbaar om aan uw eisen te voldoen. Hier is een stapsgewijs proces om gratis op te nemen met Screencast-o-Matic.
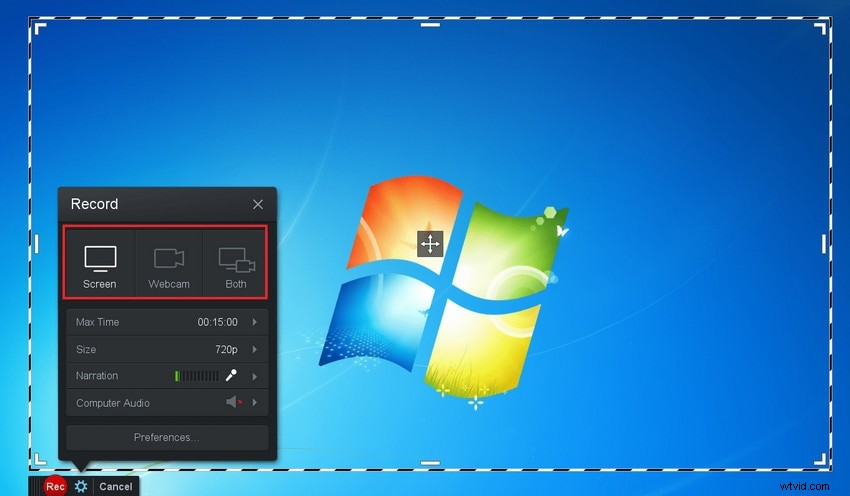
Stap 1:Bezoek https://screencast-o-matic.com/screen-recorder in uw browser.
Stap 2:Klik op de knop Gratis recorder starten. Het opstartprogramma wordt gedownload. Installeer vervolgens het opstartprogramma.
Stap 4:Zodra de schermrecorder verschijnt, moet u op de optie Opname starten klikken.
Stap 5:Klik op Stop om de opname te beëindigen. Je kunt de opname zelfs pauzeren.
Chrome-gebruikers kunnen de Chrome-browserextensie toevoegen voor naadloze opname.
11. Recordcast
Recordcast is een perfecte combinatie van schermrecorder en video-editor. U kunt uw scherm, videogesprekken, presentaties, webinar, gamep en webcam opnemen. U kunt de video-editor gebruiken om tekst en mu toe te voegen, achtergrondaanpassingen te maken en dynamische elementen in te voegen. De gebruikersinterface is eenvoudig en gemakkelijk te gebruiken. U kunt kiezen uit verschillende opnamemodi en alle opnames blijven privé en veilig. Het is compatibel met Windows, Mac, Linux en Chromebook. Dit zijn de stappen om deze schermrecorder met audio online te gebruiken.
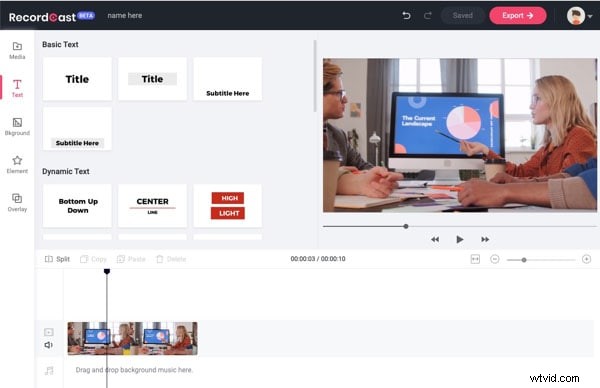
Stap 1:Navigeer naar www.recordcast.com in uw webbrowser.
Stap 2:Selecteer vanuit Schermopname de optie Video-tutorial opnemen om uw schermactiviteiten vast te leggen.
Stap 3:Klik op de knop Video-tutorial opnemen.
Stap 4:U moet het opnamegebied kiezen en op de knop Volgende stap klikken.
Stap 5:Stel de audio-instellingen in en klik op de knop Opname starten.
Houd er rekening mee dat de gratis versie een opnametijdbeperking van vijf minuten heeft.
Conclusie:
De verschillende online tools voor schermopname maken het installeren van software overbodig. Online schermrecorder is een perfect hulpmiddel geworden voor videomakers om alles op hun schermen op te nemen. De online schermrecorders zijn geschikt voor het maken van professionele opnames zoals softwaredemonstraties en instructievideo's, niet alleen voor persoonlijk opnemen en delen met contacten. Doorloop de volledige lijst en kies de lijst die aan al uw opnamevereisten voldoet.
