Ervan uitgaande dat je hebt uitgekeken naar een methode om je pc-scherm op pc op te nemen, is de kans groot dat je de beroemde recorder, Bandicam Mac-download, bent tegengekomen. Het Bandicam-programma, gemaakt door Bandisoft, is een ongelooflijke schermopnametoepassing voor Windows 10. Tragisch genoeg zijn er geen aanpassingen voor Bandicam Mac of Linux. Met drie opnamemodi voor schermopname, game-opname en gadget-opname, lijdt het geen twijfel dat Bandicam veel op tafel brengt. Klanten zijn dus op reis geweest voor Bandicam mac-alternatieven. Dus of u nu op zoek bent naar toepassingen zoals Bandicam voor Ubuntu, Mac of Windows 10, wij hebben u gedekt.
Bandicam is een opmerkelijke schermrecorder die op grote schaal wordt gebruikt door individuen van de ene kant van de planeet naar de andere. Hiermee kunt u zonder inspanning uw scherm, webcam, geluid of realtime video opnemen. In elk geval, in tegenstelling tot andere vergelijkbare software voor schermopname, is het duurder en niet haalbaar met macOS. Op dit moment is het Bandicam Mac-formulier niet toegankelijk, wat de reden is dat Mac-clients niet de keuze hebben om deel te nemen aan de hoogtepunten van dit huidige apparaat. Gelukkig zijn er verschillende instrumenten die ongelooflijke opties zijn in tegenstelling tot Bandicam, en ze werken allemaal op Mac. Op deze pagina maakt u kennis met enkele Bandicam-keuzeprojecten, die volledig kunnen worden uitgevoerd op Windows, macOS of beide werkende besturingssystemen. Blijf gewoon doorlezen om het product zoals Bandicam te kiezen dat het beste bij uw behoeften past.
1. Filmora
Bandicam Screen Recorder is niet toegankelijk voor Mac, maar er zijn veel keuzes die plotselinge pieken in de vraag naar macOS met relatief nut. Tragisch genoeg heeft de vrije vorm zowel een watermerk als een korte opnametijd van 10 minuten. Dus, om het als een goedkopere te zien of als je een Mac-client bent die software zoals Bandicam moet observeren, ben je vrij recent op de ideale locaties gekomen. Filmora is het beste gratis Bandicam-alternatief vanwege de sterke schermopnamefuncties, bekwame instrumenten om je te helpen bij het bewerken van je opnames met zoveel elementen als uitleg, toelichtingen, tekst/headers, effecten voor een cursor en tal van andere.
Lees verder om meer te weten te komen over deze ongelooflijke Bandicam voor Mac-opties. Waarschijnlijk het beste onderdeel dat deze Filmora-recorder als alternatief Bandicam-product te bieden heeft, is de gelijktijdige opname van scherm en webcam, wat geweldig is als je dit programma wilt gebruiken voor Twitch-streaming of het opnemen van instructie-oefeningen om op YouTube te plaatsen. De verbazingwekkende opnamesnelheid van 120 fps is bij uitstek geschikt voor ultrasnelle webgebaseerde games. Laten we de stappen bekijken om de opname met Filmora hier uit te voeren:
Volg de onderstaande stappen om te beginnen met het opnemen en opslaan van je scherm met deze Bandicam mac alternatieve Filmora-oplossing.
Stap 1:Download en installeer Bandicam Alternative:Filmora
Om te beginnen, gebruik dit Apowersoft-alternatief, bezoek de officiële website en van daaruit kun je beide versies vinden, d.w.z. Windows- en Mac-versies met de nieuwste versie. Download vanaf daar en installeer de software in uw systeem om aan de slag te gaan.
Stap 2:Start Filmora Recorder
Direct nadat u klaar bent met het installatieproces van dit Bandicam-alternatief, start u het vanuit het menu Start en vraagt u om het nieuwe project. Het brengt je naar de gebruiksvriendelijke gebruikersinterface van Filmora, waar je de opnamefunctie ter plaatse kunt ophalen. Van daaruit kunt u de schermopname aanpassen met uw gewenste keuzes, i-e webcam, microfoon, systeemgeluid en meer, zoals weergegeven in de onderstaande afbeelding:
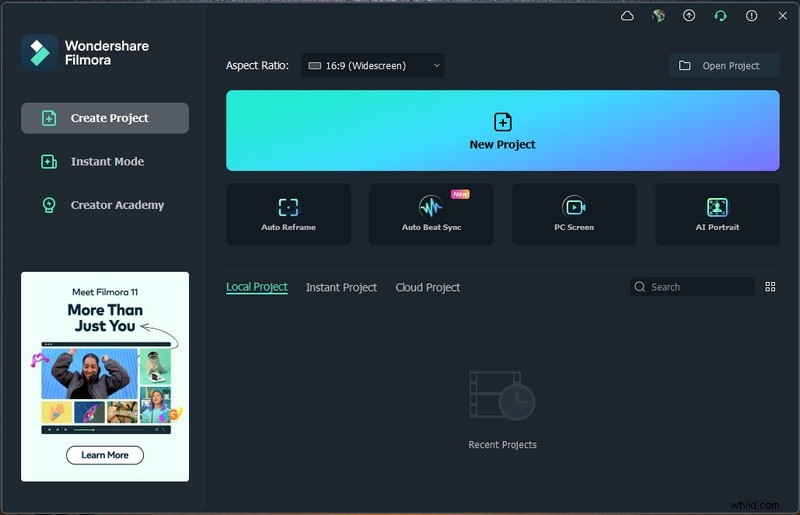
Stap 3:Opname starten/stoppen
Nadat je klaar bent met het instellen van dit Bandicam Mac-alternatief, druk je op de knop Opnemen en het zal meteen beginnen met het opnemen van je aangepaste scherm. En hetzelfde is het proces wanneer u klaar bent met de opname, op de Stop-knop drukt die u naar de video-editor brengt om uw opgenomen inhoud op te poetsen.
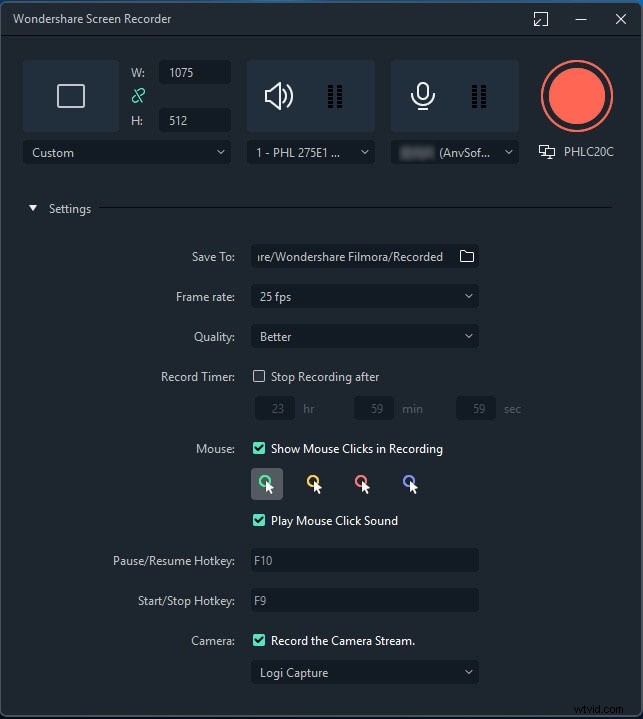
Stap 4:Opnamen delen
Nadat je alles hebt samengevat, is dit het moment om je opname te exporteren. je hebt veel keuzes om te selecteren terwijl je je schermopnames en webcamkronieken verzendt nadat je klaar bent met het wijzigende gedeelte. Druk daarvoor op de knop Exporteren in de rechterbovenhoek van de productinterface als volgt
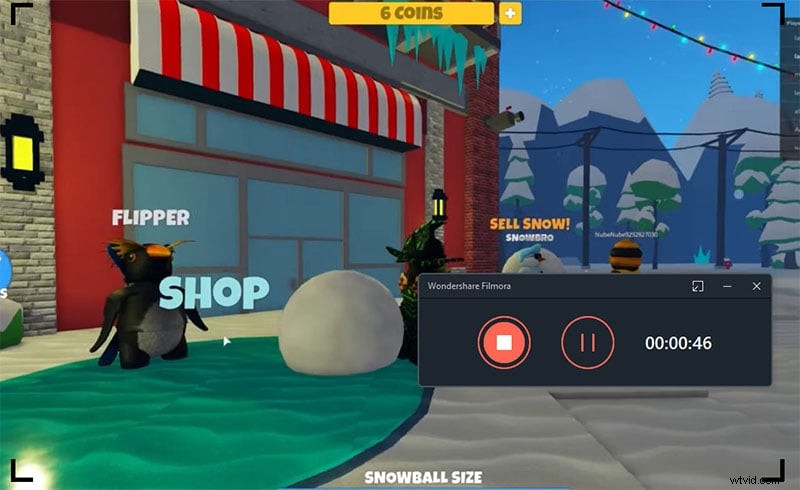
Om je kunstwerk op dit moment rechtstreeks op YouTube of een ander gerenommeerd platform te delen, kun je zonder veel moeite het gewenste platform selecteren om vanaf daar te delen.
2. ScreenFlow
ScreenFlow is een Mac-toepassing voor selectieve schermopname en videobewerking. Zoals de meeste Mac-programma's is het instrument niet voor niets, omdat je de geautoriseerde aanpassing zou moeten kopen om de volledige capaciteiten te benutten. Dit keuzevak van Bandicam voor Mac helpt je bij het opnemen van uitstekende videobeelden vanuit het werkgebied of de FaceTime HD-camera. Op dat moment kunt u de opname blijven wijzigen met de krachtige video-veranderende instrumenten die ScreenFlow krijgt. Het werkproces is duidelijk en snel.
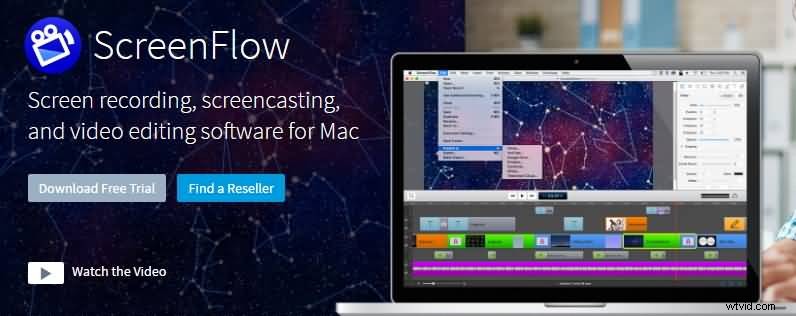
Met zijn sterke mogelijkheden kunnen klanten opmerkingen toevoegen na het opnemen van hun opnames. Ook in verschillende arrangementen kan het rendement opleveren. Het hele omgekeerde van Bandicam Mac is gratis, dat alleen toegankelijk is op Windows. ScreenFlow is een lokale Mac-applicatie, dus het werkt ook consistent met andere Mac-applicaties zoals iMovie, Final Cut Pro, QuickTime, GarageBand, enzovoort. Ervan uitgaande dat je een macOS-client bent, is ScreenFlow een van de meest opvallende Bandicam-opties voor jou. Om onbeperkt deel te nemen aan zijn mogelijkheden, moet u $ 129 betalen. Als je nog nooit een schermopnameprogramma hebt gebruikt, zul je ScreenFlow in ieder geval buitengewoon instinctief en eenvoudig te leren vinden.
Stap 1:Start het programma
Verstuur het programma en orden de instellingen zoals je wilt. U kunt "Keuzes" kiezen vanaf het drop-menu van "Instellingen" om geavanceerde instellingen te maken.
Stap 2:Pas de invoer aan
Klik op het tabblad "Geluidsinvoer" om de gewenste geluidsinformatiebron te kiezen
Stap 3:Start en sla de opname op
Tik op "Start/Record" om het gewenste opnamemodel te kiezen en wijzig daarna het opnamegebied. Klik op "Ok" om te beginnen met opnemen, terwijl u tegelijkertijd met opnemen opmerkingen kunt maken of wissen, klik op de rode stopknop om af te ronden.
3. Movavi-schermopname
Movavi Screen Recorder is een prachtige macOS-videorecorder die geschikt is voor het snel opnemen van opnames in een enkele tik. Vanwege de sterke capaciteiten kunt u dit opnameapparaat gebruiken om online lessen, WebEx-bijeenkomsten en online lessen op te nemen. Verschillende gelegenheden op uw scherm kunnen eveneens worden vastgelegd met als doel dat u deze materialen kunt gebruiken om zonder voorbehoud opnamen te maken. Met zijn natuurlijke plan zorgt Movavi Screen Capture Studio ervoor dat het opnemen van uw scherm eenvoudig en direct lijkt. Je kunt deze vanginstrumenten gebruiken om op te nemen wat er op je pc gebeurt, of het nu een applicatie, game, een Skype-oproep of realtime video is, het bevat deze functies.
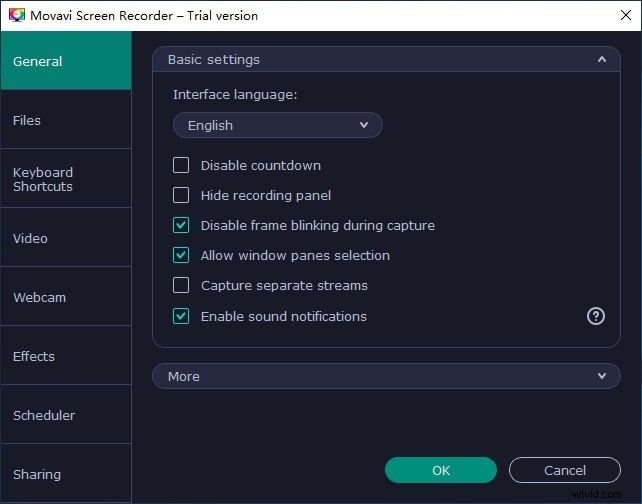
Movavi Screen Recorder Studio heeft een breed scala aan instrumenten die het in feite een van de meest ongelooflijke softwarebundels voor het vastleggen van video's maken die tegenwoordig beschikbaar zijn. Het is het ideale schermopnameprogramma voor zowel gemakkelijke als deskundige klanten, en het is ook niet overdreven duur. Hiermee kunt u uw hele werkgebied of een bepaalde landinstelling, toepassing of venster vastleggen. Het kan overgebrachte video, computerspelletjes, VoIP-gesprekken opnemen, en dat is slechts het topje van de ijsberg. Het neemt zelfs de schermen van mobiele telefoons op, bijvoorbeeld mobiele telefoons en tablets. Dus of je nu een productinstructie-oefening, een show voor je werk of een eenvoudige YouTube-video wilt maken, Movavi Screen Capture Studio zou al je problemen moeten aanpakken. Er zijn pc- en Mac-uitvoeringen, dus het gaat om de allerbeste thuis-pc's.
Wat is de beste manier om een instructieve oefening te maken met inbegrip van een geavanceerd item of software, boven het rechtstreeks vanaf uw scherm opnemen van een videofilm? Om dat te doen, stuurt u eenvoudig Movavi Screen Capture Studio en selecteert u 'Scherm opnemen' in het verzendvenster.
Stap 1:Open de Movavi Recorder
In plaats van schermopname te gebruiken, kunt u nog een film opnemen door Movavi Screen Capture Studio te verzenden en 'Video wijzigen' te kiezen in het verzendvenster. Dat opent de proeflezer en u kunt dan op de optie 'Video opnemen' tikken om de vangmodule te openen.
Stap 2:Pas de opnamemodus aan
In die module kunt u met Movavi Screen Capture Studio een video-vanggadget kiezen. Om explicieter te zijn, kun je besluiten de film van een webcam te vangen, deze te importeren van een AVCHD-camera of zelfs tv-tuners of VHS-banden te digitaliseren.
Stap 3:Begin met opnemen
Telkens wanneer u de vangstinstellingen heeft ingesteld, moet u gewoon op 'Start Capture' klikken om de opname te starten en daarna 'Stop Capture' wanneer het klaar is. Als je opnamen van een AVCHD-camera binnenhaalt, kun je ze gewoon kiezen en alles bij elkaar genomen 'Importeren'.
Stap 4:sla de opname op
Aangezien Movavi Screen Capture Studio je de nodige middelen geeft om film op te nemen uit een assortiment van bronnen, zou je de mogelijkheid moeten hebben om het te gebruiken om elke vorm van educatieve instructieve oefening te maken. Dat is belangrijk om te helpen bij het gebruik ervan, omdat je instructieve oefeningen kunt maken, inclusief fysieke of geautomatiseerde items, als dat nodig is.
Na het opnemen van de opname die u wilt, kunt u naar de supervisor van Movavi Screen Capture Studio gaan om er een instructieve oefening van te maken. Zoals al vermeld, kun je er ofwel komen nadat je een video van je scherm hebt opgenomen door deze te openen in de supervisor of het verzendvenster door de optie 'Video wijzigen' te kiezen.
4. OBS
OBS Studio is een andere schermrecorder zoals Bandicam, en het is een open-source schermrecorder die fundamenteel wordt gebruikt voor schermopname en livestreaming. Met deze Bandicam-vergelijkende software kun je video en geluid van verschillende bronnen opnemen, inclusief versterkers, framegeluid, en dat is nog maar het begin. Van geluids- en video-opstellingen, scène-manifestaties, diepgaande videowijzigingen en nog wat, geen enkel ander raamwerk zal je de mate van aanpassingsvermogen bieden die OBS-studio biedt.
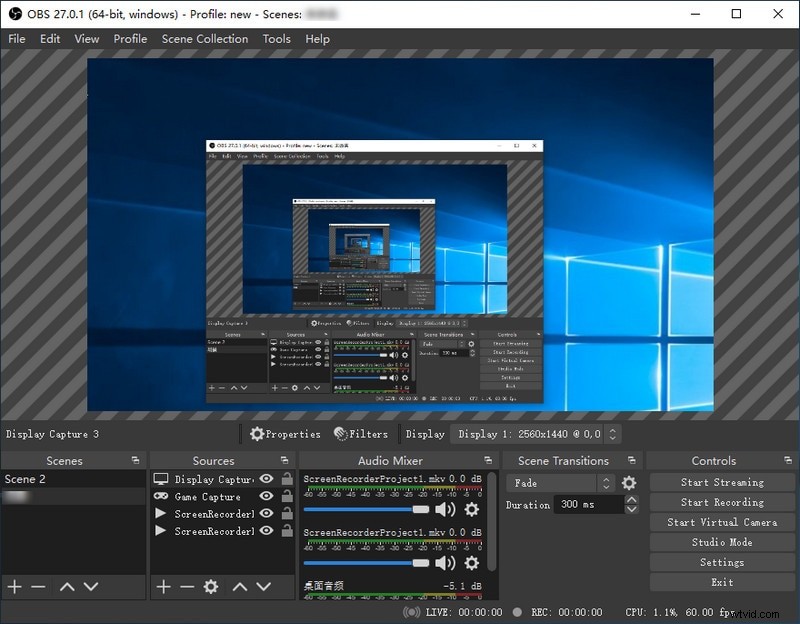
Bovendien stelt dit product u in staat om geluid en video continu te combineren met de meest voorkomende uitvoering en u zult deelnemen aan het opvallende hoogtepunt. Het product vergezelt een aantal handige kanalen die kunnen worden gebruikt met verschillende videobronnen, deze bevatten chroma key en shading key, shading reviserende modules, verbergen, enzovoort. Bovendien kunt u na het opnemen een paar wijzigingen aan de opnames toevoegen met de natuurlijk geluid blender. Hoe het ook zij, het is een beetje warrig voor amateurs met praktisch geen instructieve oefening.
Stap 1:start OBS Recorder
Introduceer OBS en stel streamdetails in. Download in de eerste plaats OBS en introduceer het. Op het moment dat je OBS interessant opent, zal het ontdekken of je behoefte hebt aan streamen of opnemen.
Stap 2:Selecteer de opnamebron
OBS maakt gebruik van een arrangement van scènes en bronnen, deze twee hoogtepunten werken samen om perfect om te gaan met uw video, geluid en andere creatieve bronnen. Op het moment dat je OBS voor het eerst verzendt, zul je zien dat er nu natuurlijk een scène is opgenomen, die je in de linkerbenedenhoek van het interactiepunt kunt vinden. Het tempo van Frames Per Second (FPS) hangt af van de camera die u gebruikt en welke hoogtepunten deze heeft. Meer FPS geeft je een scherper beeld; minder zal milder zijn.
Stap 3:Begin en klaar met opnemen
Op het moment dat u klaar bent om met opnemen te beginnen, klikt u op de knop Opname starten rechtsonder. Op het moment dat je klaar bent, stop je de opname en wordt er een video in contact gehouden met de organisator die in je instellingen is aangegeven.
5. QuickTime
QuickTime is de vooraf geïntroduceerde mediaspeler op Mac. U kunt inderdaad brede waardevolle functionaliteiten krijgen, waaronder een schermrecorder. Dat maakt het een basisvervanging voor Bandicam op Mac. QuickTime Player is, eerlijk gezegd, een apparaat met meerdere redenen dat verschillende hoogtepunten heeft. Het helpt cliënten in verschillende omstandigheden, zoals de verwachting om schermoefeningen op te nemen. Naast de mogelijkheid om mediadocumenten en opnameschermen af te spelen, kan QuickTime Player ook uw iOS-gadget weerspiegelen. Het kan het ook doen met je Mac-gadget, net zoals het opnemen van geluidsdocumenten.
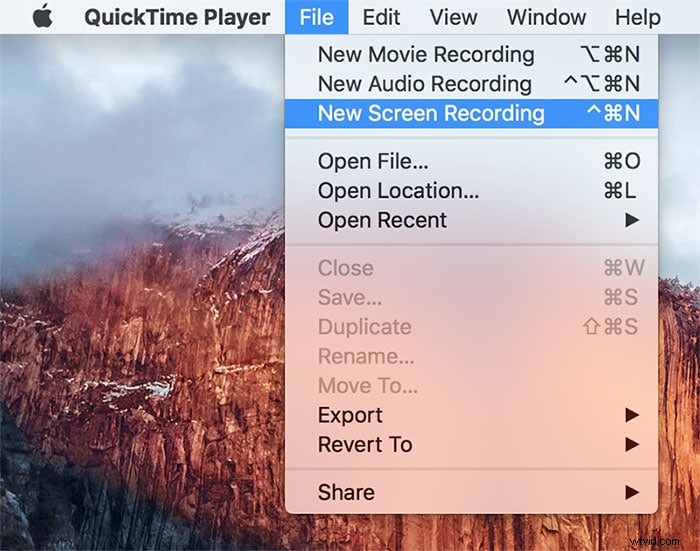
QuickTime Player kan u helpen bij het opnemen van uw Mac-scherm zonder iets te introduceren. Ga gewoon naar de sollicitatie-envelop en verzend deze. Desalniettemin zijn er niet veel opnamehoogtepunten die je kunt gebruiken zoals die in de bovenstaande Bandicam voor Mac-opties. QuickTime Player is de belangrijkste mediaspeler van elk Mac-gadget. Desalniettemin zijn de meeste klanten niet bekend met de geheime schermopnamecapaciteit, wat een buitengewone optie is in tegenstelling tot Bandicam. QuickTime Player is een aanpasbaar apparaat dat u niet op uw Mac-gadget hoeft te introduceren. Deze applicatie maakt het een buitengewone optie in tegenstelling tot Mac Bandicam omdat het niet toegankelijk is op Mac.
Stap 1:start QuickTime
Wanneer u QuickTime opent, kiest u Bestand> Nieuwe schermopname. Dit opent een klein vakje met een rode knop. Klik op de rode schar om de opname te starten. U wordt aangemoedigd om uw scherm geheel of gedeeltelijk te kiezen.
Stap 2:Begin met opnemen
Om het volledige scherm op te nemen, klikt u gewoon ergens en de opname begint. Als u een deel van het scherm wilt opnemen, vergelijkbaar met een bepaald venster, klikt en sleept u met uw muis om een vierkante vorm over het ideale gebied te maken.
Stap 3:Opname opslaan
Wanneer u begint met opnemen, ziet u een klein stopsymbool in de menubalk op uw Mac. Als u erop klikt, kan de opname stoppen en bekijkt u uw schermvangst. Telkens wanneer u stopt met opnemen, ziet u een videospeler met uw schermvangst. U kunt het opslaan door naar Bestand> Opslaan te gaan. QuickTime slaat alleen records op als MOV (een configuratie die lokaal is bij Apple), maar u kunt een wijzigingsprogramma gebruiken, ervan uitgaande dat u neigt naar een MP4 of een ander arrangement.
Conclusie
Aangezien Bandicam geen Mac-aanpassing heeft, moet je een Bandicam voor Mac-keuzevak vinden. Wat zouden de belangrijkste elementen moeten zijn als je op zoek bent naar een keuzeprogramma? Is er een Bandicam voor Mac-keuze om je interactiviteit, webcam of een ander gadget op te nemen? Wat zou van cruciaal belang moeten zijn bij het kiezen van een keuzeprogramma en hoe het te gebruiken? Leer nu eenvoudig meer inzichten over het beste Bandicam voor je Mac-keuzevak uit het artikel. Leer eenvoudig meer inzichten over de reden waarom je Filmora Screen Recorder voor Mac zou moeten kiezen als de Bandicam voor Mac-optie en hoe je het programma uit het artikel kunt gebruiken.
