Open Broadcaster Software (OBS) is een gratis tool waarmee je muziek en video kunt uitzenden naar internetplatforms zoals Facebook, Twitch en YouTube. Met de virtuele OBS-camera kunt u een mediabron zoals videobestanden, schermafbeeldingen, apps, games, enz. gebruiken als camera-uitvoer naar Meet of andere videogesprekken. Uw vergaderpartner ziet via de camera de videobron die u zojuist heeft opgegeven in plaats van uw gezicht. Een van de meest typische zorgen waar streamers tegenaan lopen, is dat hun video na verloop van tijd niet meer synchroon loopt met de rest van de uitzending. Uw microfoonaudio kan bijvoorbeeld in eerste instantie op één lijn liggen met uw lippen, maar er is een waarneembare verschuiving van de camera een uur na een uitzending. Gelukkig worden deze videosynchronisatieproblemen met OBS over het algemeen veroorzaakt door een mismatch in de bemonsteringsfrequentie. Dankzij de eenvoudige, goed georganiseerde gebruikersinterface is OBS vrij eenvoudig te gebruiken en werkt het ook soepel.
Ervan uitgaande dat u een post voor freeware bent die schermopname correct en winstgevend kan doen, wordt een OBS-schermrecorder van harte aangemoedigd. Sterker nog, zijn uitstekende vermogen is om te gaan met live morsen door talrijke populaire webgebaseerde functies te ondersteunen. In software voor videoconferenties zoals Skype, Zoom, Teams, Google Meet of Facebook Messenger Rooms ziet u mogelijk een probleem met de videobron met het label "OBS-camera wordt niet weergegeven" in de OBS Studio. En je kunt je afvragen wat het is en hoe je de virtuele camera moet gebruiken. Vrijwel elke streamer over de hele wereld kent OBS (Open Broadcaster Software), een gratis open source streaming- en opnametoepassing. Dat gezegd hebbende, lopen gebruikers van OBS nog steeds af en toe tegen een handvol technische problemen aan en het probleem "OBS-camera werkt niet" is een klassiek voorbeeld. Dus OBS lijkt uw camera plotseling niet op te pikken en u weet niet wat u moet doen om het te repareren? Dan bent u op de juiste plek aangekomen, zoals hieronder, u zult momenteel enkele van de meest voorkomende oplossingen voor het probleem van "OBS-camera werkt niet meer" ontdekken.
Methode 1:update naar de nieuwste Windows-versie
Het regelmatig upgraden van stuurprogramma's en de nieuwste versies van Windows kan de meeste problemen op uw computer verhelpen, inclusief OBS-problemen.
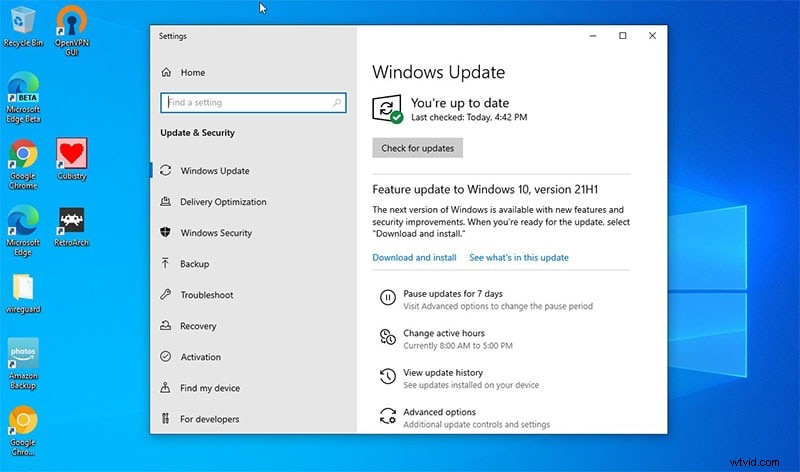
Methode 2:Webcam opnieuw installeren
Vergeet niet eerst uw instellingen te controleren met een oefenstream of video, aangezien alles in orde kan lijken, maar hapert of flikkert - het draait allemaal om het balanceren van de beste keuzes. Volg de onderstaande instructies om de webcam opnieuw te installeren en het probleem op OBS te verhelpen:
Stap 1:Open eerst het venster Apparaatbeheer.
Stap 2:Zoek en klik met de rechtermuisknop op uw camera in de lijst, kies Installatie ongedaan maken en koppel vervolgens de webcam los van de computer. Wacht even en sluit de camera opnieuw aan op de computer.
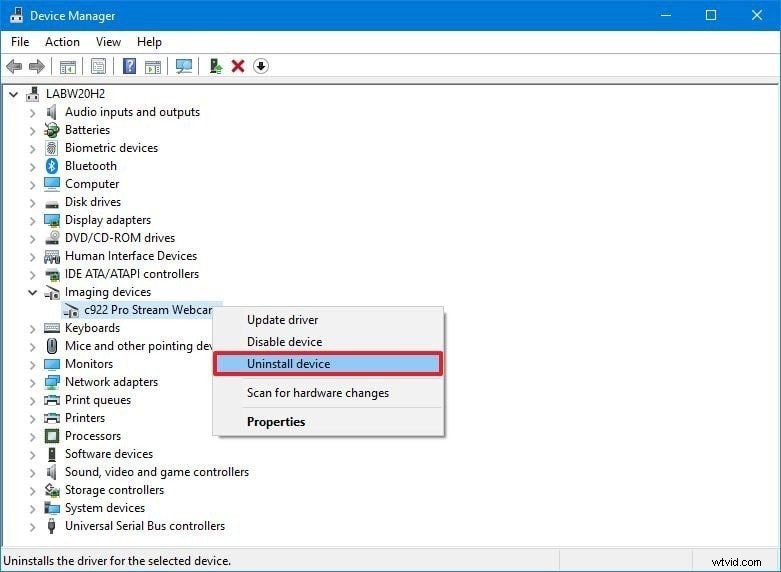
Stap 3:U kunt ook het camerastuurprogramma upgraden vanuit Apparaatbeheer door de webcam te zoeken en er met de rechtermuisknop op te klikken, vervolgens Stuurprogramma bijwerken te kiezen en vervolgens uw computer opnieuw op te starten en te controleren of het probleem zich blijft voordoen.
Methode 3:probleem met webcam oplossen terwijl OBS niet werkt
Er zijn verschillende redenen waarom u een leeg scherm ziet waarop u uw videofeed verwacht te zien - dit kan een probleem met machtigingen zijn, een softwareconflict of een eenvoudige instellingsfout op de website of app. Zolang de camera niet fysiek beschadigd is of niet goed functioneert, kunnen uw problemen snel worden verholpen door een paar eenvoudige procedures voor probleemoplossing te volgen. In het geval dat andere programma's de camera gebruiken en de webcam niet werkt, is er een probleem op OBS.
Als het probleem zich blijft voordoen, volgt u de onderstaande procedures om de storing te herstellen:
Stap 1:Open OBS op uw pc en open Scenes (scene) en kies eerst Scenes.
Stap 2:Open de webcam-instellingen door naar het tabblad Bron te gaan. Zoek hier uw webcamnaam en dubbelklik erop.
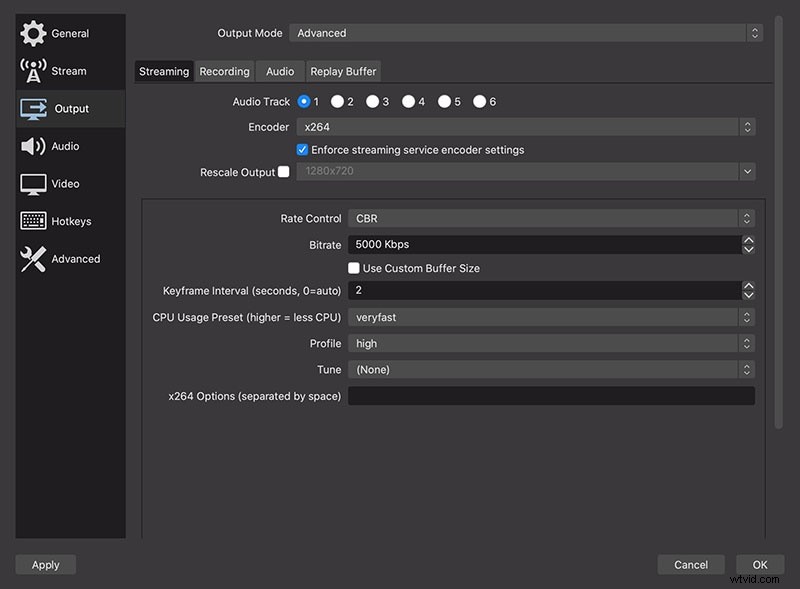
Stap 3:Vink de opties Deactiveren bij niet weergeven aan. Voer dezelfde processen uit voor elke scène in OBS.
Methode 4:Webcam-instellingen aanpassen
Als de webcam nog steeds niet werkt op OBS, ga dan naar de webcam-instellingen door dezelfde stappen eerder uit te voeren en items zoals cameraresolutie, FPS, videoformaat, enz. aan te passen.
Methode 5:voeg uw webcam toe als bron
Op dit moment is alles standaard ingesteld en je zou kunnen merken dat je camera er zachter uitziet dan zou moeten en ook bijgesneden. Als u tevreden bent met uw keuzes, drukt u op Video configureren en u krijgt de kenmerken en instellingen van uw camera te zien. Wat je toegang hebt, hangt af van je camera, maar je hebt ook toegang tot zaken als helderheid, contrast, scherpte, enzovoort. Voeg uw camera toe als bron en klik met de rechtermuisknop en kies Eigenschappen.
Gebruik OBS-alternatief om scherm op te nemen
Hoewel u met OBS een groot aantal geopende vensters op uw scherm kunt opnemen, waaronder games, programma's, software, schermweergave en meer. Het heeft ook extra functies, afgezien van schermopname. Toch kan de primaire interface gebruikers overweldigen, vooral beginners. De primaire interface van OBS laadt met verschillende knoppen, wat verwarrend kan zijn. Of je je nu afvraagt of andere applicaties als OBS-vervanging werken, het antwoord is volmondig ja. Filmora is een lichtgewicht schermrecorder die bijna net zo populair is bij gebruikers als OBS omdat het zich concentreert op video-opnames van hoge kwaliteit. En hoewel het veel van dezelfde mogelijkheden heeft als OBS, is het een stuk eenvoudiger onder de knie te krijgen. Het heeft veel opnamemodi, d.w.z. scherm, gamen en apparaat, en die voorinstellingen zijn een grote hulp bij het instellen.
OBS Studio vereist enige configuratie en werkt niet "zomaar" zoals verschillende opties doen. Als een van de opties van OBS is Filmora bovendien een deskundige schermrecorder met uitgebreide hoogtepunten voor opname. Voordat u iets kunt opnemen, moet u de invoerbronnen afzonderlijk instellen - scherm, browser, camera, audio-invoer, enz. En de gebruikersinterface is niet bijzonder vriendelijk. om dit tekort aan OBS op te vullen, kunnen klanten hun toevlucht nemen tot toepassingen van derden, zoals video-editors. OBS wordt beschouwd als de meest opmerkelijke freeware in de schermrecorderbusiness. Wanneer klanten die in zijn activiteiten worden vastgehouden er uiteindelijk aan gewend raken, zal OBS veranderen in hun meest deskundige rechterhand aller tijden. Het zal veel amateurs aantrekken die niet geven om typische video-modificerende virtuele items met een warrige apparatuurstrategie. Daarom is Filmora uw eersteklas alternatief om het probleem met de OBS-camera aan te pakken. Hier is het detail over.
Om Filmora te gebruiken als het beste alternatief voor OBS Studio, volg je de onderstaande stappen om te beginnen met het opnemen en opslaan van je scherm met behulp van de Filmora-oplossing.
Stap 1:Installeer en start de software
Ga om te beginnen naar de officiële website en download het Filmora-installatieprogramma voor uw voorkeurssysteem. Installeer daarna het programma in uw systeem om aan de slag te gaan. Daarvoor kunt u deze OBS Studio-optie onderweg gebruiken. Bezoek gewoon het officiële Wondershare-platform op internet en van daaruit kunt u beide versies van Filmora-software ontdekken, d.w.z. Windows- en Mac-versies met de huidige versie.
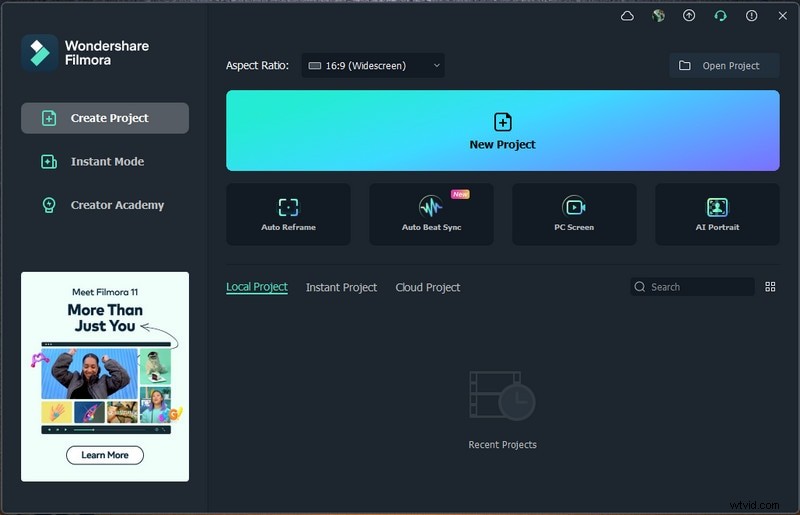
Stap 2:Webcamopname instellen
Om uw webcam te personaliseren met het opnamescherm, moet u eerst beginnen met het nieuwe project en vervolgens de schermrecorder openen. Ga daarvoor naar Bestand> Media opnemen en kies vervolgens het door u gekozen formaat voor schermopname uit de opties zoals hierboven weergegeven. Het brengt je naar de gebruiksvriendelijke gebruikersinterface van Filmora waar je de opnamemogelijkheden ter plaatse kunt oppikken, zoals aangetoond in de onderstaande afbeelding:
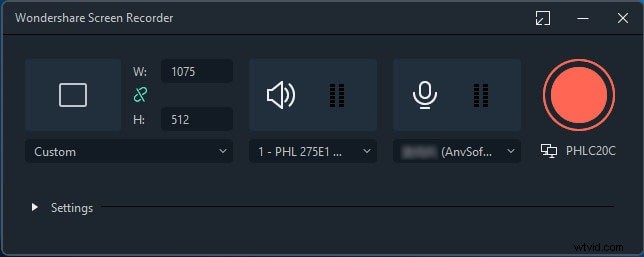
Stap 3:Begin met opnemen
Om te beginnen, tikt u gewoon op de knop Opnemen en het zal onmiddellijk beginnen met het opnemen van uw gepersonaliseerde scherm met de webcam. En vergelijkbaar is de methode nadat je klaar bent met de opname, tik op de Stop-knop die je naar de video-editor brengt om je opgenomen materiaal te polijsten.
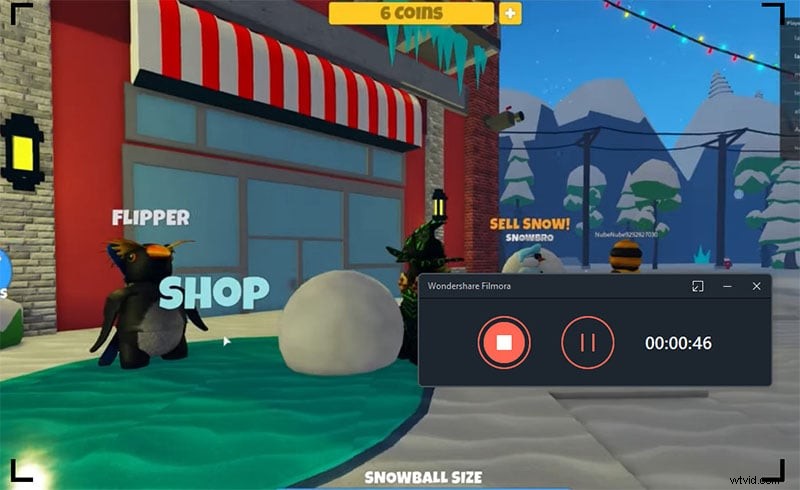
Stap 4:Sla webcam-opnamen op
Uiteindelijk, nadat je klaar bent met verschillende bewerkingen en aanpassingen van de bewerking en opname, stelt Filmora je ook in staat om je meesterwerk rechtstreeks op YouTube of een andere erkende site te publiceren, je kunt zonder veel moeite het door jou gekozen platform kiezen om te delen vanaf daar. Druk gewoon op de knop Exporteren zoals hierboven aangegeven en het kan u meteen verschillende mogelijkheden bieden.
Waar het op neerkomt
OBS Studio is vooral populair in de gaminggemeenschap, omdat het je helpt bij het maken van video van verschillende bronnen, het mixen van je audio, het instellen van sneltoetsen om de recorder op volledig scherm te bedienen en het vervolgens live uit te zenden via Twitch en vergelijkbare platforms of het naar video te verzenden sites delen. als je gebruik wilt maken van de mogelijkheden van video-opname en -bewerking, overweeg dan Filmora. Dus als je een nieuweling bent die je gamesessies wil filmen, is Filmora een OBS-optie die je zou moeten verkennen. Filmora video-redactiemanager biedt verschillende essentiële onderdelen, waaronder de mogelijkheid om overlays, 3D-effecten en componenten, bijvoorbeeld GIF-foto's, muziek en tekst, aan de opnames toe te voegen.
