Als u op zoek bent naar gebruiksvriendelijke schermopnamesoftware voor uw Windows-pc, zult u zeker iTop-schermrecorder tegenkomen. De recorder heeft een extreem intuïtieve gebruikersinterface en iedereen kan het gebruiken om zijn scherm op te nemen zonder voorafgaande ervaring. iTop-recorder is veelzijdige software waarmee u zowel scherm, gameplay als audio en spraak kunt opnemen. U kunt ook uw webcamvideo opnemen samen met de schermvideo.
De schermrecorder is alleen beschikbaar voor Windows-gebruikers. Het wordt geleverd met een gratis versie waarmee u alle opnameactiviteiten kunt uitvoeren. Maar de gratis versie voegt een watermerk toe en je moet het Pro-abonnement kopen om het watermerk te verwijderen. Maar de grote vraag rijst:"Hoe goed is de iTop-recorder? Of moet ik een beter alternatief kopen?” Bekijk onze iTop screen recorder review voor een beter begrip.
1. Belangrijkste kenmerk van iTop Recorder
iTop Recorder is een functierijke schermrecorder die voldoende opties biedt om uw scherm op te nemen volgens uw vereisten. Dit zijn de belangrijkste kenmerken van de schermrecorder waarvan u op de hoogte moet zijn.
Opnamescherm - U kunt uw scherm opnemen met een hoge resolutie zonder enige vertraging. Beginnend van volledig scherm tot een specifieke regio en venster, kunt u het opnamegebied aanpassen aan uw vereisten. U kunt ook schermafbeeldingen maken wanneer dat nodig is. De software kan video opnemen met 1080p en 120 FPS.
Audio opnemen - U kunt alleen audio afzonderlijk opnemen, wat handig is voor voice-over-audio, het opnemen van nummers en geluid van muziekinstrumenten. U kunt in feite alleen het systeemgeluid opnemen, wat handig is om podcasts en audioverhalen op te nemen.
Gameplay opnemen - iTop-recorder is even geschikt voor het opnemen van uw gameplay. Je kunt gamegeluid spelen en je live commentaar toevoegen via de externe microfoon. Bovendien kun je webcamvideo toevoegen om je live reactie te laten zien.
Opname plannen - Als u kiest voor de premium-versie, kunt u de opname plannen zodat de software automatisch begint met het opnemen van uw scherm tijdens uw afwezigheid. Het beëindigt ook automatisch de opname volgens de ingestelde duur en slaat het bestand op zodat u het kunt bekijken wanneer u terugkomt.
Aanpassing – U kunt muisklikken weergeven en hardwareversnelling inschakelen. U kunt video-instellingen wijzigen vanaf resolutie en framesnelheid tot bitrate en bestandsindeling. Bovendien kunt u sneltoetsen instellen voor eenvoudige bediening met toetscombinaties. De software ondersteunt meer dan 12 bestandsindelingen, zodat u uw opname op verschillende apparaten kunt afspelen.
Videobewerking - iTop-recorder heeft een ingebouwde video-editor waarmee u videofilters, stickers en afbeeldingen van uw computer aan uw opname kunt toevoegen. U kunt ook achtergrondmuziek en ondertitels toevoegen. Bovendien kun je de video inkorten en exporteren om op je computer op te slaan.
2. Download en gebruik iTop Screen Recorder
We hebben al aangegeven dat iTop-recorder momenteel alleen beschikbaar is voor Windows-gebruikers. U kunt de gratis iTop-recorder downloaden, maar u moet zich bewust zijn van de beperkingen. Allereerst plaatst de gratis versie een watermerk op uw opname. De bestandsindelingen zijn beperkt en de functie voor geplande opname is niet beschikbaar. De opnamekwaliteit is verlaagd in de gratis versie. Om over deze beperkingen heen te komen, moet je kiezen voor de premium-versie. Hier zijn de stappen om de gratis versie van iTop recorder te downloaden en te gebruiken.
Stap 1:Ga vanuit uw webbrowser naar "recorder.itopvpn.com" en klik op de knop Gratis downloaden om de iTop-schermrecorder te downloaden.
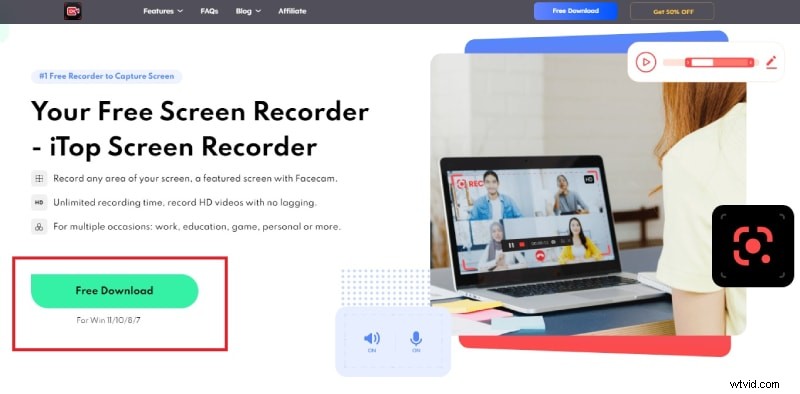
Stap 2:Installeer de recorder en start de software. Selecteer het opnamegebied volgens uw vereisten.
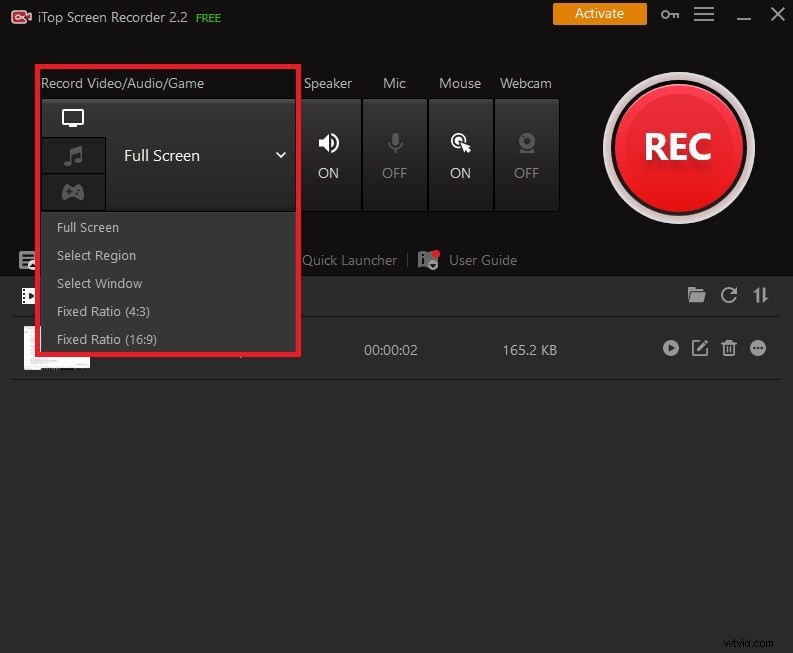
Stap 3:Schakel luidspreker, microfoon, muiseffect of webcam in volgens uw voorkeur.
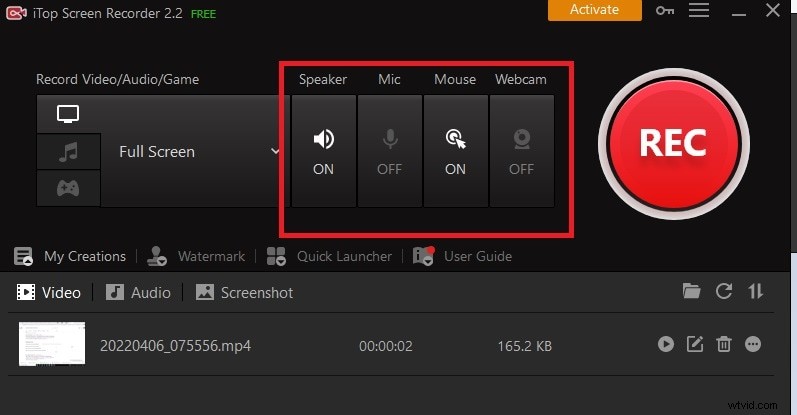
Stap 4:Bereid uw scherm voor op opname en wanneer u klaar bent, klikt u op de knop Rec. U krijgt een paar bufferseconden voordat de opname begint.
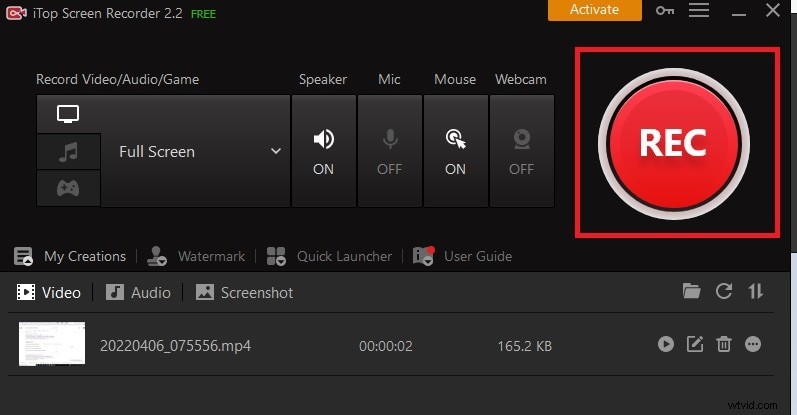
Stap 5:Om de opname te stoppen, klikt u op de knop Stoppen in de widget in de rechterbenedenhoek.
Stap 6:Je vindt je opname onder mijn Creaties-sectie. Klik op het pictogram Bewerken om de video te bewerken vanuit Video Editor.
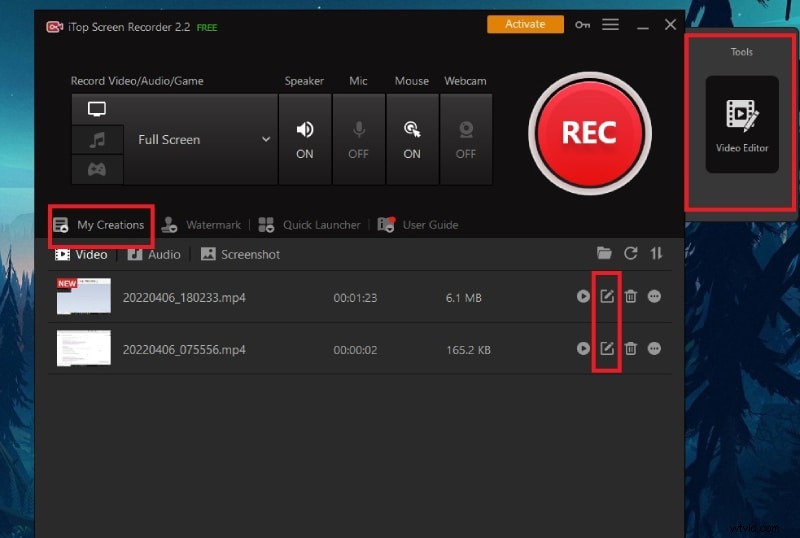
3. Voors en tegens
Laten we nu komen tot het belangrijkste deel van de beoordeling van de iTop-schermrecorder. Elke schermrecorder heeft sterke en zwakke punten en u moet hiervan op de hoogte zijn, zodat u het product goed kunt beoordelen. Dit zijn de voor- en nadelen van iTop-recorder.
Pluspunten
-
Opnamescherm, game en audio.
-
Flexibel opnamegebied voor schermopname.
-
Bewerk video-opnames, pas filters toe en voeg stickers toe.
-
Verschillende sneltoetsen en meerdere uitvoerformaten.
-
Maak screenshots en neem webcamvideo op.
-
U kunt het watermerk aanpassen in de Pro-versie.
-
U kunt de opname plannen in de Pro-versie.
Nadelen
-
Het is alleen beschikbaar voor Windows.
-
De gratis versie is niet bruikbaar vanwege het watermerk.
-
Het kan vertraging oplopen tijdens het opnemen van high-end games.
4. Beste alternatief voor iTop-recorder
U kunt de gratis versie van iTop recorder niet gebruiken voor persoonlijke of professionele doeleinden vanwege het watermerk op de opname. Kies je voor een Pro-versie, dan zijn er betere alternatieven beschikbaar. We raden Wondershare Filmora aan, een professionele videorecorder annex editor. U kunt uw scherm, gameplay en webcamvideo opnemen. U kunt ook audio van verschillende bronnen opnemen. Het belangrijkste is dat u zonder vertraging kunt opnemen met een resolutie van 4K.
Na het opnemen kun je je video als een professional bewerken met verschillende beschikbare tools en opties. U kunt video-effecten, animaties, overgangen, grafische elementen, maar ook audio-effecten en achtergrondmuziek toevoegen. Bovendien is er een optie voor een groen schermeffect en kun je video's knippen, bijsnijden, splitsen, samenvoegen en nog veel meer. Bovendien kunt u verschillende opname-instellingen aanpassen aan uw vereisten. Hier zijn de stappen voor het opnemen van het scherm met Filmora.
Stap 1:Download en installeer Wondershare Filmora volgens het besturingssysteem van uw computer. Start Filmora en klik op de optie PC-scherm om je scherm op te nemen.
Stap 2:Selecteer het opnameschermgebied en stel de opnameparameters naar wens in.
Stap 3:Klik op de knop Opnemen om de opname te starten. Je krijgt een paar bufferseconden om je voor te bereiden.
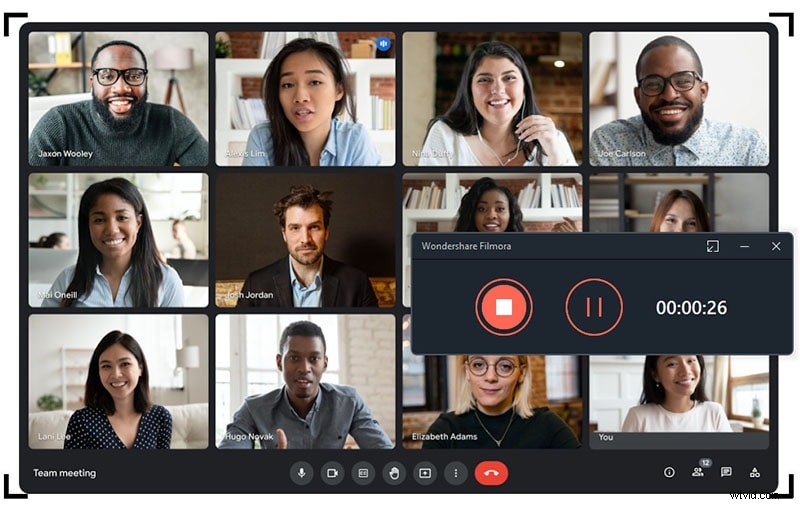
Stap 4:Druk op de F9-toets om de opname te stoppen. Om de opname op te slaan, klikt u op de knop Exporteren.
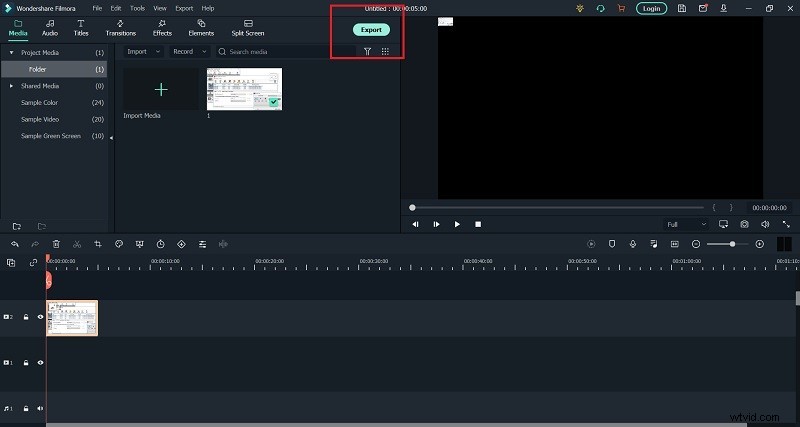
Conclusie
Om het allemaal samen te vatten, iTop-schermrecorder is uiterst eenvoudig te bedienen, maar u moet kiezen voor de Pro-versie om het watermerk op uw opname te verwijderen terwijl u de gratis versie gebruikt. In plaats van te kiezen voor de Pro-versie, kun je gaan voor een professionele videorecorder. We raden Filmora aan omdat je je video kunt opnemen en bewerken om het aantrekkelijk en professioneel te maken. Er is geen prestatievertraging, zelfs niet wanneer u opneemt met een resolutie van 4K en het is een beter alternatief voor iTop-schermrecorder.
