Discord zal een van de meest populaire VoIP-communicatietools zijn die momenteel beschikbaar zijn. Deze specifieke tool, die zeer bekend is onder gamers, stelt klanten in staat rechtstreeks te communiceren via spraak, film of tekst, plus join-servers of zelfs chatrooms, precies waar grotere gemeenschappen met elkaar kunnen communiceren. Behalve dat het de geweldige plek is voor gamers om te praten tijdens online games, is het ook een plek om nieuwe gelijkgestemde individuen te ontmoeten en meningen uit te wisselen. Discord biedt alle specifieke essentiële functies om interessante discussies te krijgen, maar er is geen optie om die discussies op te nemen.
Discord is een geweldig platform dat individuen uit verschillende gemeenschappen samenbrengt en eindeloze communicatieapparatuur biedt. Het nadeel is dat de meeste acties in de stroom plaatsvinden. Discord kan in je internetbrowser werken in plaats van op de aparte app. Dit maakt het mogelijk om de specifieke geluidsinstellingen die aan elke persoon in je eigen stream zijn gekoppeld, afzonderlijk aan te passen. Bovendien kan een persoon met Discord een wereldwijde server met verschillende kanalen maken en de machtigingsbereiken voor alle klanten of groepen afzonderlijk afhandelen. U kunt Discord-audiotracks niet rapporteren en opslaan voor toekomstig gebruik. Dit is absoluut waar je een stukje softwareprogramma wilt hebben om de record-discordstream te screenen. We hebben deze specifieke gids gemaakt om u te helpen bij het opslaan van audiotracks van Discord-lanen. Hieronder vind je instructies voor het documenteren van Discord-audiotracks die gebruikmaken van Filmora, OBS plus Audacity op verschillende apparaten.
Manier 1. Gebruik Filmora
In de situatie dat jij de gamer bent die Discord gebruikt voor interactie met je vrienden tijdens het gamen, mag een persoon Filmora niet overslaan. Het is absoluut alles-in-één software voor het vastleggen van video's die uw scherm kan opnemen met audio, facecam en groen schermeffect, het volledige scherm of een onderdeel van het scherm kan opnemen en verschillende eenvoudige bewerkingen kan uitvoeren om uw beeldmateriaal te gebruiken bijsnijden, bijsnijden, het niveau van audiotracks verhogen/verlagen, enzovoort
Filmora is een geweldige videorecorder waarmee gebruikers routines op het scherm kunnen opnemen, inclusief Discord-audiotracks en videotelefoongesprekken. Zoals het zeker bekend is, is Discord absoluut een app voor groepschatten die op internet wordt gehost. Dat gezegd hebbende, Filmora is absoluut een goede Discord-bot die Discord-geluid, videogesprekken en zelfs gameplay kan vastleggen. Deze specifieke videorecorder kan niet alleen films, gameplay en webcamrapportage opnemen, maar dit kan ook zeer geschikt zijn voor het maken van videocliplessen. Afgezien van Discord kan het bovendien online streaming audio opvangen.
Stap 1:Download en installeer Filmora
In de eerste stap hoeft u deze software alleen maar te downloaden en op uw MacBook te installeren, zodat u deze bij verschillende gelegenheden en voor verschillende doeleinden kunt gebruiken, zoals schermopname tot bewerking van opnames. Volg hiervoor de onderstaande link om deze software voor Discord-opname te downloaden.
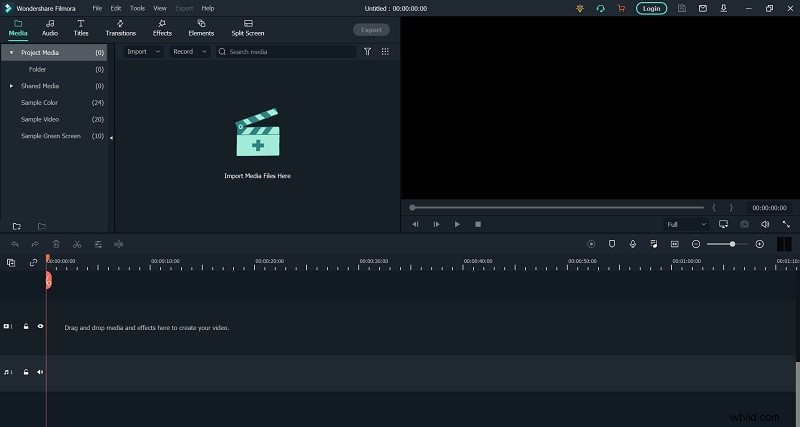
Zodra de download is voltooid, klikt u op de starttoepassing om het installatieproces uit te voeren, zodat u de standaardstappen kunt volgen om deze software in uw pc-toepassingen in een gebruiksklare vorm te krijgen.
Stap 2:Start Discord Recording
In deze stap heb je Wondershare Filmora geïnstalleerd en nu is het tijd om het vanaf je MacBook te starten. Zodra u het start, ziet u een vensterinterface verschijnen voor twee opties voor het opnemen van het scherm om uw vorige video's te bewerken of video's te maken met deze software. Klik op de optie Opnemen in het menu. Zodra u op de opnameknop drukt, leidt de software u naar de opname-interface, het intuïtieve platform om de audio- en webcam-instellingen aan uw vereisten aan te passen. Als u de microfoon of het Discord-geluid wilt opnemen, drukt u op de vereiste knoppen in dat gespecificeerde veld, zoals hieronder wordt weergegeven:
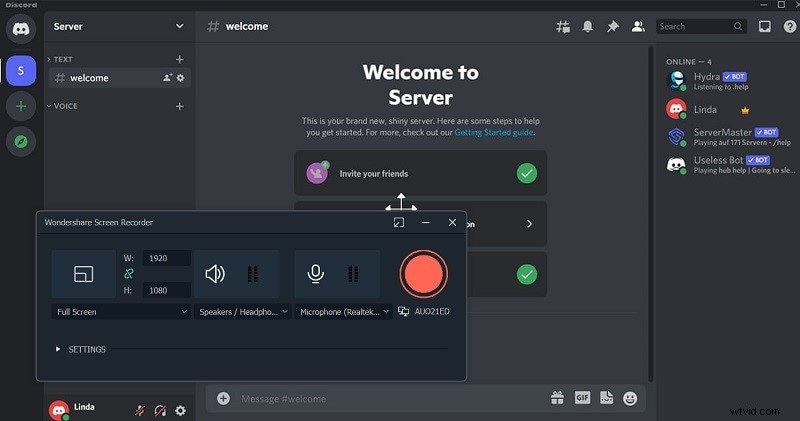
Stap 3:Opname starten/stoppen
Nu alle instellingen zijn voltooid en afgestoft, is het tijd om op de opnameknop te drukken en erbij te zijn. Om door te gaan met de opnames, drukt u op de rood omcirkelde knop die, na u een specifieke 3-5 seconden te hebben gegeven, uiteindelijk efficiënt begint met opnemen op het aangepaste scherm van uw pc, zoals hieronder weergegeven:
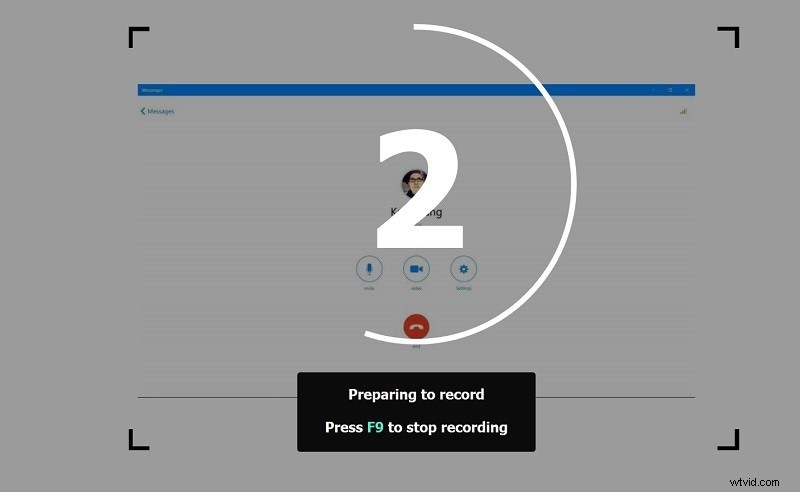
Stap 4:Discord-opname exporteren
Het beste van Wondershare Filmora is dat je je video-outputbestand zowel rechtstreeks naar YouTube kunt exporteren als delen met als enige vereiste:Log in op je YouTube-kanaal binnen de software als volgt:
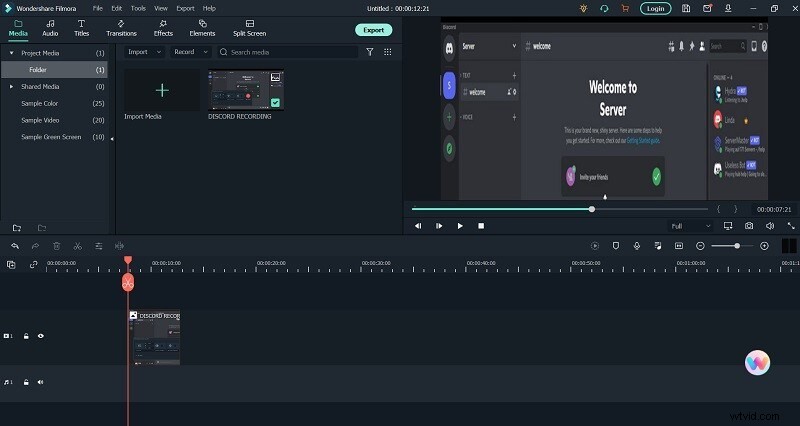
Manier 2. Gebruik OBS
OBS (Open Broadcaster Software) is mogelijk de open-source tool waarmee je Discord-geluid kunt vastleggen vanaf je eigen bureaublad op Windows, Mac en Linux. Met OBS kan een persoon je eigen Discord-geluid uitzenden en het videogamegesprek delen. Volg de specifieke procedure voor het rapporteren van Discord-oproepen samen met OBS. OBS biedt aanzienlijk meer geluidsinstellingen dan Discord. Daarom besluiten sommige streamers om geluid op te nemen met OBS plus het uit te voeren om Discord te maken. U kunt meestal gratis een onbeperkt aantal sessies rapporteren. Ze hebben een bijkomend voordeel van een ingebouwde video-editor, want die zal zeker beschikbaar zijn in het geval dat iemand probeert een filmpodcast te maken.
OBS maakt gebruik van open-source filmcoderingsbibliotheek x264 om films te coderen, wat zeer CPU-rigoureus zou worden. Desalniettemin kunt u veel CPU-gebruik afnemen door gebruik te maken van hardware-encoders die worden uitgevoerd door Quick sync, AMF of NVENC. Als u Discord-geluid gratis op uw pc wilt opnemen, is het het gemakkelijkst om OBS in overweging te nemen. OBS zal echt een volledig gratis en open-source documenteer- en streamingsoftware zijn die werkt op Windows, macOS plus Linux. Of je nu geluid of zelfs video van Discord wilt opnemen, je kunt dit het beste doen met OBS. Het Open Broadcast Software-programma is gratis, open-source en zal een van de meest gebruikte onderdelen van video-opname-/streamingsoftware ter wereld zijn.
Dit is absoluut een snelle maar uitgebreide handleiding voor het opnemen van Discord-audiotracks of videoclips met OBS. De specifieke stappen hieronder om Discord-audiotracks op te nemen met OBS:
Stap 1: Bezoek de standaardwebsite van OBS en download de soort die bij de versie hoort voor uw eigen besturingssysteem. Installeer OBS op uw computer en meld u aan. Klik in OBS op het toevoegingspictogram (+) aan de onderkant van uw scherm, in het gedeelte Bronnen.
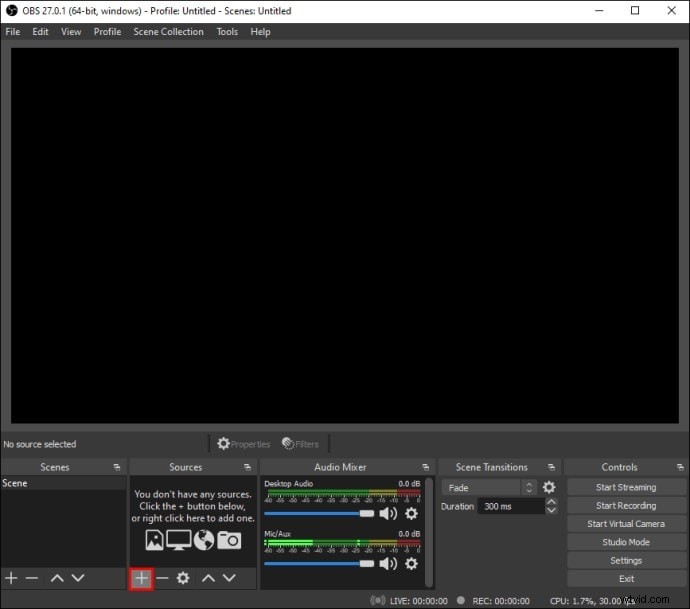
Stap 2: Kies in het specifieke vervolgkeuzemenu Audio Output Catch. Geef de bron van uw audiotracks een naam en klik op Ok, zorg ervoor dat de specifieke optie Bron duidelijk maken wordt onderzocht. Vouw het vervolgkeuzemenu vervolgens uit om naar Apparaat te gaan en kies het resultaatapparaat van uw audiotracks, voor illustratie, hoofdtelefoons of luidsprekers. Klik OK. Klik op de knop Opname starten in het gebied Bedieningselementen in de rechterbenedenhoek van uw eigen scherm.
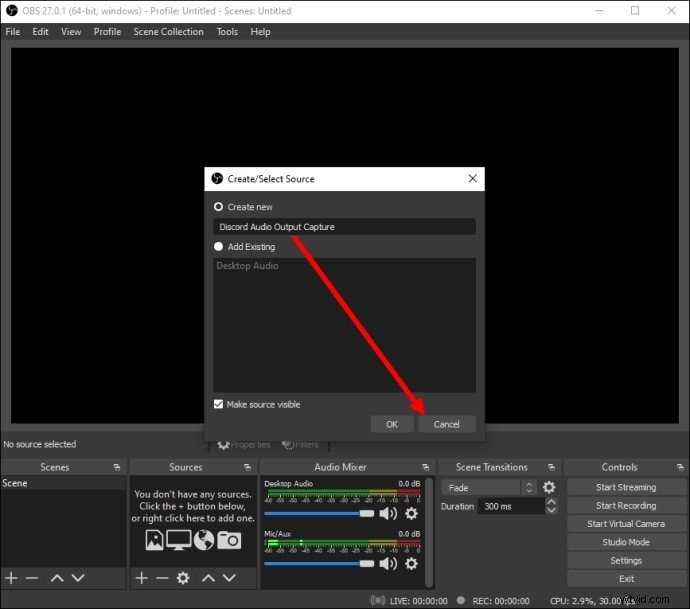
Stap 3: Bij achterstand worden audiotracks gedocumenteerd als een lege video in. MKV-formaat. Om een alternatief formaat te kiezen, klikt u op Uitvoer en kiest u vervolgens een alternatieve optie uit de menu's in de buurt van Opnamestructuur. Om uw microfoonopname toe te staan of zelfs uit te schakelen, klikt u op de luidsprekerafbeelding in het gedeelte Geluidsmixer.
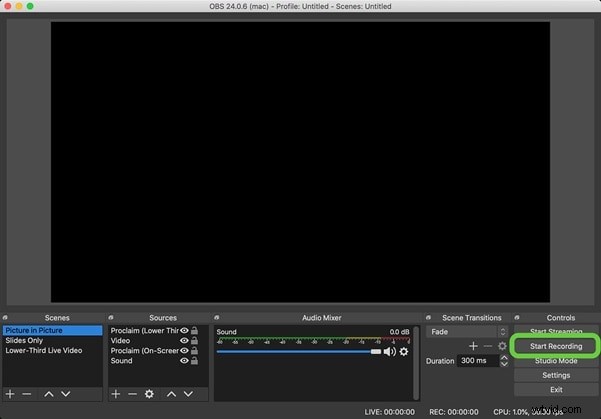
Stap 4: In de buurt van het luidsprekerbeeld zou je een blauwe schuifregelaar moeten ontdekken. Verschuif het om de opnamehoeveelheid te regelen. Om uw eigen opnamen te vinden, klikt u op Document en vervolgens op Nummers weergeven.
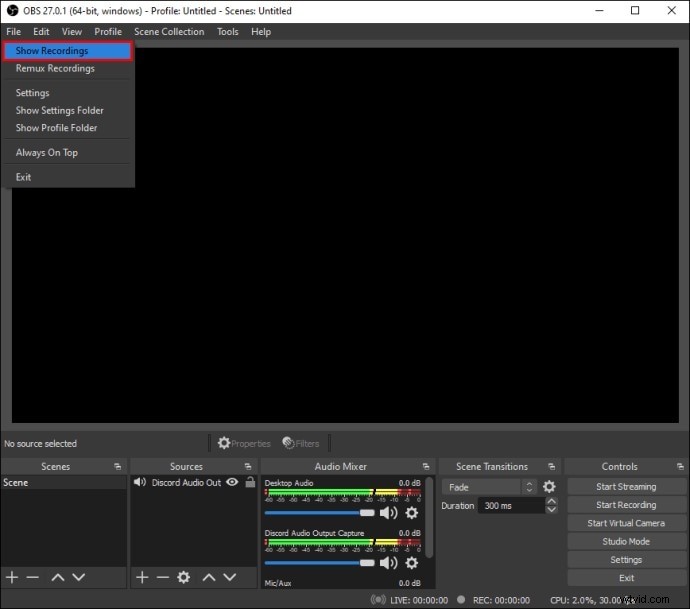
Manier 3. Gebruik Audacity
Audacity is een gratis en open source audiotrackrecorder plus editor voor Windows, macOS X, Linux/GNU en andere werkende systemen. Met Audacity kunt u onenigheidsaudio rapporteren, audiotracks afspelen en audiotracks afspelen. Bovendien kunt u cassettebandjes rapporteren en converteren naar MP3-FORMAAT of CD. Ontdek hoe u onenigheid audiotracks kunt rapporteren samen met Audacity. Meestal kun je Discord-audiotracks samen met Audacity rapporteren. Desalniettemin, in het geval dat je van plan bent om een voice-chat op te nemen en je eigen persoonlijke stem op de specifieke opname wilt horen, net als andere personen, wordt je geassocieerd met geluk. Audacity heeft slechts één audiotrack-ingang, dus je kunt specificaties van je eigen stem of die van verschillende andere mensen horen, hoewel niet elk. U kunt hiervoor gebruik maken van OBS of Filmora.
U kunt Audacity gebruiken om op te nemen met uw eigen microfoon die audiotracks van Discord uit uw luidsprekers kan halen. Het is de ingewikkelde installatie die het werk toch gedaan krijgt. Nu, samen met Discord, zal dit zeker ook het belangrijkste gaming-praatplatform zijn dat meestal beschikbaar is op het specifieke internet en bovendien de Audacity. Dit kan ook een van de beste gratis geluidsbewerkingsprogramma's in de buurt worden. Nu, dit kan ook een paar zintuigen zijn om op te merken als beide met deze werken met elkaar worden geassocieerd. Daarom kunt u ook Discord-geluid opnemen met Audacity. Hoewel, als een persoon zich ook voorbereidt om de voicechat op te nemen en daarna ook wil om dit binnen je eigen tone of voice op de documentatie te horen.
Stap 1: Download en installeer Audacity. Selecteer Wijzigen en Voorkeuren in Audacity eenmaal verpakt. Selecteer Apparaten via het pop-upvenster.
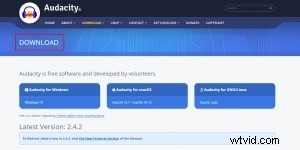
Stap 2: Selecteer het documenteerapparaat als uw eigen microfoon. Laat de specifieke voicechat luid genoeg via uw luidsprekers aankomen om op te nemen.
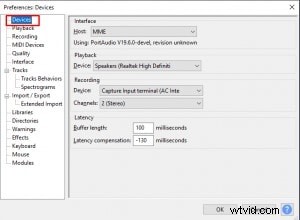
Stap 3: Stel Audacity in om op te nemen met behulp van je microfoon. Je kunt de microfoon niet gebruiken om te praten, anders praat iemand op de opname.
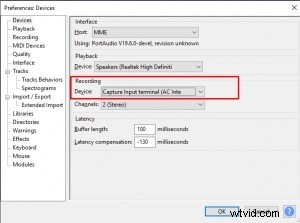
Stap 4: Je zult er zeker ook voor moeten zorgen dat de microfoon zich meestal ver genoeg van je luidsprekers bevindt om niet in conflict te komen met het geluid, maar het toch te krijgen. Het is een goede onelegante oplossing, maar het zou kunnen werken. Ten slotte gedaan met de opname door te verwijzen naar de opnameknop zoals hier getoond:

Conclusie
Als een tone-of-voice- en tekstpraat-app helpt Discord gamers om met elkaar te praten in stroom met hoge kwaliteit en lage latentie. Soms wil je misschien het geluid plus video-oproepen erop melden en ontdekken dat er gewoon geen officiële manier is om dat te doen. Als gevolg hiervan, hoe moet u Discord-oproepen melden? Echt, het is heel eenvoudig door een aantal betrouwbare tools van derden te gebruiken. Discord is een uitstekende chat- en conversatietoepassing die is gemaakt voor gamers. Dit wordt echt regelmatig gebruikt door gamers vanwege de hoge effectiviteit in communicatie. Discord is echt het lichtgewicht programma dat niet veel hardwaregestuurd gebied op de computer in beslag zal nemen.
