Je hebt een video met een geweldige soundtrack die je wilt extraheren zodat u ernaar kunt luisteren met de mediaspeler, bijvoorbeeld een draagbare mp3-speler. Dat kan een heel gemakkelijke klus zijn als je de professionele videobewerkingssoftware Wondershare Filmora gebruikt. Volg deze handleiding om audio uit video te extraheren met gemak.
Als je Filmora nog niet had, klik dan op de downloadknop hieronder om te beginnen.
1. Videobestanden importeren
Installeer en voer deze Wondershare Filmora uit. Klik vervolgens op de knop "Importeren" om uw doelvideo te zoeken en toe te voegen. U kunt de video ook rechtstreeks naar het programma slepen en neerzetten. De geladen video wordt weergegeven in de mediabibliotheek zoals de volgende afbeelding laat zien.
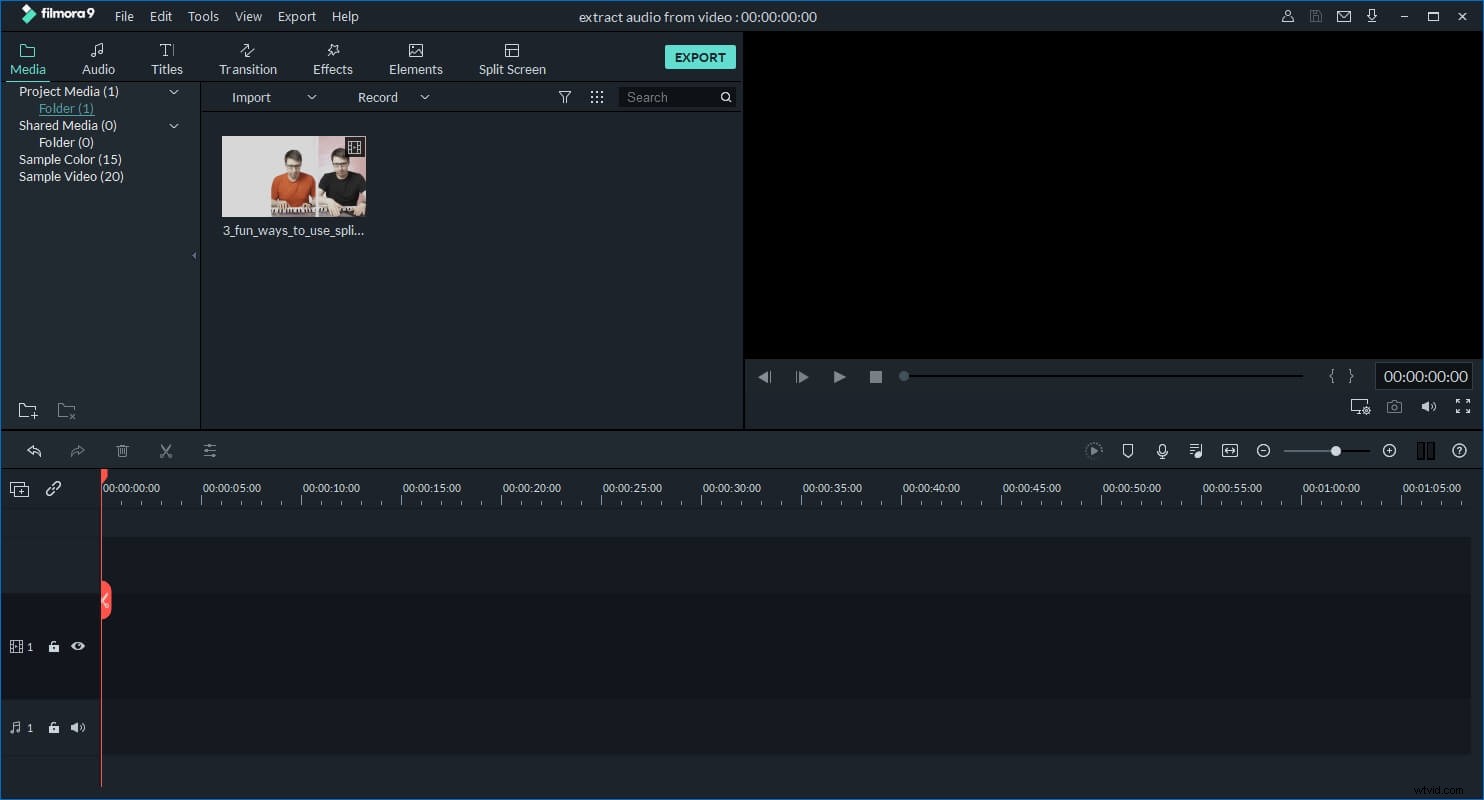
2. Begin met het extraheren van audio uit video
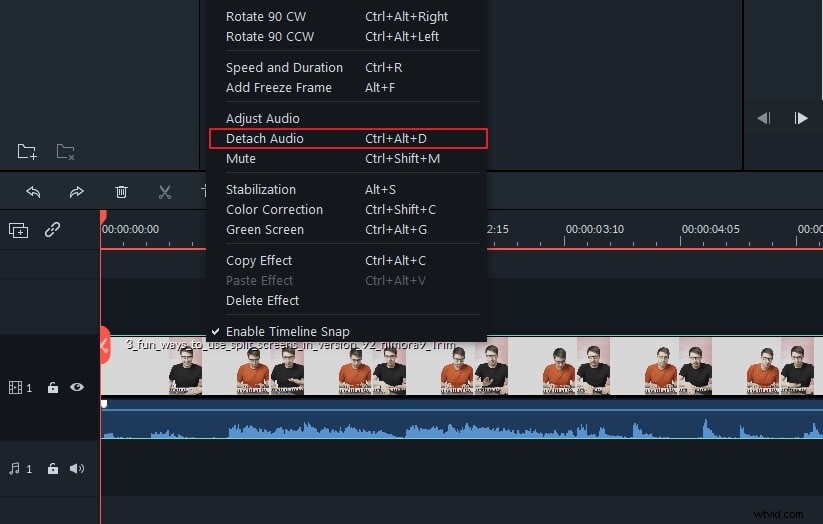
Sleep na het importeren van video naar Wondershare Filmora de video van de mediabibliotheek naar de videotijdlijn. U kunt vervolgens met de rechtermuisknop op de videoclip klikken en "Audio Detach" kiezen om audio uit de video te extraheren. Na een tijdje worden video en audio op verschillende sporen weergegeven. Als u het videobestand niet wilt behouden, klikt u er met de rechtermuisknop op en kiest u 'Verwijderen' om het van de videotijdlijn te verwijderen.
3. Bewerk de geëxtraheerde audio als je wilt
Dubbelklik op het uitgepakte bestand in de audiotrack en dan zie je het audiobewerkingspaneel.
U kunt fade-in- en fade-out-effecten toevoegen, het geluidsvolume wijzigen, de toonhoogte aanpassen om de stem te wijzigen, enz. zoals u wilt.
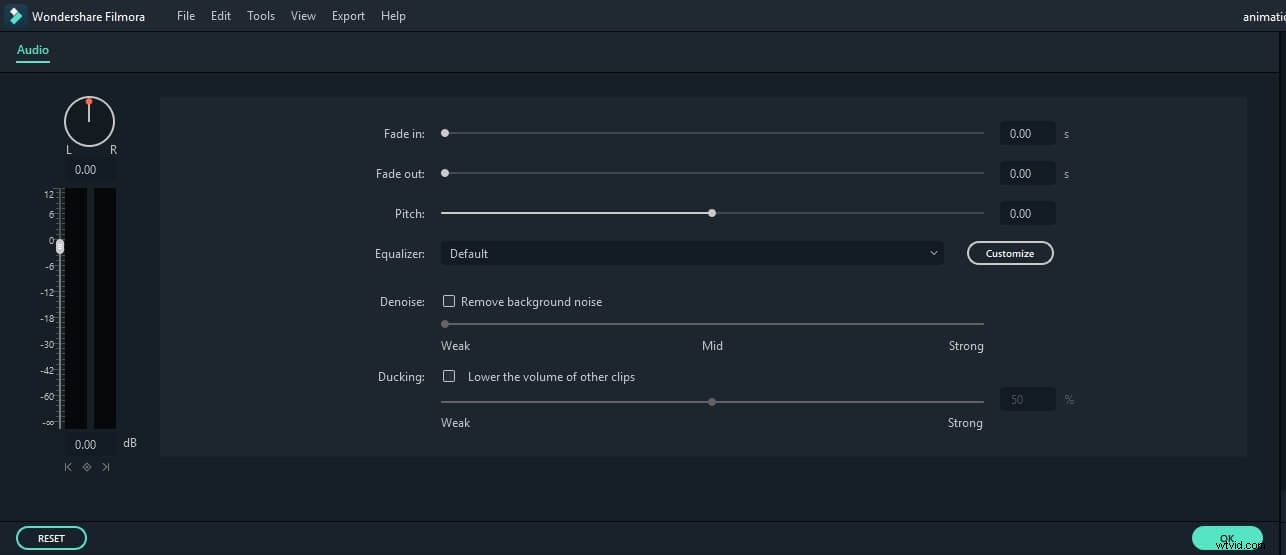
Als u onnodige geluiden in het uitgepakte audiobestand vindt en u wilt ze verwijderen, plaats dan de cursor op de plaats waar u wilt dat het verwijderen begint en druk op de knop "Splitsen" om te splitsen. Het einde van het verwijderingsgebied kan op dezelfde manier worden gemarkeerd - speel de audio af en selecteer het laatste punt van het gebied dat moet worden uitgesloten van de uitgevoerde audio en druk vervolgens opnieuw op de knop "Splitsen".
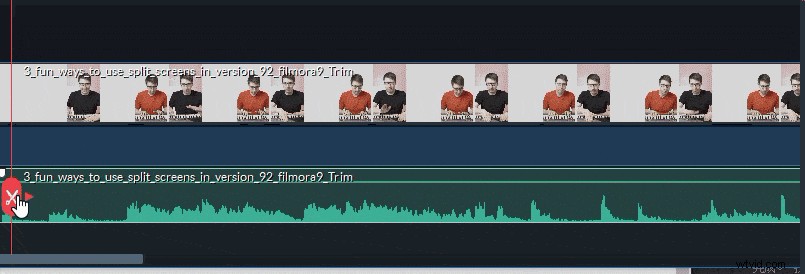
Klik op het gesplitste gedeelte in de audiotrack, druk op de knop Verwijderen op het toetsenbord of klik op het pictogram Verwijderen op de werkbalk om de ongewenste audioclip te verwijderen.
4. Sla het bewerkte audiobestand op
Klik daarna op de knop "Exporteren" om de geëxtraheerde audiotrack te exporteren. Hier worden verschillende opties geboden. U kunt de audio bijvoorbeeld opslaan in reguliere formaten zoals MP3, MP4, WMV, AVI, enzovoort op het tabblad "Apparaat".
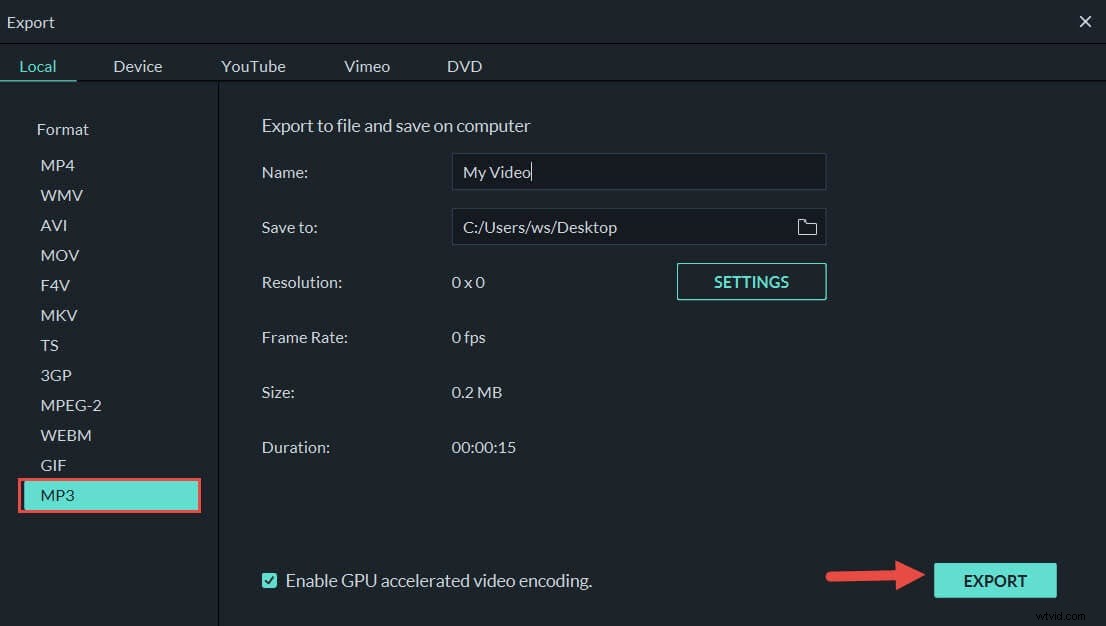
Om de audio-encoder-, samplefrequentie-, bitsnelheid- of kanaalinstellingen aan te passen, klikt u op de knop INSTELLINGEN om te starten.
Daarnaast kun je het audiobestand exporteren voor weergave op draagbare apparaten, het op dvd branden of rechtstreeks op YouTube delen.
Selecteer een gewenste uitvoermethode en klik vervolgens op de knop "Exporteren" om de audiotrack op te slaan.
Tips:Filmora ondersteunt een breed scala aan audio- en videoformaten. U kunt eenvoudig mp3 extraheren uit mp4-video, of de audio uit video halen en deze vervolgens opslaan in .wav-indeling.
