Alle videobestanden die zijn vastgelegd met GoPro en andere soorten digitale camera's bevatten geluid, maar in bepaalde situaties kan het zijn dat u de melding 'Het bestand heeft geen audio- of videostreams' krijgt nadat u mp4-, mov- en MTS-bestanden probeert te importeren in Adobe Premiere Pro.
Dit kan behoorlijk frustrerend zijn, hoewel je in de meeste gevallen het geluid dat door de camera is opgenomen niet zult gebruiken in de uiteindelijke versie van je video. Dit probleem kan snel worden opgelost, dus in dit artikel laten we u een aantal verschillende methoden zien om problemen met het importeren van audio in Adobe Premiere Pro op te lossen.
Lees meer om te krijgen: Beste audiomixersoftware om uw geluid gemakkelijk te trimmen>>
Vier manieren om problemen met het importeren van audio in Adobe Premiere Pro op te lossen
Er zijn tal van factoren die ervoor kunnen zorgen dat Adobe Premiere Pro niet meer goed functioneert, en als de app u geen videobestanden in een project laat importeren omdat deze geen audio- of videostreams heeft, zijn er weinig dingen die u kunt doen om dit op te lossen zonder het besturingssysteem opnieuw moet installeren op uw computer of de versie van Adobe Premiere Pro die u momenteel gebruikt.
1. De cache van het mediabestand wissen
Als je hebt geprobeerd een videobestand in een project te importeren en de app heeft je laten weten dat het bestand niet kan worden geïmporteerd omdat er geen audiostream is, ga dan naar het menu Bewerken en selecteer het tabblad Voorkeuren. Zodra het voorkeurenvenster op het scherm verschijnt, klikt u op het tabblad Media en ga dan verder met het verwijderen van alle bestanden die zijn opgeslagen in de Media Cache Database en Mediacachebestanden mappen. Start de toepassing opnieuw nadat u beide mappen hebt schoongemaakt en probeer de videoclips nogmaals in het project te importeren. Als het probleem aanhoudt, zijn er nog een paar dingen die u kunt doen.
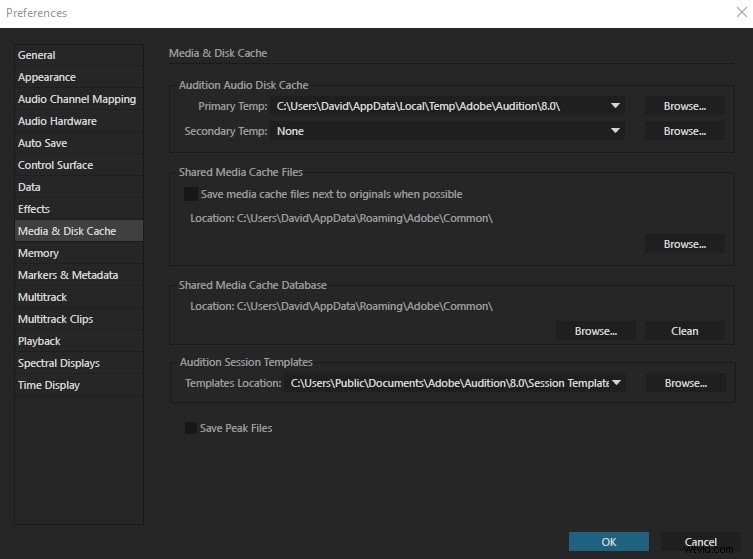
2. De naam van de mediacachemap wijzigen
De standaardlocatie van de mappen Media Cache Database en Media Cache Files is /Users/Library/Application Support/Adobe/Common op Mac-computers en \Users\\AppData\Roaming\Adobe\Common op pc-computers. Het enige wat u dus hoeft te doen is ervoor te zorgen dat alle Adobe-toepassingen, inclusief de Adobe Premiere Pro, zijn gesloten en vervolgens naar de locatie gaan waar deze mappen zijn opgeslagen en hun namen wijzigen in Media Cache Files_OLD en Media Cache_OLD . Start Adobe Premiere Pro en controleer of u uw videobestanden in de editor kunt importeren.
3. Mediabestanden naar een andere map verplaatsen
Als het hernoemen van de mappen niet werkt, kunt u proberen ze van hun standaardlocatie te verplaatsen. U kunt ze op uw computer verplaatsen waar u maar wilt, maar het is het beste als u een locatie kiest die u gemakkelijk kunt onthouden, zodat u ze snel kunt openen voor het geval u bestanden moet verwijderen die erop zijn opgeslagen.
4. De QuickTime Player installeren
Soms is de eenvoudigste oplossing ook de meest effectieve. Controleer of QuickTime op uw computer is geïnstalleerd, want het installeren van deze speler kan de problemen met het importeren van audio in Adobe Premiere Pro oplossen. Als u het besturingssysteem net opnieuw op uw computer hebt geïnstalleerd, moet u QuickTime downloaden en installeren voordat u Adobe Premiere Pro start. Zodra u een nieuw project heeft gemaakt, gaat u naar het menu Bewerken , zoek het submenu Voorkeuren en selecteer de optie Media . Reinig zowel de Media Cache Database en Media Cache-bestanden mappen, start Adobe Premiere Pro opnieuw en importeer vervolgens de videobestanden in uw project.
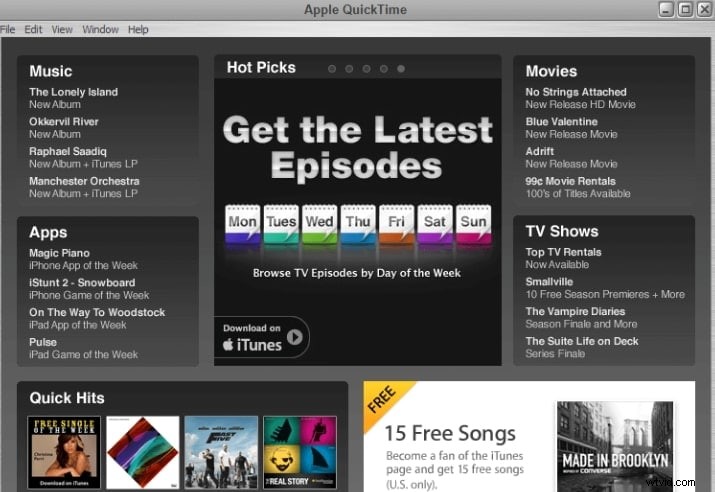
Een alternatieve manier om video te importeren zonder dit probleem
Als het je niet lukt om je video in Adobe Premiere Pro te importeren en wat werk gedaan wilt krijgen in het hele bestand, kun je zoeken naar Wondershare Filmora . Filmora biedt een uitgebreide set tools om mee te werken. Met meerdere bewerkingstools om mee te werken, kun je je audio eenvoudig op het platform beheren. Filmora biedt een zelfverklarende en schone gebruikersinterface om mee te werken.
Hoewel het heel eenvoudig en effectief is om te gebruiken, biedt Filmora een zeer krachtige structuur waardoor het een van de beste op de markt is. Het kan inderdaad een uitstekend alternatief blijken te zijn voor Adobe Premiere Pro. Gezien de gebruikerservaring van Filmora, kunnen gebruikers zich veilig voelen terwijl ze ermee werken.
Stappen om video's te importeren in Wondershare Filmora
Omdat Filmora een zeer goede gebruikerservaring biedt, kunnen ze hun audio importeren door de stapsgewijze handleiding hieronder te volgen.
Stap 1:maak een nieuw videoproject
U moet naar de officiële website van Filmora gaan en de software downloaden. Eenmaal geïnstalleerd, start u de software. Om een nieuw project aan te maken, tikt u op de knop "Nieuw project" om door te gaan.
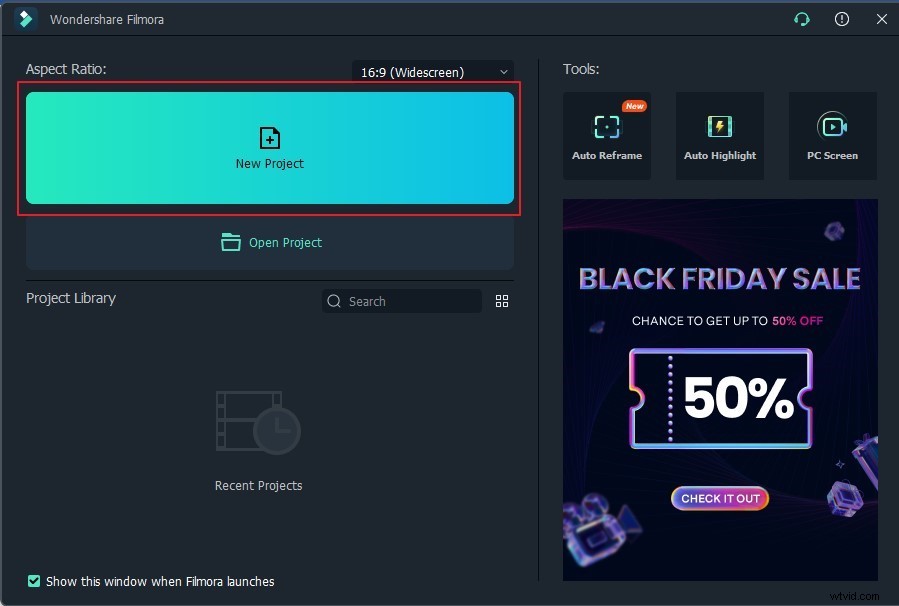
Stap 2:Importeren vanaf het tabblad Bestand
Zodra een nieuw venster wordt geopend, kunnen drie verschillende methoden worden gebruikt om audio op Filmora te importeren. Tik op "Bestand" om de optie "Mediabestanden importeren" van "Media importeren" in het vervolgkeuzemenu te selecteren.
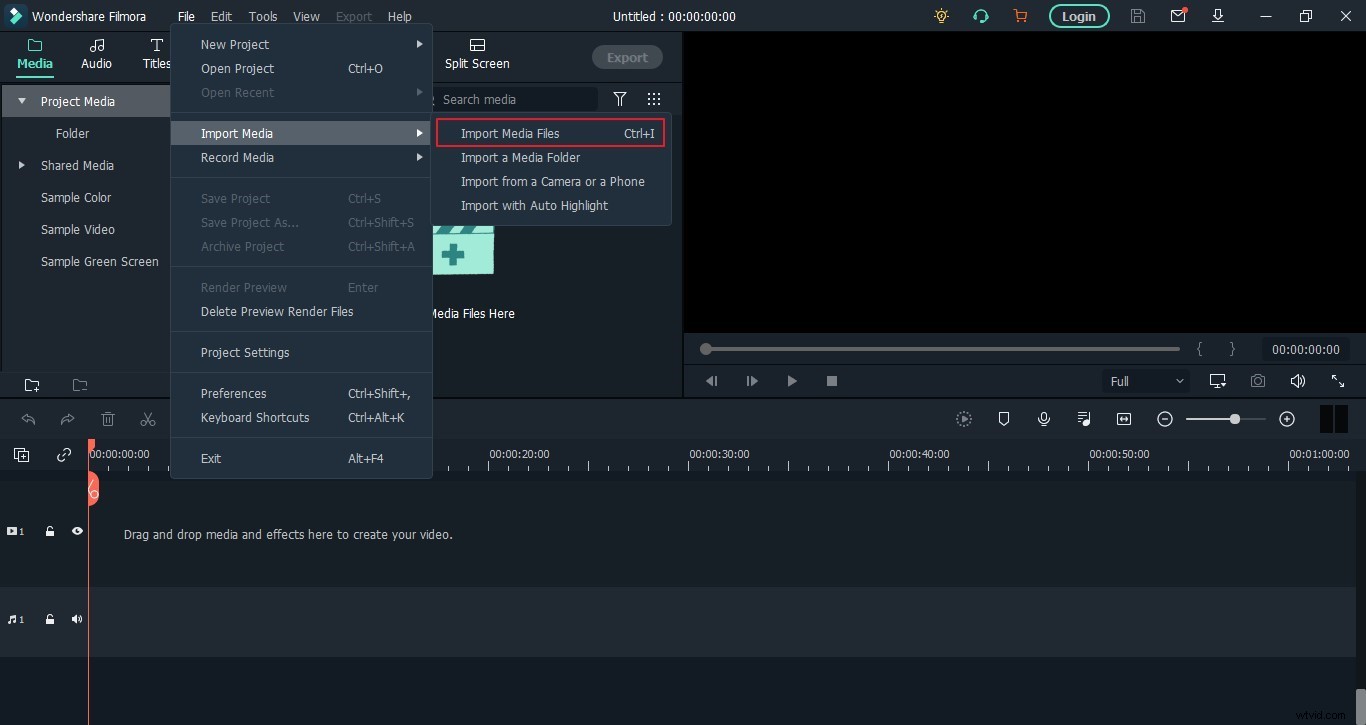
Stap 3:Importeren vanaf de importknop
De tweede methode roept gebruikers op om audio te importeren via een knop. De gebruiker moet op de "Import Media Files Here" knop tikken om direct audio in Filmora toe te voegen.
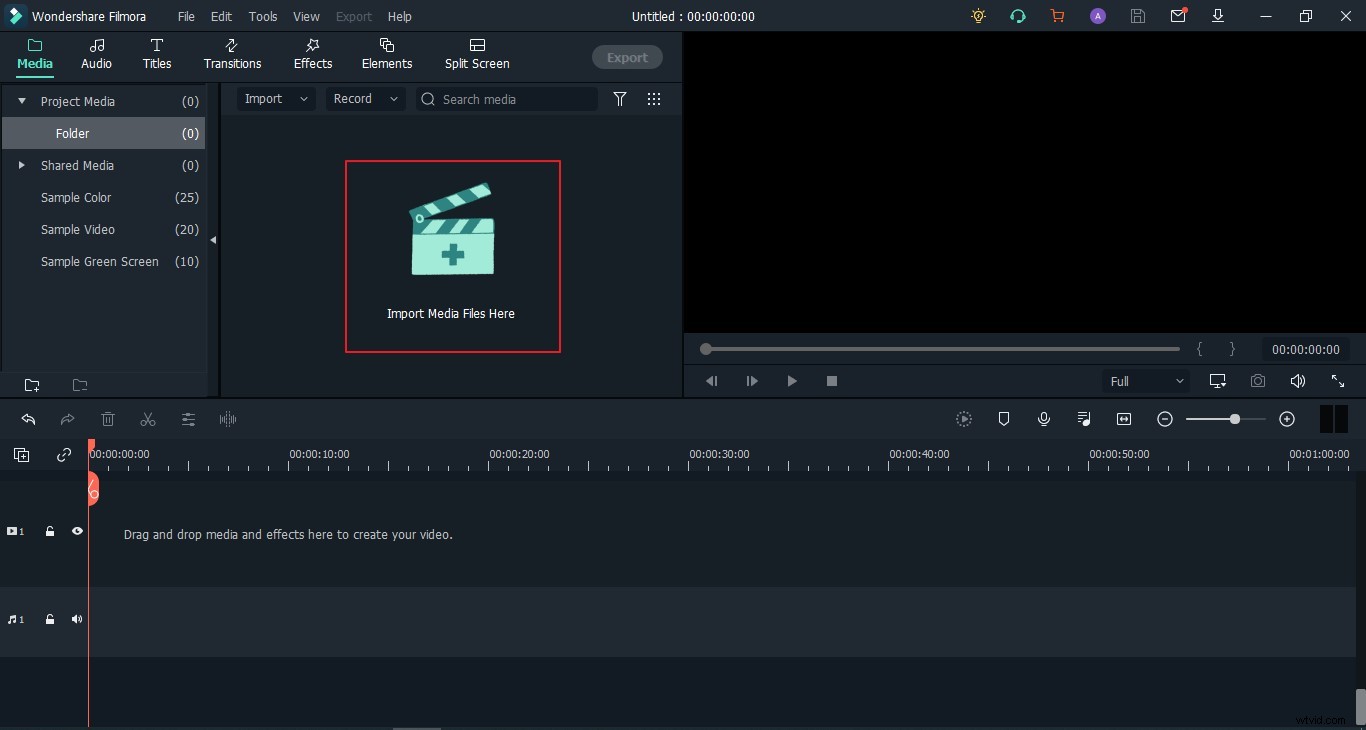
Stap 4:Importeren met slepen en neerzetten
Gebruikers kunnen audio op Filmora op een andere manier importeren. Ze kunnen de audiobestanden rechtstreeks op het platform slepen en neerzetten en functies uitvoeren met verschillende tools.
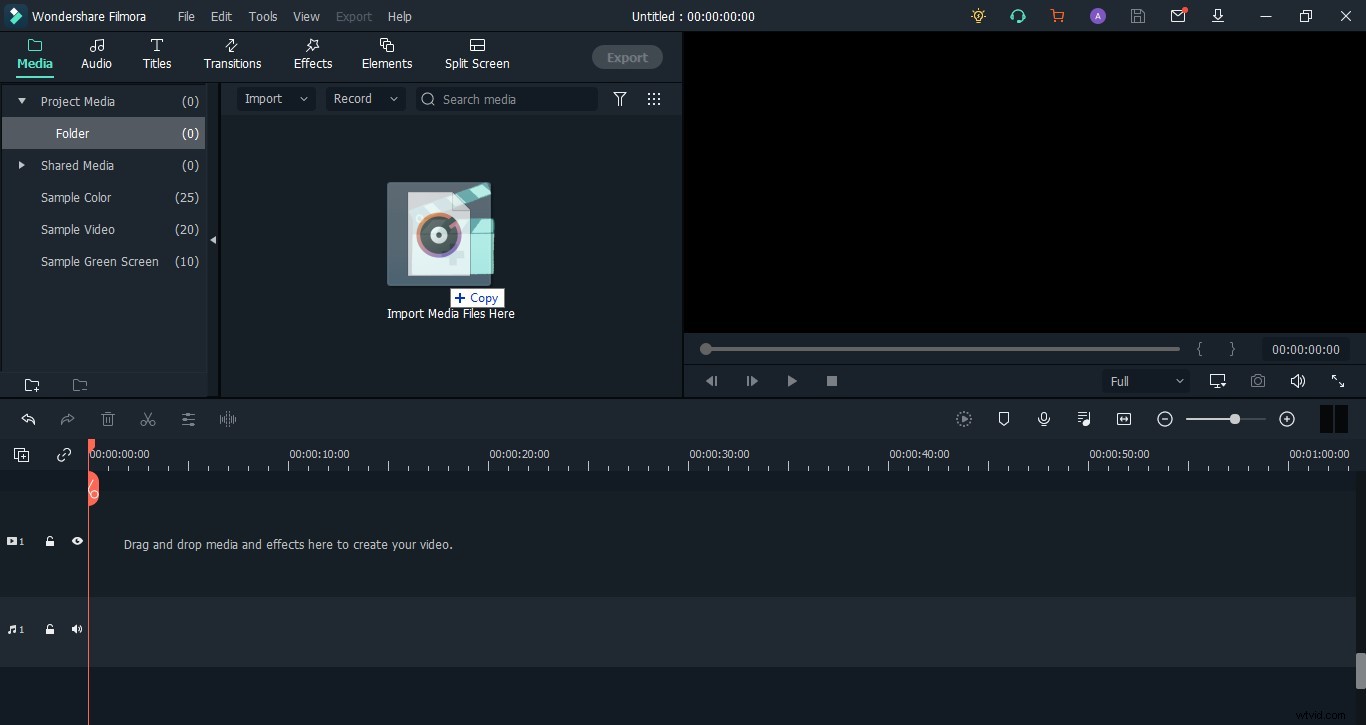
Conclusie
Als de methoden voor het oplossen van problemen met het importeren van audio in Adobe Premiere Pro die we in dit artikel hebben gepresenteerd, u niet helpen dit probleem op te lossen, kunt u overwegen het besturingssysteem opnieuw op uw computer te installeren. Was dit artikel behulpzaam? Laat een reactie achter en laat het ons weten.
