Keyframing is een van de meest vitale componenten in de postproductie die kan worden toegepast op video- en audiotracks. Door bijvoorbeeld keyframes toe te voegen in Premiere Pro, kunt u eenvoudig eigenschappen en waarden toepassen op een specifiek segment. Om dit te doen, kunt u aan het begin een audio-keyframe instellen en een ander aan het einde van het geselecteerde gedeelte.
Daarom kun je met de Premiere Pro keyframe-opties een geleidelijke stroom in je tracks bereiken. Zonder veel oponthoud ga ik je in dit bericht helpen bij het instellen van audio-keyframes in Premiere Pro met hun essentiële bewerkingen.
Deel 1:Hoe voeg ik audiokeyframes toe in Adobe Premiere Pro op Mac?
Zoals ik al zei, kunnen we Adobe Premiere-sleutelframes gebruiken om aanpassingen of eigenschappen toe te passen op een specifiek punt in de audiotrack. Vanaf nu zijn er twee soorten keyframes in Adobe Premiere:Clip Keyframe en Track Keyframe. Voordat u begint met het toevoegen van keyframes in Premiere Pro, moet u weten wat het verschil is.
- Sleutelframes knippen :Dit zou audio-effecten toepassen op de geselecteerde clip (zoals het aanpassen van het volumeniveau). Het audiohoofdframe is alleen van toepassing op de clip die je hebt geselecteerd en niet op de hele track.
- Keyframes volgen :deze audio-hoofdframes in Premiere worden toegepast op de hele audiotrack (ze hebben waarden zoals Volume en Mute).
Nu we de basis hebben behandeld, gaan we eens kijken hoe u audio-keyframes instelt in Premiere op uw Mac.
Stap 1:voeg de audiotrack toe aan Adobe Premiere Pro
Om te beginnen kun je Adobe Premiere Pro starten, naar je Project> Importeren gaan en gewoon een audiotrack laden. Je kunt ook elk audiobestand naar het project slepen en neerzetten.
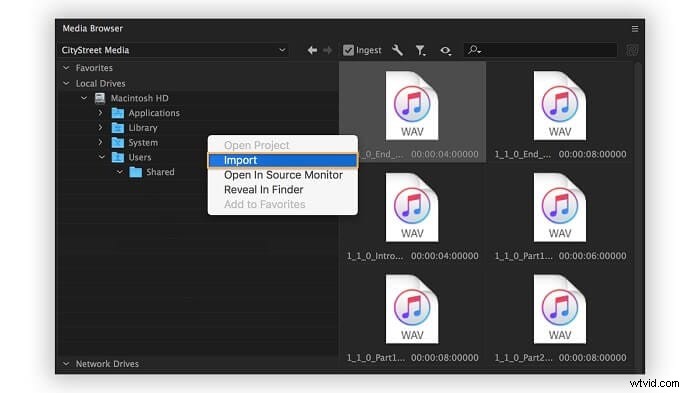
Nadat de audiotrack aan het project is toegevoegd, kunt u deze verder slepen en neerzetten in de reekssectie (tijdlijnen) onderaan.
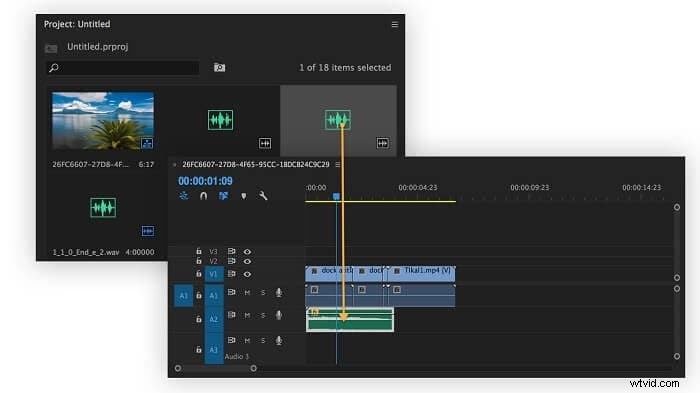
Stap 2:toon keyframes voor de track
De applicatie zou automatisch verschillende keyframes renderen die al in de track aanwezig zijn. Hiervoor moet je eerst het lint van je audiotrack uit de tijdlijn selecteren. Klik nu met de rechtermuisknop op het werkgebied en klik op de knop "Audio-keyframes weergeven" in het contextmenu.
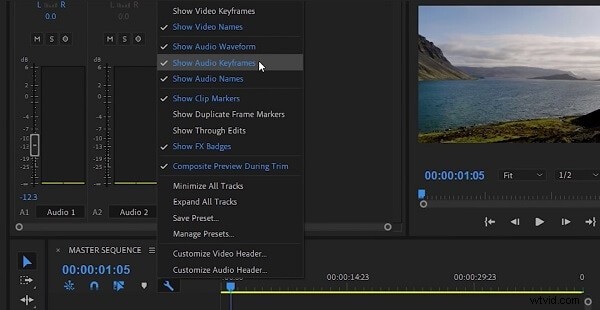
Als je wilt, kun je ook op de knop 'Show keyframes' klikken die wordt weergegeven door een radio-/cirkelpictogram op de tijdlijn.
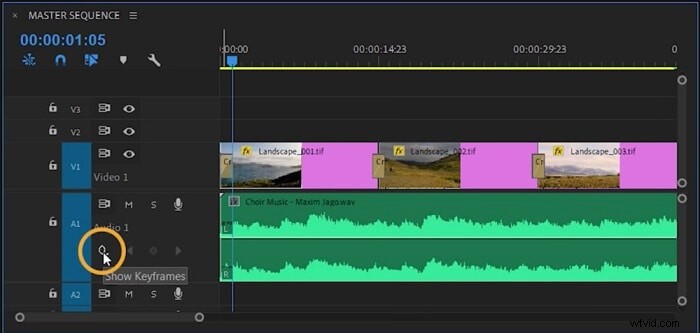
Stap 3:Werk aan audio-keyframes in Premiere Pro
Nu kunt u keyframes voor de track bekijken of volgen. Hiervoor kunt u met de rechtermuisknop op de keyframe-knop op de tijdlijn klikken om verschillende opties te krijgen. Hier kunt u ervoor kiezen om Clip- of Track-keyframes te krijgen in Premiere Pro. Er zijn opties om de volledige audio te dempen of het volume in te stellen onder de track-optie.
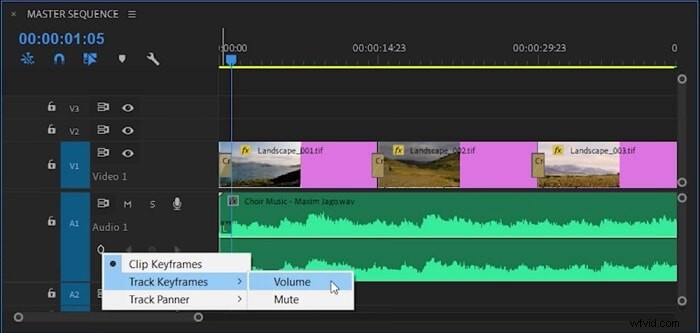
Nadat u de audio-keyframe-opties in Premiere Pro hebt ingeschakeld, kunt u keyframes in een gemarkeerde kleur bekijken. U kunt nu de hulp van het gereedschap Pen gebruiken of op de CMD-toets op uw Mac drukken om keyframes te selecteren. Hiermee kunt u de begin- en eindhoofdframes in Premiere Pro selecteren, zodat u eenvoudig het gewenste effect op het geselecteerde segment kunt toepassen.
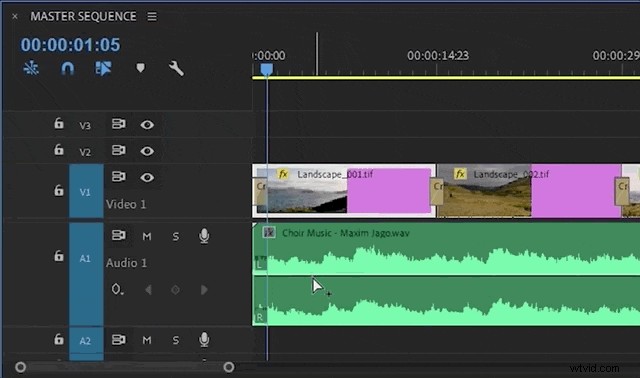
Deel 2:Hoe audio in/uit faden met keyframes in Adobe Premiere Pro op Mac?
Als u eenmaal hebt geleerd hoe u de Adobe Premiere-sleutelframefunctie moet gebruiken, kunt u allerlei soorten overgangen en effecten op een segment toepassen. Stel dat u fade-in of out-functies voor elk segment wilt implementeren. In dit geval gebruiken we de Clip Keyframing-optie in Premiere Pro om deze overgangen te realiseren zoals we dat willen.
Stap 1:Clip-keyframes ophalen in Premiere Pro
Ten eerste kun je gewoon een audiotrack toevoegen aan je Premiere Pro-project en het naar de tijdlijn slepen. U kunt gewoon op de knop 'Toon keyframes' klikken om keyframes toe te voegen in Premiere Pro.
Als je wilt, kun je met de rechtermuisknop op de track klikken, ga naar de Show Clip Keyframes > Volume >Niveau keuze. Dit toont het niveau van het volume voor verschillende keyframes, zodat u de juiste segmenten kunt kiezen om in en uit te faden.
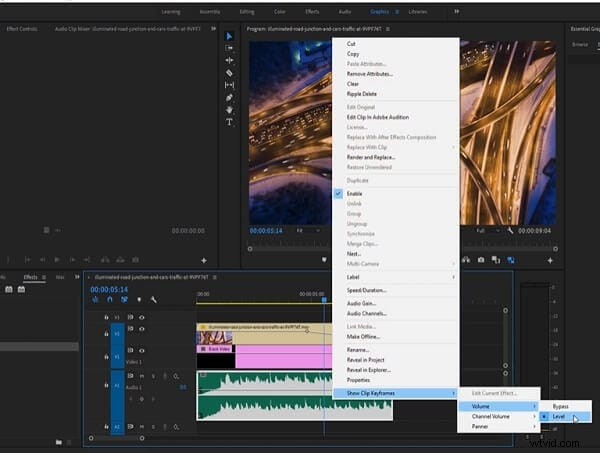
Stap 2:Pas Fade-in of Out-opties toe
Als je eenmaal clip-keyframes in je track hebt, kun je eenvoudig doen wat je wilt. U kunt de Pen . gebruiken tool of druk op de CMD-toets op uw Mac om het begin en het einde van de clip te selecteren.
Ga nu vanuit de tijdlijn naar het audiosegment en plaats het audioniveau omhoog (om in te faden) of lager (om uit te faden). U kunt de audioniveaus voor verschillende segmenten naar wens instellen om deze bewerkingen in uw audiotrack aan te passen.
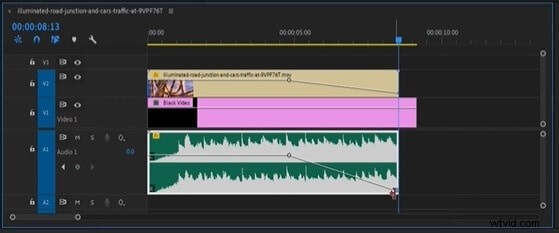
Pro-tip:gebruik ingebouwde fade-in/out-overgangen
Met keyframes in Premiere Pro kun je de fade-in/out-opties zeker aanpassen. Maar als je weinig tijd hebt, kun je de ingebouwde functies gebruiken voor audio-aanpassingen.
Hiervoor kun je gewoon naar de Effecten . gaan> Audio-overgangen keuze. Om een clip uit te faden, selecteer je de Crossfade > Exponentiële vervaging en gewoon slepen en neerzetten naar de locatie van uw keuze.
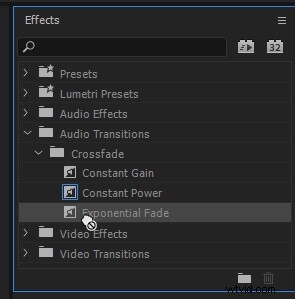
Op dezelfde manier kun je ook naar Effecten . gaan> Audio-overgangen > Crossfade en kies de functie "Constante versterking". U kunt het effect Contact Gain naar elk segment slepen en neerzetten om het fade-in-effect te implementeren.
Dat is een wrap, allemaal! Ik weet zeker dat je na het lezen van dit bericht in staat zou zijn om audio-keyframes in Adobe Premiere Pro in te stellen. Aangezien het toevoegen van keyframes in Premiere automatisch kan worden gedaan, zou het u tijd besparen bij audiobewerking en postproductie. Meestal wordt keyframing voor clipaudio gebruikt in Adobe om het geluid op elk gewenst segment aan te passen. Afgezien van fade-in of uit, zijn er tal van andere effecten die u met behulp van keyframes op uw audiotracks kunt toepassen. Ga je gang en probeer de Adobe Premiere Pro keyframing-functie en laat ons je ervaringen weten in de reacties.
