Audio uit video moeten knippen is geen onmogelijke taak, maar zonder de juiste kennis lijkt het moeilijk. Het eerste dat iedereen die in videobewerking duikt, moet weten, is dat er goede software voor nodig is die werkt met het apparaat dat u gaat gebruiken om de audio te knippen. Nadat je de noodzaak van software hebt begrepen en de juiste hebt gevonden, is het ook handig om het acceptabele audioformaat te kennen dat goed bij je bewerkingstaken past.
In dit artikel wordt u niet alleen blootgesteld aan de software die u op iPhone en Mac kunt gebruiken. Maar je hebt ook een gedetailleerde handleiding over hoe je die software als een professional kunt gebruiken bij het bewerken van video's. Als dit is wat je wilt, lees dan verder.
Sectie 1. De audio van de video dempen
Sectie 2. Vereisten om de muziek van de video te extraheren en op te slaan
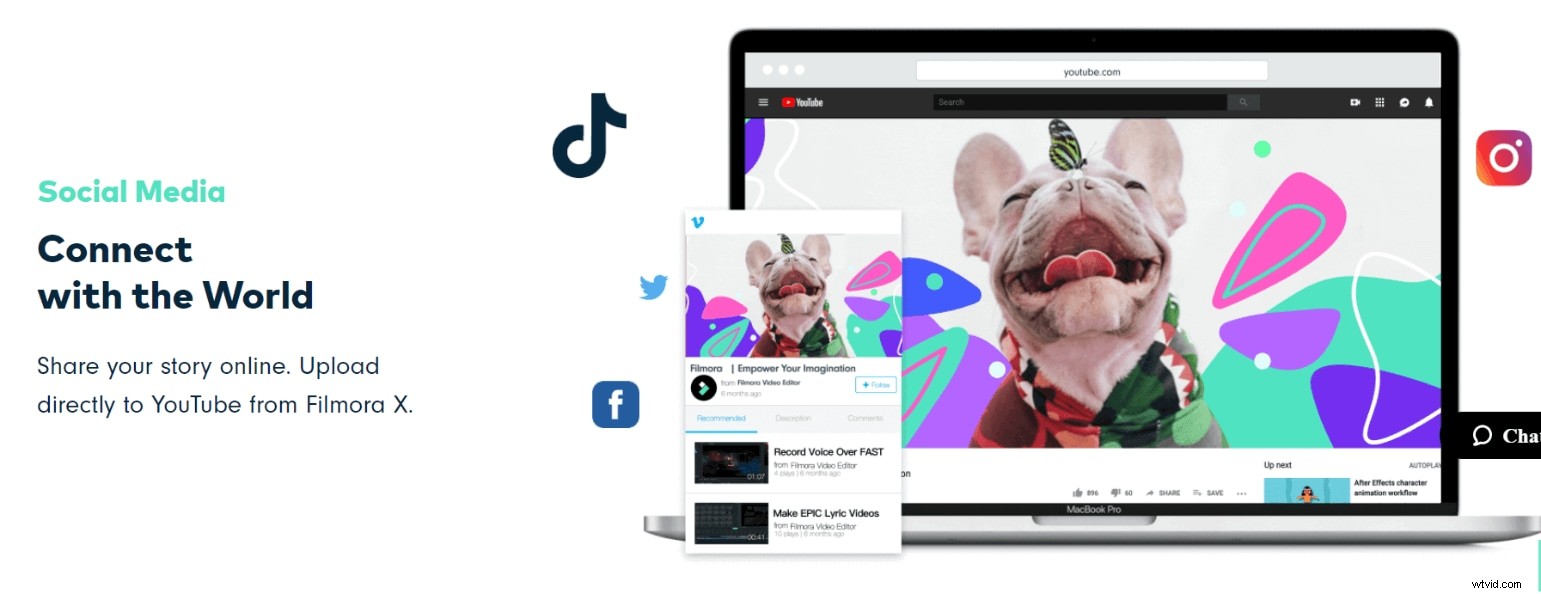
Sectie 1. De audio van de video dempen.
Deel 1. Stappen om de audio van video's op Mac te knippen
Deel 2. Stappen om de audio van video's op iPhone te knippen
Stappen om de audio van video's op Mac te knippen
Als je een Mac gebruikt om te bewerken, is het goed om te weten dat Filmora de beste manier is om dit te doen, maar weten hoe je moet navigeren is de sleutel. Geen zorgen, de stappen die u nodig hebt om aan de slag te gaan, worden allemaal vermeld in deze drie stappen.
Stap 1:Importeer video naar Filmora
Importeer de video naar je Filmora. Je kunt de video ook rechtstreeks naar de Filmora-interface slepen.
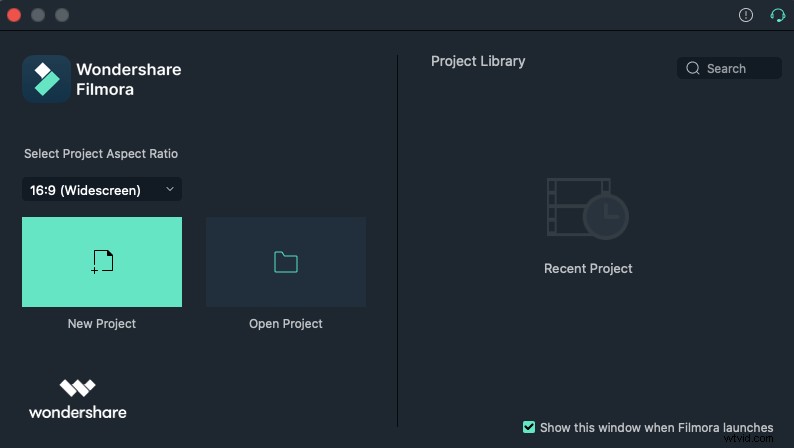
Stap 2:Demp de audio
Nadat je de video naar de tijdlijn hebt gesleept, klik je met de rechtermuisknop op de zelfstandige video en kies je 'dempen'.
Stap 3:Sla je bewerking op
Klik op de knop "exporteren" op de interface en selecteer het gewenste videoformaat
Stappen om de audio van video's op iPhone te knippen
Als je het geluid op een iPhone wilt dempen, moet je ook enkele stappen volgen om dit op je iMovie te doen.
Stap 1:Open de iMovie
Het openen van de iMovie-app gaat verder dan alleen erop klikken om te openen, je moet dit proces ook volgen door op de knop Doorgaan te klikken die verschijnt. Als de app is geopend en u een uitnodigende interface ziet, gaat u naar de volgende stap.
Stap 2:Selecteer een video die je wilt
Er zijn verschillende pagina's op de interface, maar uw zorg is op de projectpagina. Klik op die pagina op de plustekenknop terwijl u wordt gevraagd om een nieuwe video te starten of in te voeren. Nadat u op het plusteken hebt geklikt, worden films weergegeven die u verder zou selecteren.
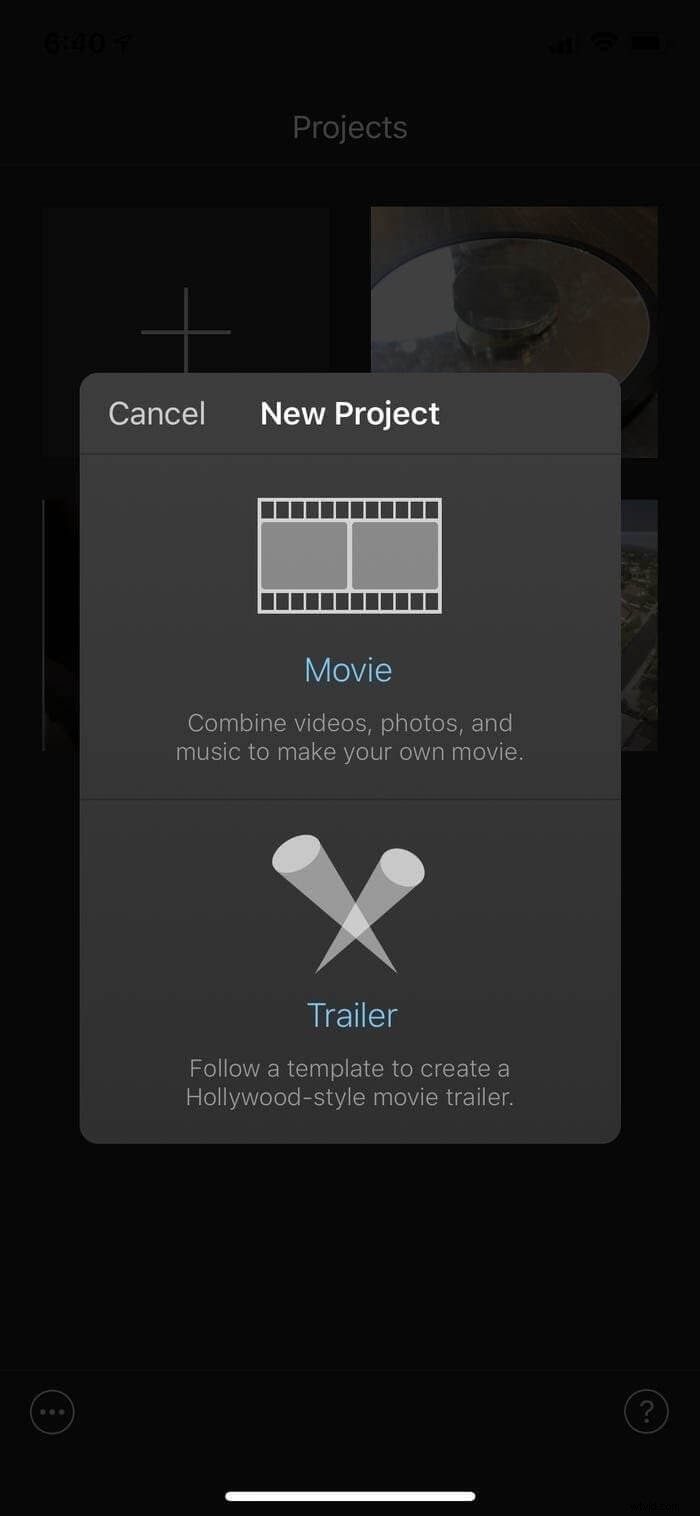
Aarzel niet om de film te selecteren die u wilt bewerken. Voltooi het proces door op de knop "film maken" onder de galerij met films te klikken.
Stap 3:Demp de audio
Het dempen van de audio wordt eenvoudig wanneer u deze naar de interface hebt verplaatst. Klik in deze stap op de videoclip-knop zoals te zien in de afbeelding en demp deze vervolgens door de mute-optie te selecteren (de afbeelding hieronder toont het mute-teken in de linkerbenedenhoek) van de audioknop. Wanneer dit is gebeurd, is je video gedempt.
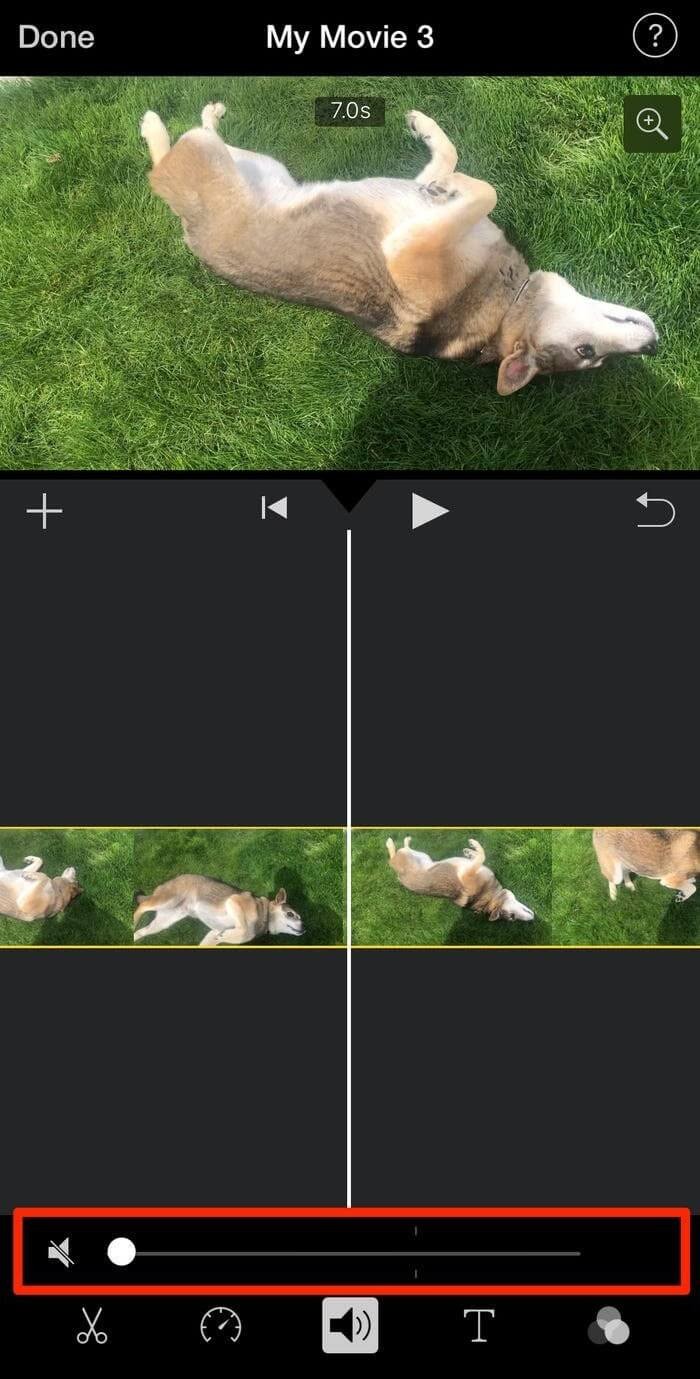
Vergeet niet om het op te slaan wanneer u klaar bent met bewerken door op de "klaar-knop" te klikken die zichtbaar is in de linkerhoek bovenaan het scherm.
Sectie 2. Vereisten om de muziek van de video te extraheren en op te slaan
Soms wil je gewoon de audio extraheren zonder de video. Misschien is het nummer dat bij de video hoort uitstekend, maar de videokwaliteit is slecht, of misschien is de video niet zo geweldig als het nummer. Wat de reden ook is, je kunt de muziek van je video extraheren en opslaan met. De twee beste apps om dit te doen zijn Filmora en MP3 Converter -Audio Extractor. Hieronder staan de stappen om audio te extraheren met Filmora
Stap 1. importeer de video in de Filmora
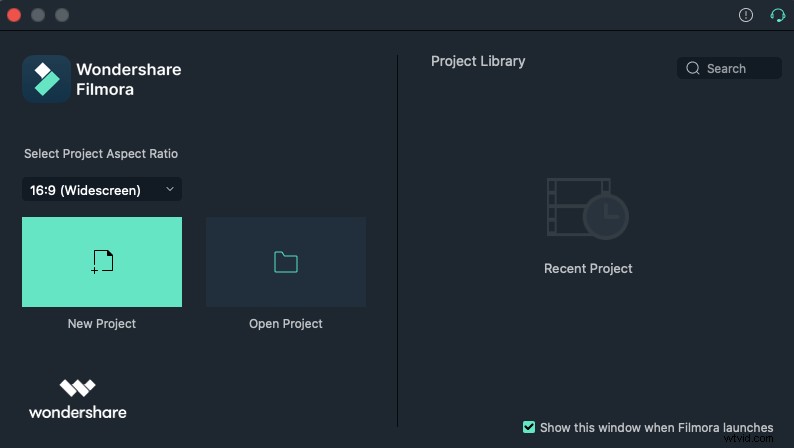
Een andere manier om een video te importeren is door de video te slepen en neer te zetten in het programma. Door een van deze twee stappen te gebruiken, kan je video worden weergegeven in de mediabibliotheek
Stap 2 Klik vervolgens met de rechtermuisknop op de video en kies 'Audio Detach'. Na enige tijd worden de video en audio als twee afzonderlijke bestanden geladen.
Je kunt ervoor kiezen om de video te verwijderen of te behouden. Als u het wilt verwijderen, klikt u met de rechtermuisknop en kiest u verwijderen. Hiermee wordt de video volledig verwijderd.
Stap 3. Bewerk de geëxtraheerde audio door erop te dubbelklikken. Wanneer u dat doet, worden de audiobewerkingstools weergegeven. U kunt het muziekvolume aanpassen, de stem wijzigen en andere bewerkingen uitvoeren.
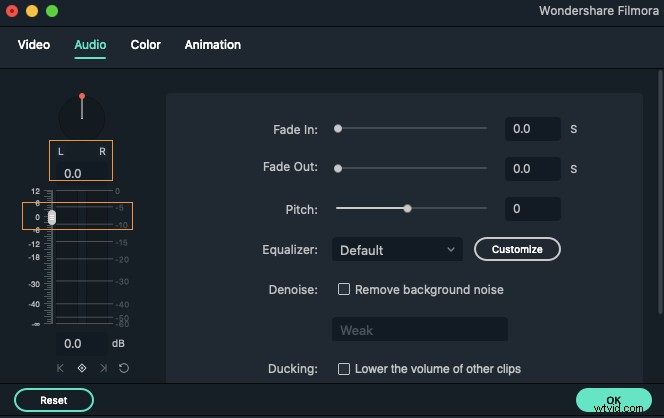
Stap 4. Als de audio geluiden bevat die u wilt verwijderen, plaatst u uw cursor op de exacte plaats waar u wilt dat het verwijderen begint. Druk vervolgens op de split-knop. Deze stap kan worden gebruikt om elk aspect van het muziekgeluid dat u niet leuk vindt te verwijderen.
Stap 5. Nadat u onnodige geluiden uit de muziek hebt geëxtraheerd, bewerkt en verwijderd, klikt u op de exportknop. U krijgt verschillende opties om de audio op te slaan. Klik op degene die u verkiest.
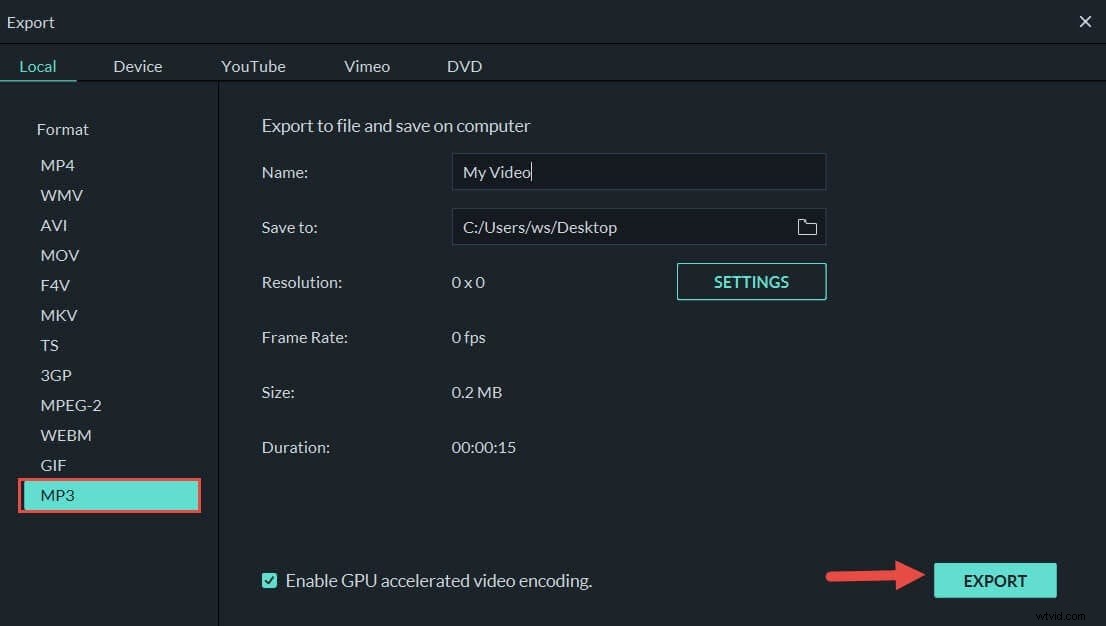
U kunt uw audio-encoder ook aanpassen na het extraheren en opslaan van de muziek. Klik eenvoudig op Instellingen om aan de slag te gaan.
Conclusie
Zoals eerder vermeld, vereist het bewerken van een video het kiezen van de juiste software die een succesvolle bewerkingsreis zou ondersteunen. Hoewel er veel opties zijn waar Mac-gebruikers uit kunnen kiezen bij het zoeken naar videobewerkingssoftware, is de Filmora-software die sterk wordt aanbevolen. Behalve dat het een gebruiksvriendelijke app is, ondersteunt het een breed scala aan audio. Audio-indelingen zoals MP3, MPA, WMA, AAC, M4V, WAV werken allemaal goed met deze software, waardoor het een uitstekende keuze is.
Voor iPhone-gebruikers is iMovie een goede videobewerkingssoftware die kan worden gebruikt om met succes audio uit te schakelen, zelfs als een beginner. Met iMovie-software. Videobewerking gaat een stuk makkelijker en sneller met deze software. Bovendien ondersteunt de software ook veel audioformaten, wat een goed voordeel is voor je bewerkingszoektocht.
Meer informatie:Muziek/audio toevoegen aan een GIF op Mac>>>
