De meeste computers hebben aangesloten luidsprekers die voldoende geluidsniveaus bieden om naar uw favoriete muziek op uw scherm te luisteren. Er zijn echter gevallen waarin het lijkt alsof de volumeniveaus niet voldoende zijn. Ik weet hoe het voelt als je je favoriete afspeellijsten afspeelt en ze niet kunt beluisteren op de toonhoogte die je wilt. Er zijn veel mogelijkheden om het volume te verhogen op uw ramen zonder luidsprekers.
Er zijn veel methoden om de standaardgeluidsniveaus op Windows te verhogen. U kunt het volume booster . regelen en en de audiokwaliteit op uw apparaat, soms via enkele van de ingebouwde instellingen en meestal met een app van derden die deze met 500% kan verhogen.
Hier in dit artikel is een discussie over hoe u kunt helpen het volume te vergroten zoals gewenst op uw computer.
- Methode 1:volume verhogen met native Windows Volume Booster
- Methode 2:Geluid versterken door Equalizer APO-app
- Methode 3:verhoog het volume met de Chrome Volume Booster-plug-in
- Bonustip:bewerk je audio met Wondershare Filmora
Methode 1:volume verhogen met native Windows Volume Booster
De meeste gebruikers negeren geluids- en video-instellingen in Windows zonder ervoor te zorgen dat het volume op een bevredigend niveau is ingesteld en de weergavekwaliteit nauwkeurig is. Windows heeft een equalizer, waarmee je de geluidskwaliteit kunt verbeteren. De Windows 10-equalizer richt zich op de kritieke technieken voor het wijzigen van audio-eigenschappen zoals balans en volume en kan u helpen het volume te verhogen.
1. Klik op het Configuratiescherm door Controle . te typen bij de Windows Run-prompt om de equalizerinstellingen te hebben. Klik op Harware en geluid onder Geluid wanneer het Configuratiescherm verschijnt. Dit zal een dialoogvenster openen met een lijst van alle audiohardware van uw computer.
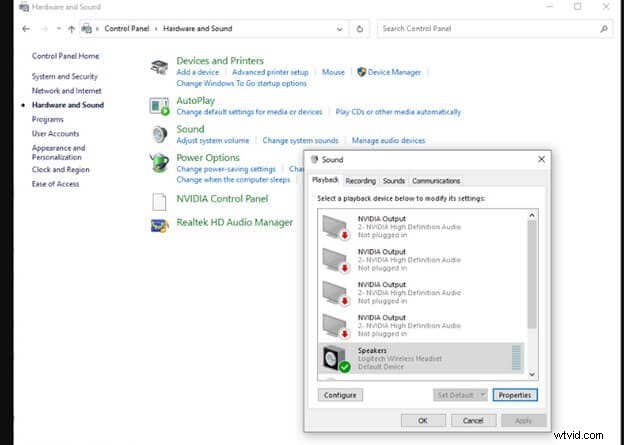
2. De standaardinstelling voor ruimtelijk geluid is om het uit te schakelen. U kunt daarom enkele opties hebben om ruimtelijk geluid toe te staan op basis van uw audiohardware en de software die u hebt ingeschakeld. In de onderstaande afbeelding is er bijvoorbeeld een functie genaamd Windows Sonic voor hoofdtelefoons.
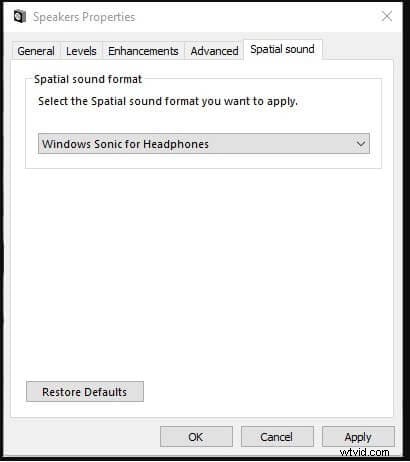
3. Kies de Bass Boost (of een van je profielen) en klik op Instellingen toets om aanpassingen te maken. Hierdoor kan Windows een dialoogvenster weergeven om het verhoogde niveau voor elke frequentie afzonderlijk aan te passen.
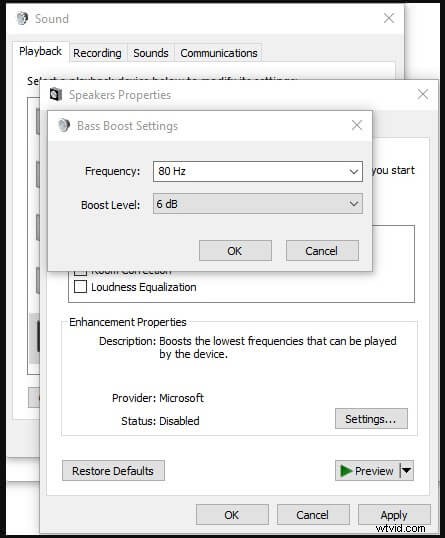
4. Om naar de Windows Video afspelen . te gaan instellingen, klikt u op de Instellingen , dan Apps en vervolgens Video afspelen , kies automatische verwerking om het afspelen van video's te verbeteren.
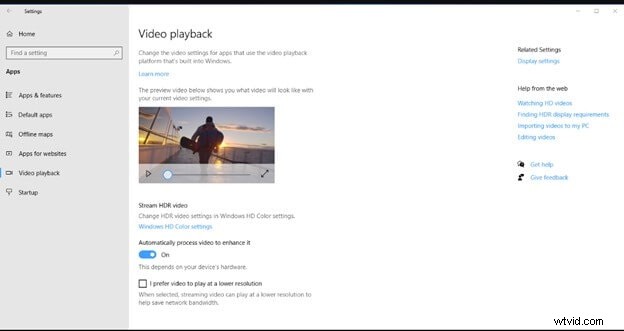
5. Via dit scherm krijgt u toegang tot nog meer instellingen waarmee u de HD-kleurinstellingen kunt wijzigen als uw pc dit toestaat. In een voorbeeldvenster kunt u zien hoe uw keuzes het eindresultaat zouden beïnvloeden.
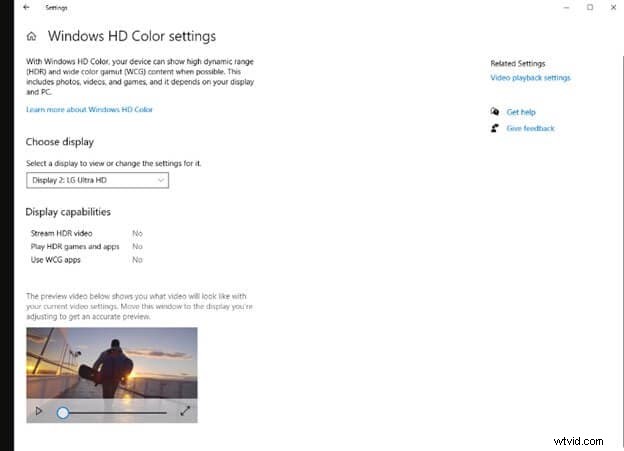
Methode 2:geluid versterken door Equalizer APO-app
Equalizer APO Application is een uitstekende grafische equalizer voor Windows die kan worden gebruikt om het volume te verhogen. Met ondersteuning voor VST-plug-ins en onbeperkte filters is deze applicatie gemakkelijk te gebruiken.
1. Vanaf het begin klikt het menu in de Equalizer APO of configuratie-editor.
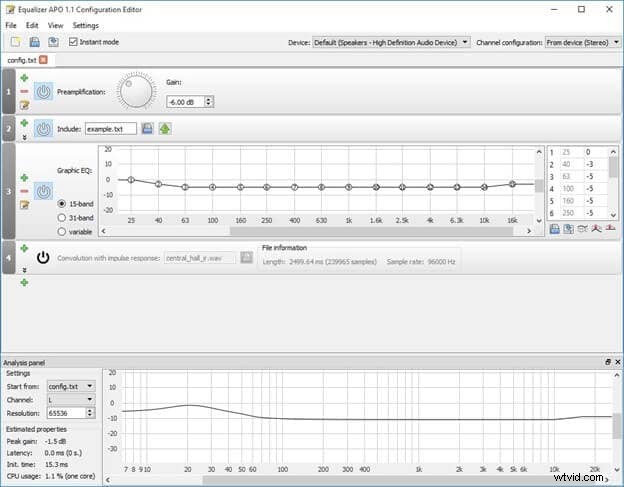
2. Pas de Equalizer toe op het gegeven pijlgedeelte.
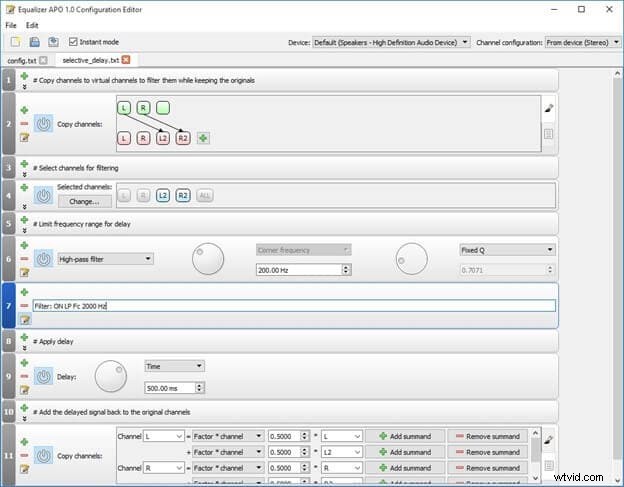
3. De pijl die in de onderstaande afbeelding wordt genoemd, kan het boostergeluid veranderen . De geluidsgolf zal verschuiven en het maximum zal naar buiten komen; split het gewoon met een equalizer, dus het is waarschijnlijk het beste om de boost te verlagen om snijden te voorkomen.
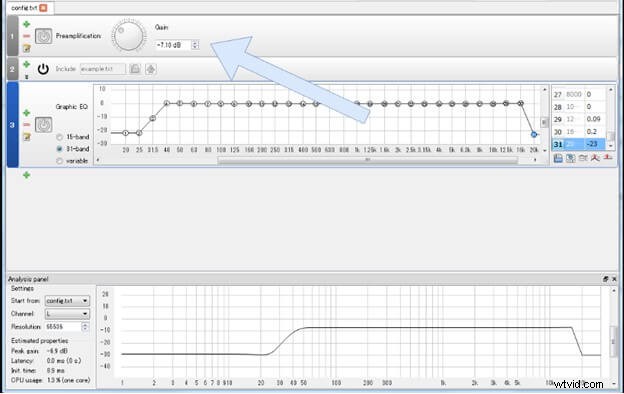
4. Plaats de limiter beter aan het einde van de Equalizer; dit kan knippen voorkomen. Druk op het pluspictogram en klik vervolgens op plug-ins/VST-plug-in.
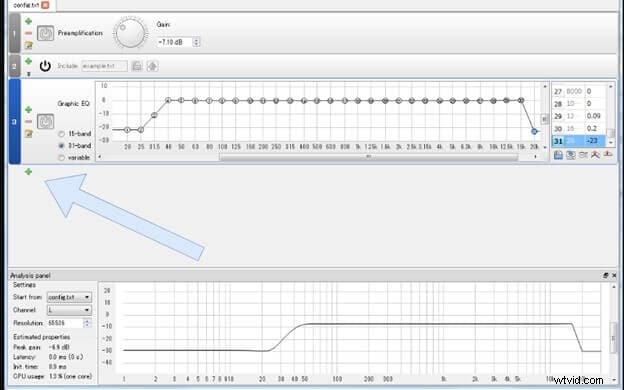
5. De VST-container wordt aan het einde van het proces geplaatst.
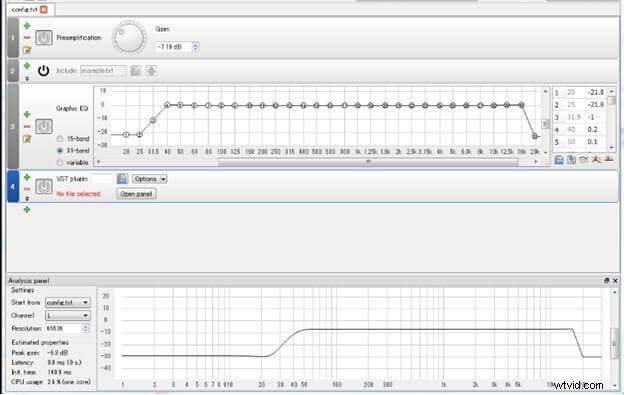
6. Klik op de bestandsoptie.
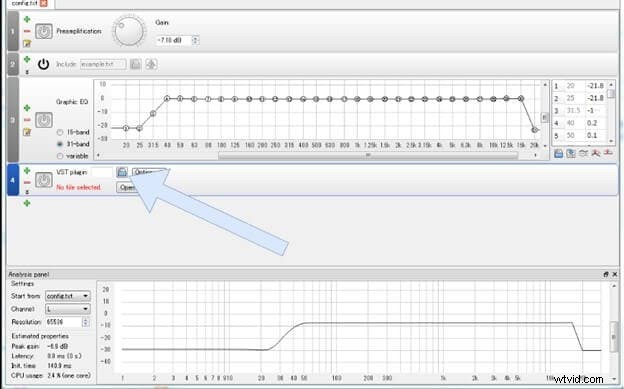
7. Klik op het VST-bestand wanneer het VST-voorbeeldvenster wordt geopend (extensie .dll). VST 2 is het enige formaat dat wordt ondersteund. Omdat er geen verbindingsfunctie is, moet u VST gebruiken met hetzelfde aantal items als Equalizer APO. Nu kan VST worden geladen.
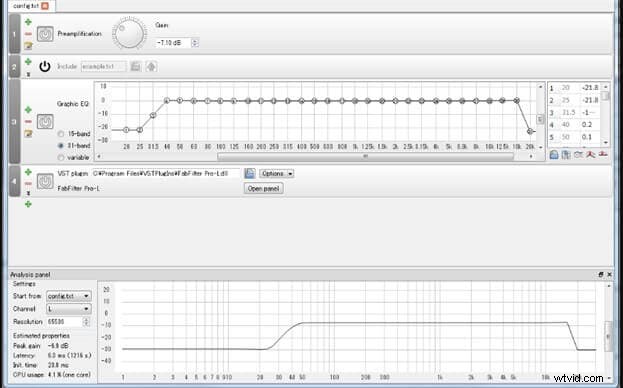
8. Klik nu op de "Paneel openen " tabblad.
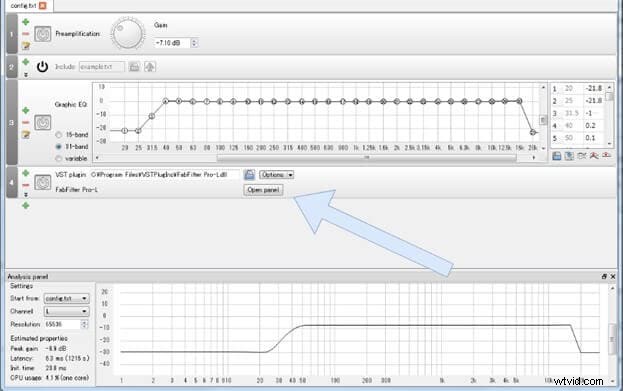
9. De gebruikersinterface is nu zichtbaar. Houd er rekening mee dat, in tegenstelling tot DAW, de instelling pas kan worden toegepast als u op "OK" drukt " of "Toepassen " knoppen. Als "Automatisch toepassen " is geselecteerd, worden de instellingen direct weergegeven, net als in DAW.
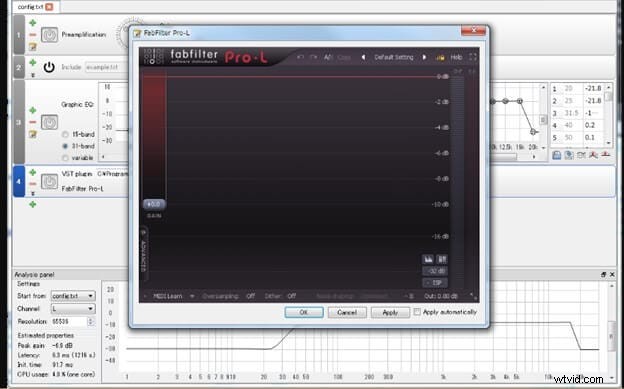
Methode 3:Verhoog het volume met de Chrome Volume Booster Plugin
Een andere effectieve manier om het volume zonder problemen te verhogen, is door de Chrome-extensie te gebruiken. Voor dit doel dient de Volume Master-extensie om het volume te verhogen zonder de geluidskwaliteit te beïnvloeden. Deze extensie kan het volume verhogen tot 600%. Door dit te gebruiken, kunt u het volume van afzonderlijke tabbladen verhogen. Bovendien is Volume Master supergemakkelijk te gebruiken.
Met een eenvoudige schuifregelaar zijn de bruikbaarheid en het gemak van deze extensie indrukwekkend. Hierdoor kunt u het volume van een specifiek tabblad verbeteren, verlagen of verhogen zonder de standaard webbrowser of systeemvolume-instellingen te beïnvloeden.
Er zijn drie stappen om het volume te verhogen door gebruik te maken van de chrome booster volume plugin.
1. Open eerst Google Chrome en ga vervolgens naar Chrome Web Store . Door te zoeken in de Volume Master hier wordt u doorverwezen naar de link die de extensiepagina opent. Klik hier op de knop Toevoegen aan Chrome .
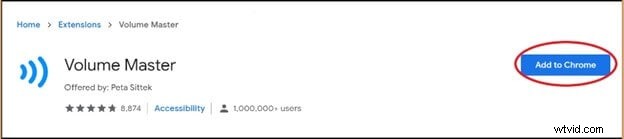
2. Er verschijnt een dialoogvenster. Klik desgevraagd op Extensie toevoegen knop om te bevestigen.
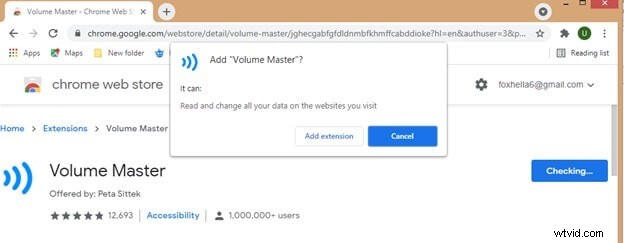
3. Klik op het extensiepictogram in de rechterbovenhoek na het toevoegen van de extensie. Stel nu het volume in hoeveel u wilt dat het wordt versterkt, zoals weergegeven in de genoemde schuifregelaar.
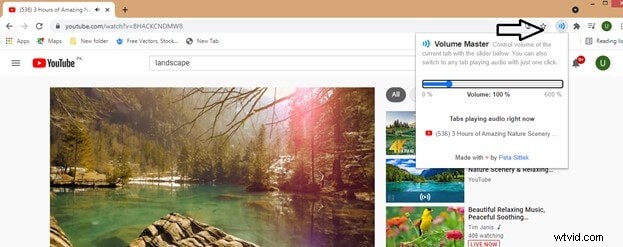
Bonustip:bewerk je audio met Wondershare Filmora
Wondershare Filmora is een uitgebreide alles-in-één video-editor. Het kan gemakkelijk worden gebruikt door zowel beginners als professionals. Filmora wordt geleverd met bewerkingsfuncties met één klik, zoals bewegingsregistratie, kleurovereenkomst, stiltedetectie en nog veel meer.
Met Filmora kun je filmische effecten aan je video's toevoegen en hun geluidskwaliteit verbeteren of het volume verhogen.
1. Download, installeer en start Filmora. Klik op Bestand en tik vervolgens op Mediabestanden importeren . Importeer nu uw media en sleep deze naar de tijdlijn.
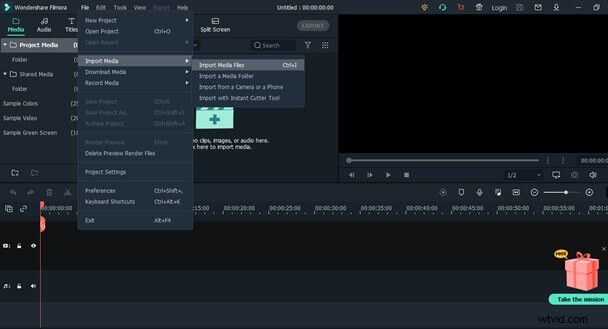
2. Klik met de rechtermuisknop op het videobestand op de tijdlijn, selecteer de Audio aanpassen optie.
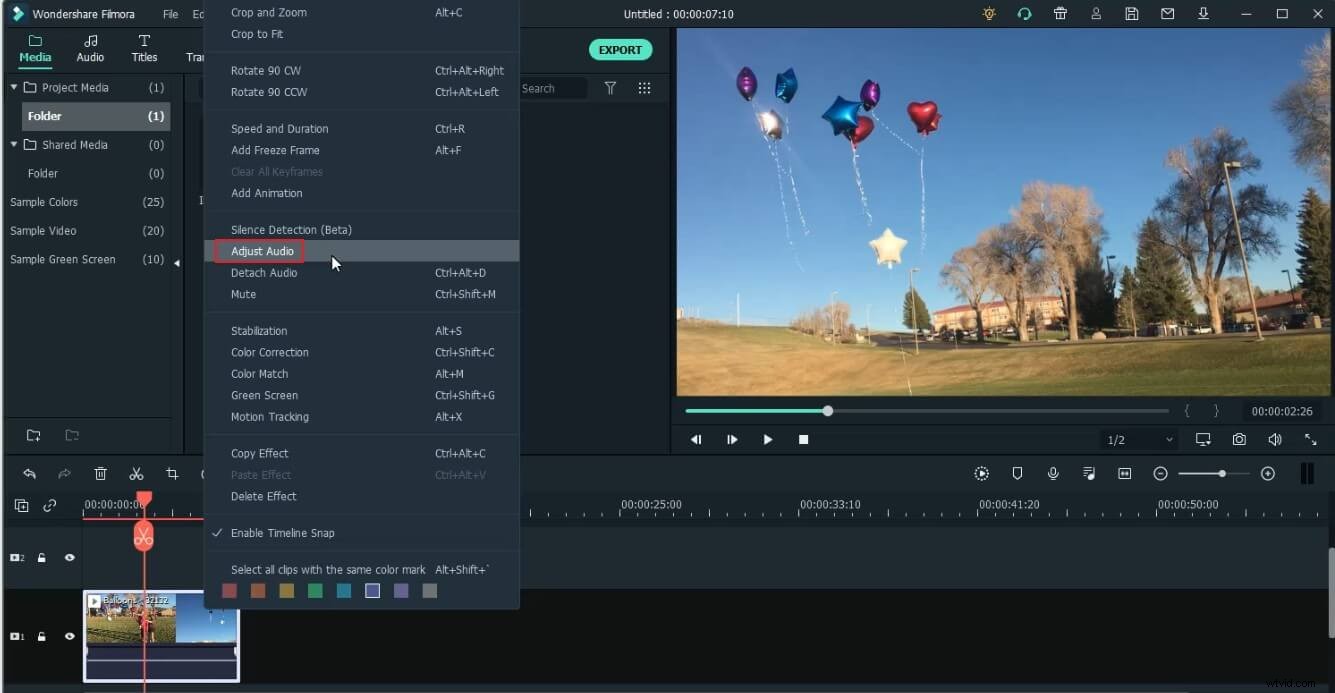
3. Je krijgt de geavanceerde audio-instellingen in Filmora. U kunt eenvoudig het volume en de toonhoogte wijzigen, de audio in- en uitfaden en de equalizermodus voor uw bestand selecteren, enz.
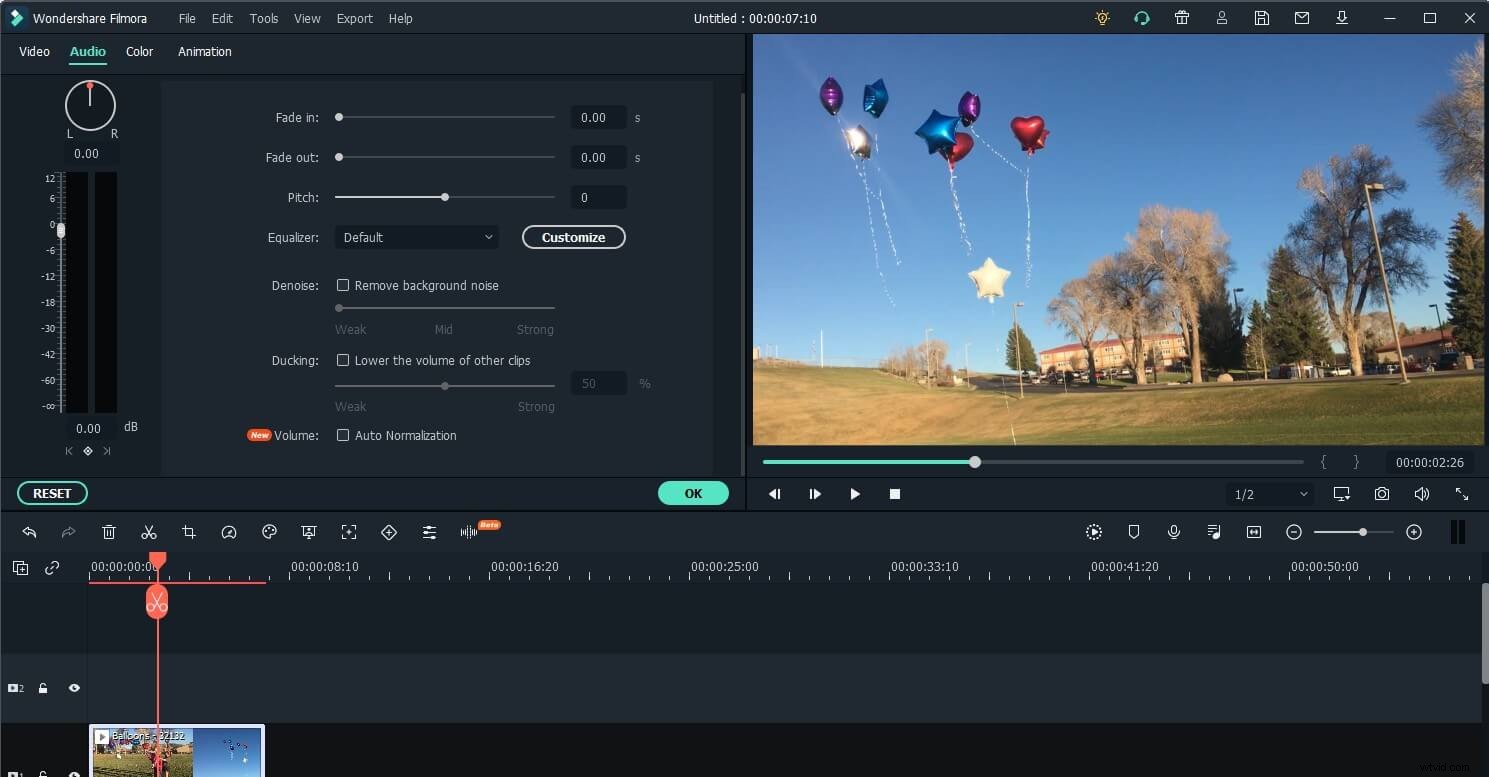
3. Klik ten slotte op Exporteren , pas de uitvoerparameters aan en sla het bestand lokaal op of deel het op sociale media.
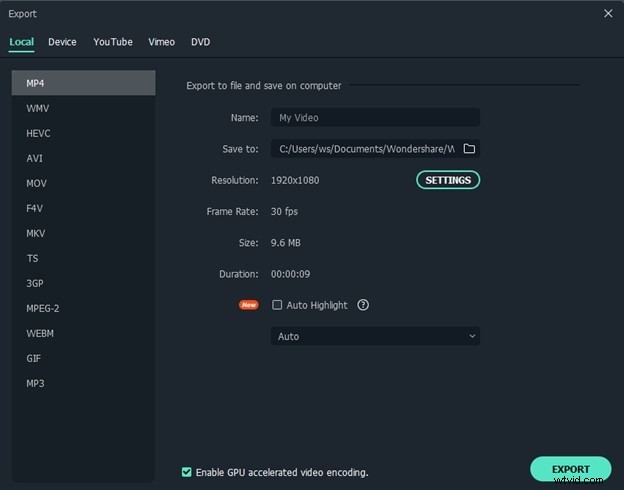
Conclusie
Geluid is niet iets waar je erg over nadenkt, maar je Windows kan je ook veel manieren bieden om het volume te verhogen tot de hoogste capaciteit. In dit artikel wordt beschreven hoe u geluid kunt versterken binnen de vensters via verschillende platforms. Ik hoop dat je nu een helder, hard geluid kunt ervaren en al je luidsprekers kunt gebruiken wanneer je muziek afspeelt, op internet surft of Netflix of Prime Video bingewatcht.
Nu kunt u het geluid verhogen en uw luisterervaring verbeteren zonder enige moeite. Je kunt ook Wondershare Filmora, een krachtige video-editor, gebruiken om het volume te verhogen en je video's te bewerken.
