Om audio te normaliseren is het toepassen van een constante hoeveelheid versterking op een opname om de amplitude naar een doel of norm te brengen. Of simpel gezegd, het normaliseren van een audiobestand met normalisatiesoftware zoekt in het bestand naar een piekvolume om een gedefinieerd maximum in te stellen en brengt vervolgens de rest van de audio op hetzelfde maximale niveau.
Audionormalisatie is een goede gewoonte om je audioniveaus goed te krijgen voor een beter uitgebalanceerde video, vooral noodzakelijk voor dialoogclips die opvallen op YouTube en andere platforms. Om verschillende redenen is het verkrijgen van de beste audioresultaten van ouderwetse AD/DA-converters of het matchen van een groep audio op hetzelfde volume nog steeds de meest voorkomende.
Desalniettemin is het niet altijd gemakkelijk om een efficiënt hulpmiddel voor audionormalisatie te vinden en – belangrijker nog – om het proces onder de knie te krijgen. Maar maak je geen zorgen, want we hebben je gedekt. Dus duik erin om enkele van de beste tools te leren en hoe je ze kunt gebruiken om meesterlijk uitgebalanceerde soundtracks te creëren.
- Methode 1:audio online normaliseren
- Methode 2:Audio normaliseren met Wondershare Filmora's automatische normalisatie
- Methode 3:Audio normaliseren met Audacity
Methode 1:Audio online normaliseren
Video2edit online videotool is een totaaloplossing voor al uw audio- en videobewerkingsbehoeften. De veelzijdige online tool biedt een reeks bewerkingsfuncties, van het extraheren van audio tot het converteren van verschillende formaten tot het normaliseren van audio. Met een interface voor slepen en neerzetten kunt u de audiokwaliteit van uw video verbeteren en deze delen op YouTube, Facebook of andere sociale platforms.
Om nog maar te zwijgen, het laat je je videobestanden converteren naar verschillende populaire formaten zoals MP4, AVI, MOV, 3GP en WEBM. Een van de belangrijke voordelen van de tool is het gemak. Zonder gedoe met downloaden of abonnementskosten, kunt u audio normaliseren tracks in een paar klikken met behulp van Video2edit.com. Hier leest u hoe u de gratis tool kunt gebruiken om audioresultaten van goede kwaliteit te krijgen.
Stap 1:Start de Video2edit Normalize audio tool
Begin met het starten van de online Video2edit.com in uw browser. Selecteer vervolgens in de hoofdinterface de optie Audio normaliseren tool uit de verscheidenheid aan bewerkingstools.
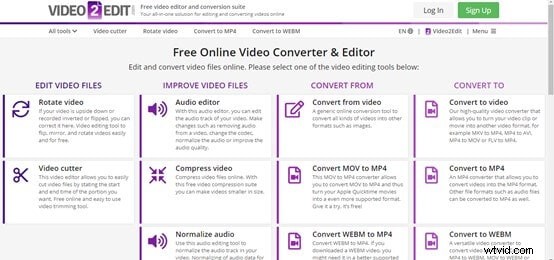
Stap 2:Zet uw bestand neer of upload het
Sleep nu uw video- of audiobestand of tik op Bestand kiezen optie om het bestand van uw lokale apparaat te importeren.
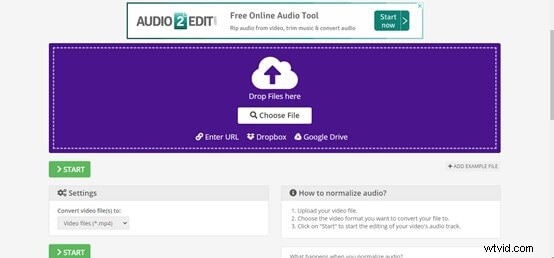
Stap 3:Audio normaliseren
Van de verborgen video tot vervolgkeuzelijst, kies het videoformaat waarnaar u uw bestand wilt converteren. Klik vervolgens op de Start om uw bestand te normaliseren.
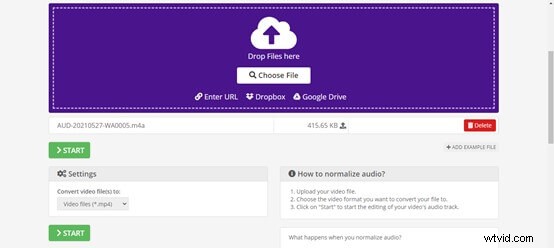
Stap 4:Download het geconverteerde bestand
Zodra de conversie is voltooid, drukt u op Download voor het geconverteerde bestand om het op uw computer op te slaan.
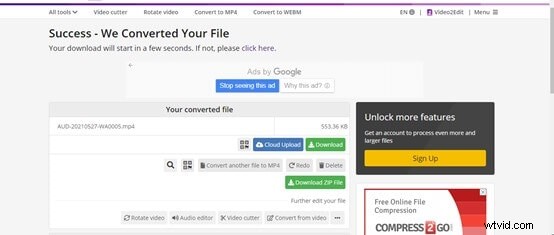
Methode 2:Audio normaliseren met Wondershare Filmora's automatische normalisatie
Nog een andere geavanceerde audionormalisatie software is de Wondershare Filmora. Of je nu op zoek bent naar basisbewerkingstools of een aantal geavanceerde functies, Filmora heeft het allemaal. De krachtige editor maakt gebruik van kunstmatige intelligentie-bewerking die een slimme manier biedt om uw audiokwaliteit te verbeteren. De essentie van deze bekende software is de automatische normalisatiefunctie waarmee gebruikers het volume van meerdere opnameclips kunnen aanpassen aan standaard Europese audioprogramma's met 23.0 LUFS - met slechts EEN KLIK.
En voor het beste deel is het normalisatieproces vrij eenvoudig en verliesloos met Wondershare Filmora. Hieronder vindt u een snelle stapsgewijze handleiding voor het gebruik van deze intuïtieve audioverbeteraar.
Stap 1:Download en installeer Wondershare Filmora
Om te beginnen, download en installeer Wondershare Filmora op je pc. Start vervolgens het programma om de hoofdinterface te openen.
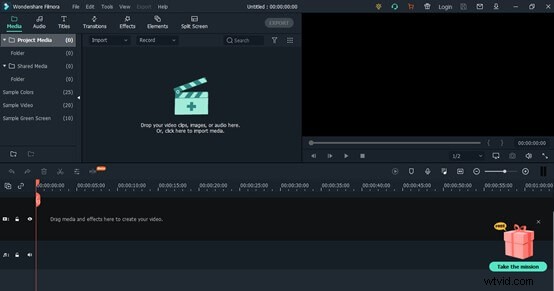
Stap 2:Importeer uw audio-/videobestand
Ga in het hoofdmenu naar Media importeren, klik vervolgens opMediabestanden importeren en selecteer om uw bestanden in de mediabox te uploaden. Eenmaal geüpload, sleept u de mediaclips naar de tijdlijn.
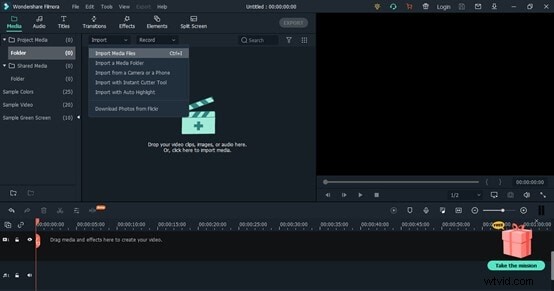
Stap 3:Open het audiobewerkingspaneel
Klik vervolgens met de rechtermuisknop op de audio- of videoclip op de tijdlijn en tik vervolgens op Audio aanpassen, of je kunt er gewoon op dubbelklikken om het audiobewerkingspaneel te openen.
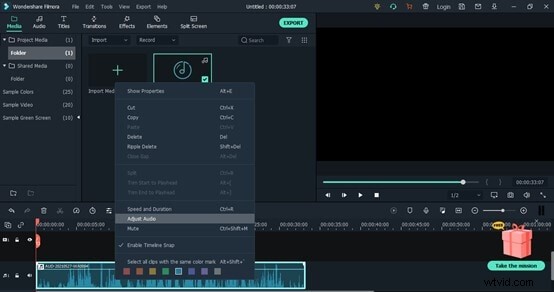
Stap 4:Automatische audionormalisatie inschakelen
Scrol in het audiobewerkingspaneel omlaag en schakel Automatische normalisatie . in voorzien zijn van. Wondershare Filmora analyseert en normaliseert het audiobestand automatisch.
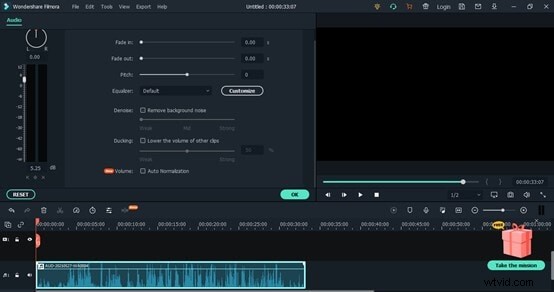
Stap 5:Exporteer het genormaliseerde bestand
Nadat het normalisatieproces is voltooid, kunt u een voorbeeld van uw video of audio bekijken om de automatische normalisatie te controleren. Als u niet tevreden bent met de uitvoer, druk dan op Reset en probeer opnieuw. Tik ten slotte op de knop Exporteren optie, geef je bestand een naam en druk opnieuw op Exporteren om de uitvoer van hoge kwaliteit op te slaan.
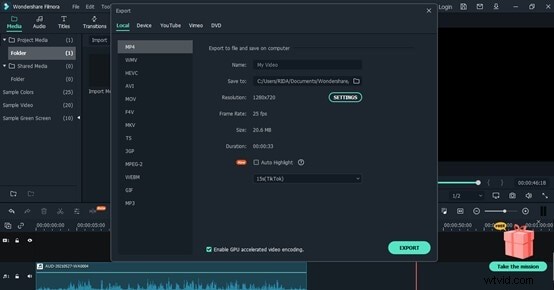
Methode 3:Audio normaliseren met Audacity
Audacity is een populaire audio-editor die wonderen doet voor professionele muziekproducenten. Dit gratis open-sourceplatform heeft audiobewerking naar een hoger niveau getild met een breed scala aan geavanceerde functies; er is een spectrogramweergavemodus voor het visualiseren en selecteren van frequenties. Daarnaast is er uitgebreide ondersteuning voor verschillende plug-ins.
Naast audionormalisatie , kan het creatieve platform meerdere soundtracks opnemen, mixen, filters toevoegen en egaliseren. Bovendien hoef je je bij het normaliseren met Audacity geen zorgen te maken over verlies van audiokwaliteit, dankzij de 16-bits, 24-bits en 32-bits ondersteuning.
Om te profiteren van deze uitstekende audio-normalizer, volgt u deze snelle stappen en stelt u uw audiotoon in.
Stap 1:Open Audacity op uw computer
Download eerst de Audacity-software op uw computer en open vervolgens het programma.
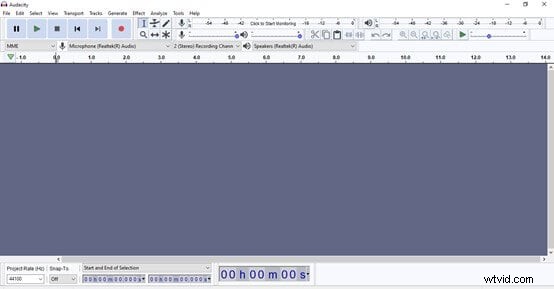
Stap 2:Importeer uw audiobestanden
Ga naar het Bestand op de bovenste menubalk en tik op Openen. Selecteer vervolgens audiobestanden die u wilt normaliseren om te importeren, of sleep de bestanden gewoon naar het hoofdscherm.
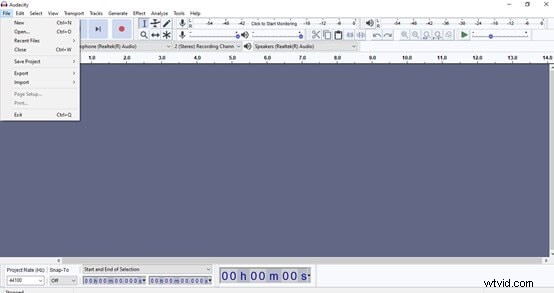
Stap 3:Pas de instellingen voor audionormalisatie aan
Selecteer nu de toegevoegde audioclip en ga naar Effect op de bovenste menubalk. Kies in de vervolgkeuzelijst Normaliseren en typ het gewenste volumeniveau in dB.
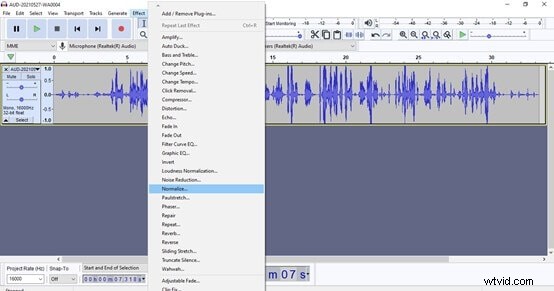
Stap 4:Audio normaliseren
Klik na het bewerken van de normalisatie-instellingen op de OK knop om te beginnen met normaliseren.
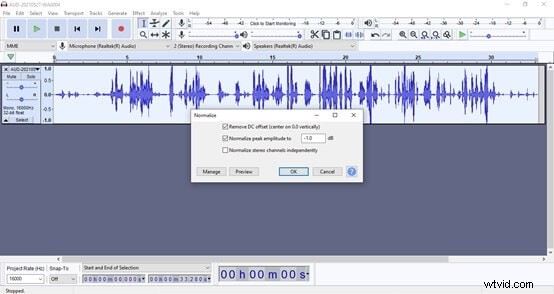
Stap 5:Sla het audiobestand op
Als u klaar bent, selecteert u Exporteren onder het Bestand en kies hoe u het bestand wilt opslaan.

Veelgestelde vragen over het normaliseren van audio
Hier hebben we een aantal veelgestelde vragen over audionormalisatie op een rijtje gezet, waarmee je meer te weten kunt komen over audionormalisatie.
1. Naar welke dB moet ik audio normaliseren?
Nou, dat hangt helemaal af van je audiogebruik, en er is geen exact aantal voor het normaliseren van een audioclip. Voor de veiligheid is het echter de kunst om van het maximale volumeniveau van 0 dB te blijven. Voor algemene mixniveaus raden de meeste video-editors aan om audio te normaliseren tussen -10 dB tot -20 dB. Evenzo zijn de aanbevolen audioniveaus in het geval van een dialoogclip -12 dB tot -15 dB. Nog enkele andere suggesties zijn
- Muziek:-18 dB tot -22 dB
- Geluidseffecten:-10 dB tot -20 dB
2. Wat is het verschil tussen audionormalisatie en compressie?
Audionormalisatie alleen en puur verandert het volume van een geluid door een constante hoeveelheid versterking toe te passen met als doel de luidste piek 0 Db te laten bereiken. En hoewel normaliseren ook meerdere audio's op hetzelfde volume matcht, heeft het nog steeds geen invloed op de geluidsdynamiek, in tegenstelling tot compressie.
Aan de andere kant snijdt audiocompressie de audiopieken in je opname weg om een voller, luider geluid te krijgen zonder de clipping-limiet te bereiken. Bij compressie verander je in de loop van de tijd een deel van de audio in verschillende hoeveelheden.
3. Heeft het audionormalisatieproces invloed op de geluidskwaliteit?
Gelukkig niet. Audionormalisatie , wanneer dit op de juiste manier wordt gedaan met behulp van efficiënte audio-editors, heeft dit nooit invloed op de audiokwaliteit. Bij het normaliseren van een audioclip wordt de digitale bit met het hoogste niveau onder 0 dB geïdentificeerd en worden alle andere bits van de audio tot hetzelfde niveau versterkt. Dit vertaalt zich in geen verandering in het relatieve verschil tussen elke bit, terwijl het ruisniveau ook niet verandert. Dus ja, het enige dat wordt beïnvloed, is het uitvoerniveau en niet de kwaliteit van de track.
Samenvattend
Audionormalisatie is een opkomende trend als een goed idee om audioniveaus van hoge kwaliteit te beheren. Deze functie kan inderdaad de laatste stappen van het beheersen van muziekproductie ten goede komen. U moet echter voorzichtig zijn wanneer u beslist waar en wanneer u audio normaliseert of vermijd het voor betere resultaten.
Dus, ben je klaar om je audiogame naar een hoger niveau te tillen? De bovengenoemde audiobewerkingstools zijn eersteklas normalizers die het werk voor u zullen doen. Vergeet ook niet om de kenmerkende automatische normalisatiefunctie van Wondershare Filmora uit te proberen om audio van studiokwaliteit te produceren.
