Wilt u uw DaVinci Resolve-bewerkingsvaardigheden uitbreiden? Bekijk deze vijf niet zo voor de hand liggende tips om je arsenaal aan vaardigheden aan te vullen.
Oké, dus deze functies zijn niet per definitie verborgen. Het zijn geen hacks of iets dat onder het systeem werkt. Het zijn slechts tips en technieken waarvan ik denk dat ze vaak misgaan door nieuwe redacteuren op het DaVinci Resolve-platform. Of misschien gebruik je de software al een tijdje en waag je je zelden door de menu's. U kunt zoveel meer doen in de software met snelkoppelingen en hulpmiddelen die toegankelijk zijn in de hoofdgebruikersinterface. Laten we daarmee kijken of ik je ten minste één ding kan geven dat je nog niet eerder bent tegengekomen in de onderstaande tutorial.
Hoewel je het videotranscript hieronder kunt vinden, raad ik je aan de videozelfstudie te bekijken om precies te zien hoe de tips werken.
1. Ripple-tijdlijnmarkeringen
Ik gebruik altijd markers. Ik heb de neiging om ze veel te gebruiken wanneer ik zelfstudies aan het bewerken ben en het specifieke gebied wil markeren waar ik afbeeldingen moet invoeren.
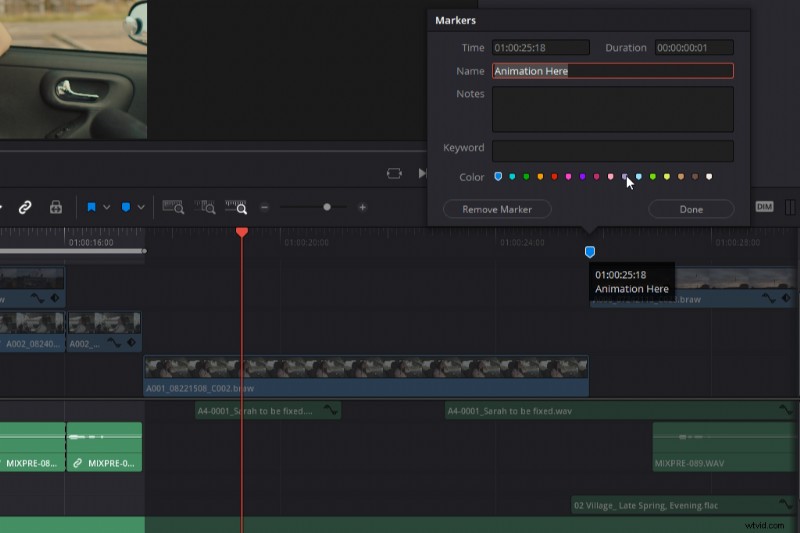
Laten we echter zeggen dat ik een gedeelte van de soundtrack en voice-over verwijder, maar de markering nog steeds nodig heb om op zijn plaats over de video te blijven. Wanneer ik de audio rimpel verwijder, gaat de markering ook terug, maar omdat de video is gebleven waar hij is omdat autoselect op de videotracks is uitgeschakeld, geeft mijn markering aan dat ik mijn animatie op het verkeerde punt moet toevoegen.
Om te voorkomen dat de markering achteruit beweegt, ga je gewoon naar de Tijdlijn menu en selecteer Ripple-tijdlijnmarkeringen . Als we nu iets van de tijdlijn verwijderen (of ripple-edit), waarmee clips naar voren worden geschoven, blijft de markering staan waar hij is.
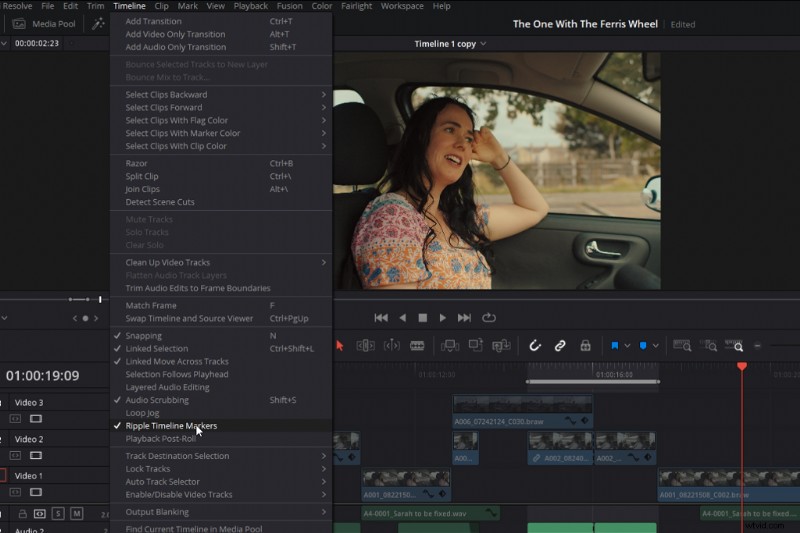
Je moet natuurlijk onthouden dat dit is uitgeschakeld wanneer je ripple-bewerkingen gaat maken die van invloed zijn op alle tracks en je wilt dat die markering wordt verplaatst.
2. Navigeer met de middelste muisknop
Er zijn talloze manieren om door de tijdlijn te navigeren. We hebben natuurlijk de knoppen op het scherm om in en uit te zoomen, samen met de respectievelijke sneltoetsen die hetzelfde doen. Als we de scroll-knop op de muis gebruiken, kunnen we omhoog gaan in de lijst met tracks. En, als we controle hebben, , bewegen we horizontaal door de tijdlijn. Alt . ingedrukt houden terwijl u het scrollwiel gebruikt, zoomt u in of uit op de tijdlijn.
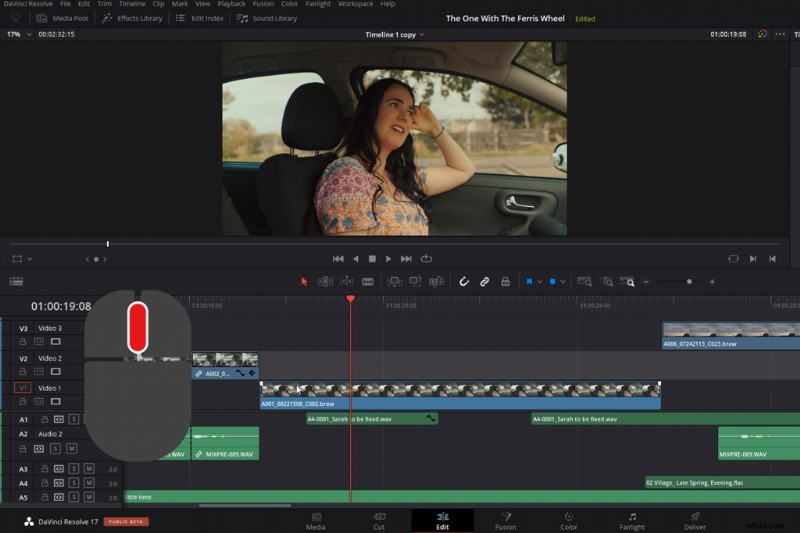
Wist je echter dat er ook een vierde scrollwielfunctie is, en dat wanneer je erop klikt en de scroll- of middelste muisknop ingedrukt houdt, deze verandert in een grijphandje? Hierdoor kun je snel door de hele tijdlijn gaan, veel sneller dan welke andere methode dan ook (zie de video voor hoe snel).
Afhankelijk van in welk deel van de tijdlijn u zich bevindt wanneer u op de middelste muisknop drukt, kunt u bovendien de tracks omhoog of omlaag schalen. Klik erop in het videogedeelte om omhoog en omlaag te gaan door de videotracks. Of klik erop in het audiogedeelte om omhoog en omlaag te gaan door de audiotracks. Dit werkt natuurlijk alleen echt als je meerdere sporen hebt, maar deze methode van horizontaal bewegen is nog steeds veel sneller dan de standaardmethodes.
3. Looping-bereik op kleurenpagina
Hoewel ik in de eerste plaats een gecertificeerde Resolve-editor ben en graag bewerkingstips deel, laten we snel naar de kleurenpagina gaan voor een verborgen tip die Resolve niet zo lang geleden heeft bijgewerkt.
We weten dat je tijdens het beoordelen op de herhaalknop kunt drukken en de clip waaraan je werkt in een lus wordt weergegeven. Dit is fijn als je een korte clip hebt en wilt voorkomen dat deze meteen doorgaat naar de volgende.
Maar wat als u wilt zien hoe de beoordeelde clip eruitziet in de context van de volgende clip, maar toch wilt dat deze terugkeert naar de beginpositie? Of wilt u misschien alleen een bepaald gedeelte van een enkele clip herhalen?
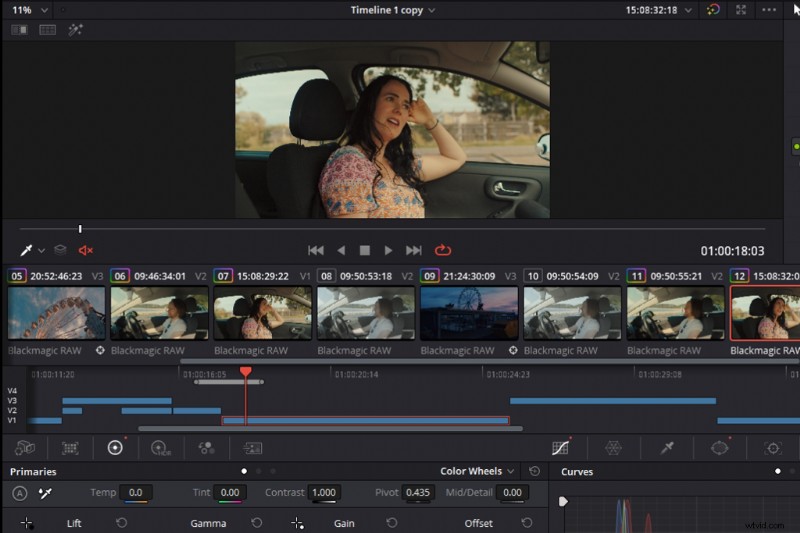
Open de Tijdlijn tabblad op de Kleurpagina en (zoals op de bewerkingspagina), kun je een in- en uitpunt maken (I &O ). Wanneer u vervolgens op Afspelen . drukt , wordt het gebied onder het tijdlijnselectiegebied loopbaar als de loopactie actief is.
4. Gegevens inbranden
Oké, als je een DaVinci Resolve-veteraan bent, of gewoon een bewerkingsveteraan in het algemeen, ga ik ervan uit dat dit misschien basiskennis is. Als Resolve nieuw voor je is (of nieuw voor het bewerken), zou je kunnen denken:O, dat is cool. Ik weet niet zeker wanneer ik dat zal gebruiken, maar nu weet ik het!
Stel dat je je film instuurt op een festival, of iemand een preview geeft, en je wilt niet dat de film online verschijnt. Je zou kunnen proberen een watermerk of voorbeeldtitel over de hele film te plaatsen. Of, misschien voor beoordelingsdoeleinden, u wilt een tijdcode aan het bestand toevoegen.
Nou, doe geen moeite om een titel over de hele tijdlijn toe te voegen, want dat wordt rommelig en veroorzaakt waarschijnlijk schade aan je tijdlijn. Ga in plaats daarvan omhoog naar de Werkruimte menu en selecteer Data Burn-in .
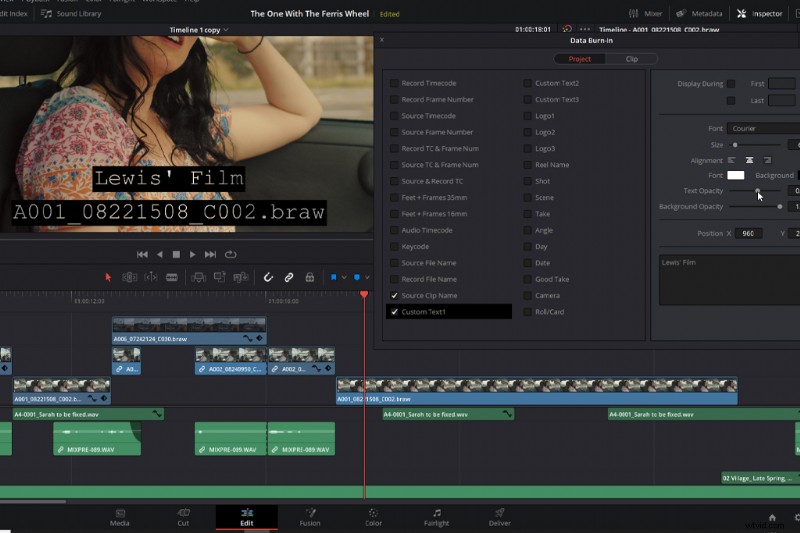
Dit pop-upmenu verschijnt. Door het te gebruiken, kunnen we verschillende gegevens aan de videoclip toevoegen, van de bronnaam van elk bestand tot aangepaste tekst. Bovendien kunnen we ook de meeste lettertype-eigenschappen aanpassen, van dekking tot kleur.
Dit voegt geen laag of iets dergelijks toe. Daarom houdt het je tijdlijn mooi en schoon totdat je klaar bent om weer te gaan bewerken. Om de gegevens voor het inbranden van gegevens uit te schakelen, keert u terug naar de pop-up van het inbrandmenu en deselecteert u wat u hebt toegevoegd.
5. Maak selectie op basis van clipduur
We weten dus dat als we een selectie op de tijdlijn maken, door in- en uitpunten (I &O) te maken, we vervolgens het geheel van alle clips binnen de selectie met automatische selectie kunnen rippen (of verwijderen met backspace).
Soms kan het echter twee klikken te veel zijn om door de rompslomp van het plaatsen van in- en uitpunten te gaan, vooral als de selectie die u allemaal wilt verwijderen onder één clip valt. In de clip in de videozelfstudie wil ik alles onder deze clip ripple verwijderen:de clip zelf, de titel en de geluidseffecten.
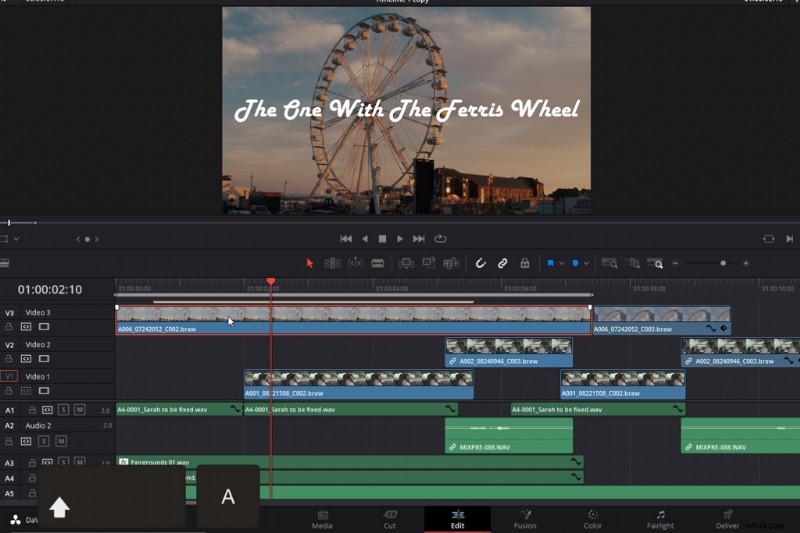
In plaats van in- en uitpunten te maken, kunnen we gewoon de clip selecteren en op SHIFT A . drukken . Hiermee wordt een selectie gemaakt die specifiek is afgestemd op de lengte van de clip. Het voorkomt dat je gaat rommelen met de afspeelkop.
Als je nieuw bent in het bewerken in DaVinci Resolve en op zoek bent naar meer snelle tips, hebben we een playbook-serie die speciaal daarvoor is ontworpen. Hier is aflevering één om je op weg te helpen.
Bekijk deze artikelen voor aanvullende bewerkingstips en -technieken:
- 5 essentiële tips en hulpmiddelen voor het bewerken in DaVinci Resolve
- 5 goedkope apps voor het bewerken van foto's die u zou moeten gebruiken
- Bewerken in TikTok versus Instagram-rollen - wat is uw tijd waard?
- De DaVinci Resolve Editing Playbook Tutorial:Episode 2
- De DaVinci Resolve Editing Playbook Tutorial:Aflevering 3
Omslagafbeelding door Mikhail Leonov.
