Begrijp hoe videobestanden zo groot worden en welke software u kunt gebruiken om ze kleiner te maken. Laten we het hebben over compressie, bitsnelheid en meer.
Als je ooit een video online hebt moeten uploaden, weet je dat de grootte van videobestanden enorm kan variëren. En in veel gevallen is het niet meteen duidelijk waarom dat zo is. Laten we beginnen met te onderzoeken wat de grootte van videobestanden zo groot maakt, waarna we in stappen duiken om de bestandsgrootte te verkleinen (zelfs door gratis applicaties te gebruiken!).
Wat maakt videobestanden zo groot?
Laten we zeggen dat je zojuist een nieuwe video voor YouTube hebt geëxporteerd, om te ontdekken dat de geëxporteerde video 20 GB groot is! (Niet bepaald een snelle upload.) Het is duidelijk dat de meeste mensen geen video's van 20 GB zullen uploaden, dus wat gebeurt hier?
De belangrijkste factor die bijdraagt aan de bestandsgrootte van een video, is de bitsnelheid waarop deze is gecodeerd. Bitsnelheid is de hoeveelheid gegevens die de video per seconde gebruikt wanneer deze wordt afgespeeld. De bitsnelheid wordt ingesteld tijdens het exportproces en in de meeste gevallen zal een hogere bitsnelheid resulteren in video van hogere kwaliteit, maar de kosten zijn een grotere bestandsgrootte.
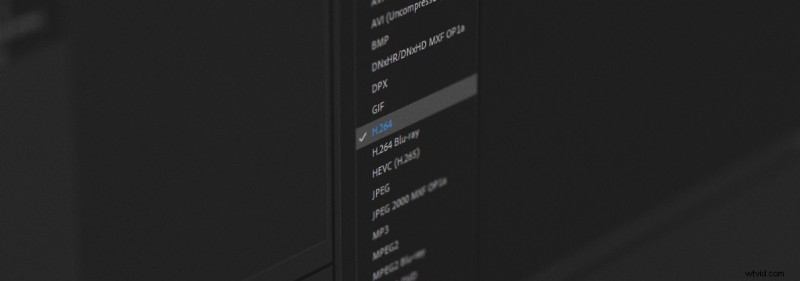
De videocodec die u kiest, is ook belangrijk. De codec is het type compressie dat tijdens het exporteren op uw video wordt toegepast. Sommige codecs zijn ideaal voor het bewerken of finaliseren van je video, zoals Apple ProRes, en andere zijn ideaal om online te uploaden, zoals H.264.
Als je van plan bent een video online te uploaden, wil je waarschijnlijk geen bestandsgrootte die de hele dag duurt om te uploaden. Dus je zult waarschijnlijk kiezen voor een codec zoals H.264, gecombineerd met een gemiddelde tot lagere bitsnelheid.
Waarom is videocompressie anders dan beeldcompressie?
Als je ooit een JPEG-afbeelding in Photoshop hebt gecomprimeerd, weet je dat het proces vrij eenvoudig is. Je schuift gewoon de Kwaliteit schuifregelaar naar een lager nummer wanneer u de afbeelding opslaat. Dus waarom is het anders voor video? Het korte antwoord is:er is gewoon veel meer aan de hand met een video. Dat is logisch als je nadenkt over alles wat met een videobestand te maken heeft:framesnelheid, bitsnelheid, codecs, resolutie, audio en bestandscontainers.
Sommige video-exporteurs vereenvoudigen het proces aanzienlijk, wat geweldig is voor mensen die niet bekend zijn met de in-en-outs van videocompressie. Maar over het algemeen zijn er gewoon te veel factoren voor een 'one size fits all'-schuifregelaaroplossing als het om video's gaat.
Wat is de oplossing voor kleinere video's?
Zoals eerder vermeld, is de beste oplossing voor kleinere videoformaten het kiezen van een codec die ideaal is voor online streaming, gecombineerd met een gemiddelde tot lage databitsnelheid. Meestal aangeduid met Mbps, voor megabits per seconde.
Als dit allemaal een beetje verwarrend is, heeft YouTube eigenlijk een helppagina met hun aanbevolen uploadinstellingen. Daar kun je specifieke specificaties vinden die ze aanbevelen, zoals het gebruik van H.264 voor de videocodec. Ze hebben ook aanbevelingen voor bitsnelheid. YouTube suggereert een bitsnelheid tussen 35-45 Mbps voor de meeste 4K-video's en een bitsnelheid tussen 8-12 Mbps voor 1080p HD-video's.
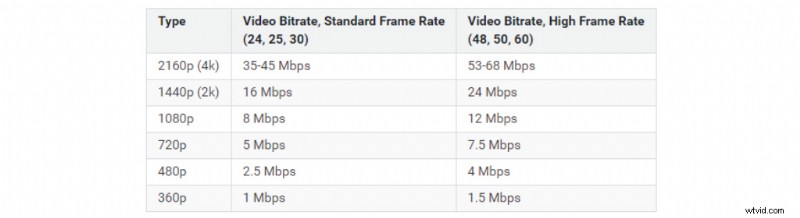
Je kunt zelfs meer kilometers uit je videobestanden halen met lagere bitsnelheden als je ook andere instellingen aanpast. Een voorbeeld is een 720p-video met 8 Mbps in vergelijking met een 1080p HD-video met 8 Mbps. Beide video's hebben dezelfde bitsnelheid, maar de 720p hoeft het niet over zoveel resolutie te verdelen. Als gevolg hiervan ziet het er over het algemeen waarschijnlijk minder gecomprimeerd uit.
Framesnelheid speelt ook een grote factor, omdat de bitsnelheid in wezen "gegevens per seconde" is die wordt gebruikt. Dat is iets om te overwegen als je een video hebt die 30 fps is in vergelijking met een video met 60 fps. De video met 30 fps hoeft de bitsnelheid niet zo dun te spreiden omdat er minder frames per seconde zijn!
Hulpprogramma's om een videobestand kleiner te maken
Laten we eens kijken hoe u een videobestand kunt comprimeren met behulp van twee van de meest populaire beschikbare encoders:Adobe Media Encoder en HandBrake. Adobe Media Encoder is inbegrepen bij een Adobe Creative Cloud-abonnement. Als alternatief is HandBrake een gratis, open-source video-encoder.
Videobestandsgrootte verkleinen met Adobe Media Encoder
Start eerst de Media Encoder applicatie en klik vervolgens op de + pictogram om de gewenste video aan de wachtrij toe te voegen.

Dan, onder de Formaat tabblad, selecteer H.264 .
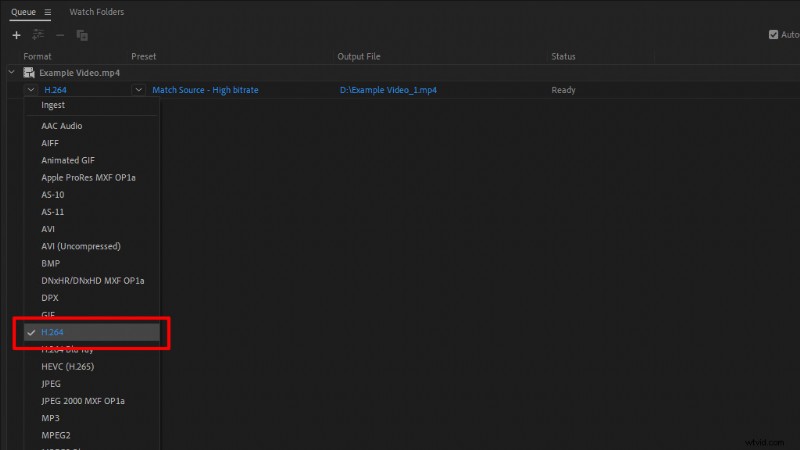
Onder de Voorinstelling tabblad, selecteer Overeenkomst met bron – Hoge bitsnelheid of Overeenkomst met bron – gemiddelde bitsnelheid , afhankelijk van hoeveel compressie je nodig hebt.
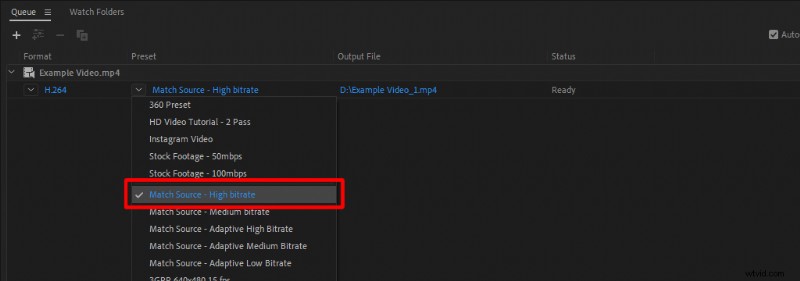
Deze voorinstellingen zijn goed omdat ze automatisch overeenkomen met alle instellingen van de originele video, zoals resolutie en framesnelheid.
Als u de exportinstellingen voor iets specifieks wilt aanpassen, hoeft u alleen maar klik op de naam van de voorinstelling, die blauw is gemarkeerd. Media Encoder opent dan de Export instellingen, waar u vele andere opties kunt aanpassen.

Stel vervolgens uw Uitvoerbestand . in naam en locatie en klik de groene spelen knop pictogram om de encoder te starten.

Videobestandsgrootte verkleinen met HandBrake
Zoals eerder vermeld, is HandBrake een gratis, open-source video-encoder die beschikbaar is voor pc, Mac en Linux. De H.264-encoder van HandBrake, x264 genaamd, is ongelooflijk efficiënt als het gaat om compressie, en de bestandsgroottes kunnen daardoor schokkend klein zijn.
Start eerst HandBrak , dan slepen en neerzetten het videobestand dat u naar de app wilt comprimeren.
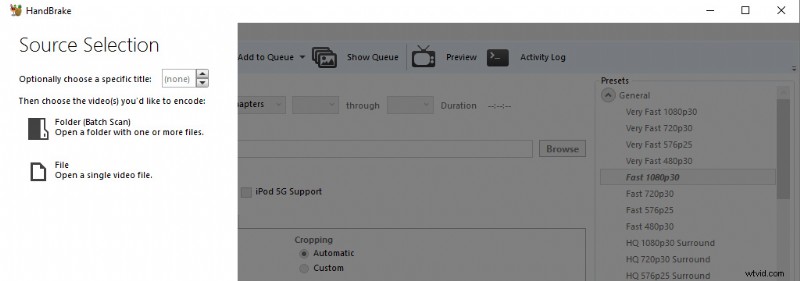
Navigeer vanaf daar naar de Voorinstellingen aan de rechterkant van de app. Onder Algemeen , selecteer de Snelle 1080p 30 vooraf ingesteld. Deze voorinstelling is een goed startpunt.
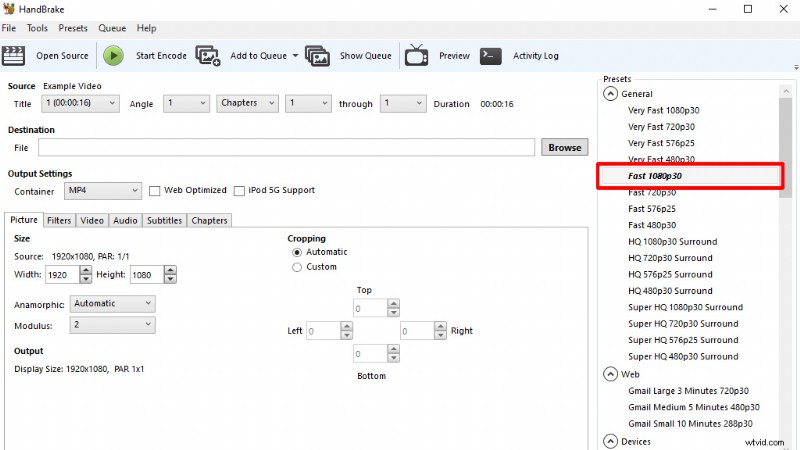
Navigeer vervolgens naar de Video tabblad en breng de gewenste wijzigingen aan. Ik raad aan om de framerate in te stellen op Zelfde als bron en controleren op Constante Framerate .
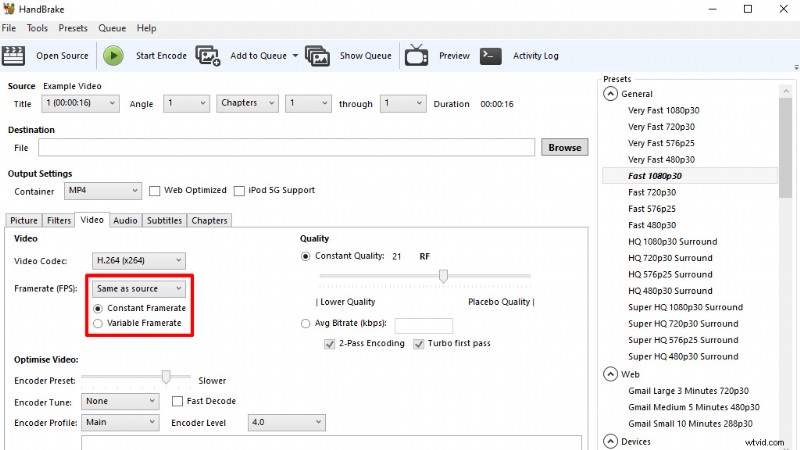
Je kunt de video nog meer optimaliseren door de Encoder Preset . in te stellen snelheid naar een langzamere instelling. Dit betekent dat het coderen van de video langer duurt, maar dat de geëxporteerde video nog efficiënter wordt gecomprimeerd, wat resulteert in een nog kleinere bestandsgrootte.
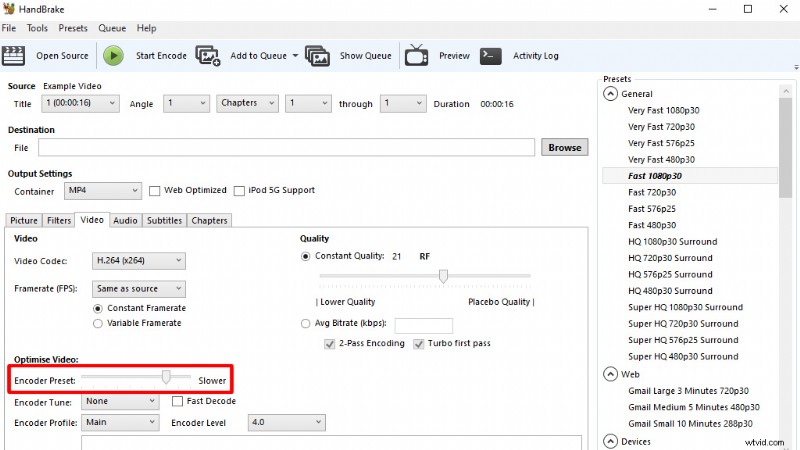
Onder Kwaliteit , HandBrake beveelt een waarde aan tussen 20 tot 23 voor HD-video's, met lagere waarden die overeenkomen met hoge kwaliteit.
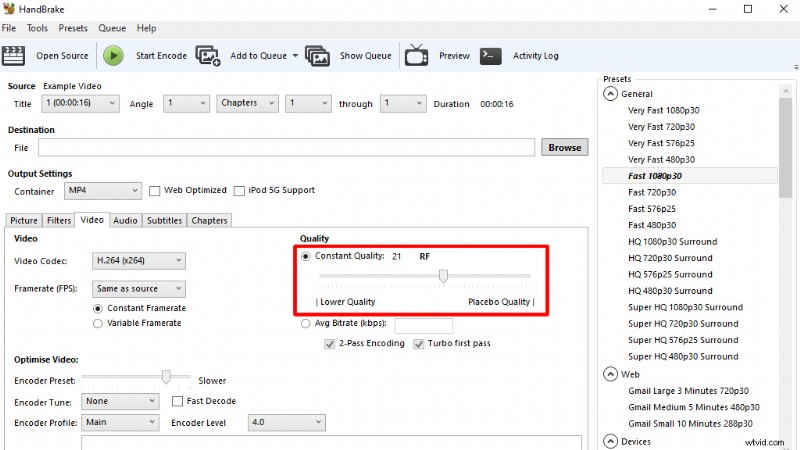
Hoewel dit niet vereist is, raad ik aan om de Audio . te wijzigen bitsnelheid van 160 tot 320, onder de Audio tabblad instellingen.
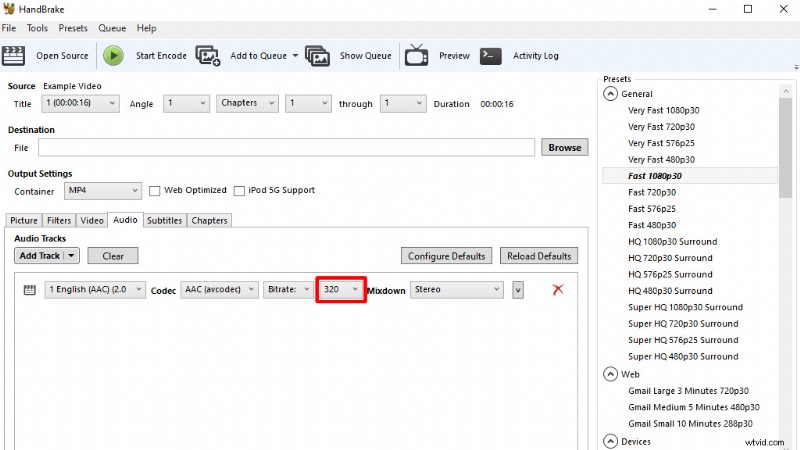
Stel ten slotte de bestandsbestemming en naam in en klik vervolgens op Encode starten knop. Dat is het!
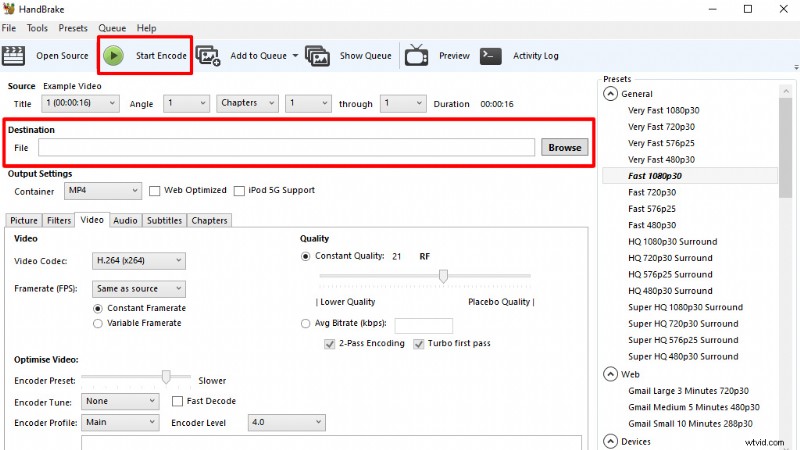
Nu je hebt geleerd hoe je video's kleiner kunt maken met compressie, kun je onze Shutterstock-zelfstudie bekijken met tips om zichtbare compressie te verminderen bij video-uploads.
Dit is wat u nog meer moet weten over de bestandsgrootte van afbeeldingen en video's:
- Een gids voor essentiële videobestandstypen en codecs
- Beste afbeeldingsindelingen voor het web:hoge kwaliteit, kleine bestandsgrootte
- Het formaat van afbeeldingen voor het web wijzigen zonder kwaliteitsverlies
- Het formaat van een afbeelding in Photoshop wijzigen zonder kwaliteitsverlies
