Deze ongelooflijk inventieve en leuke motion graphics-techniek geeft je actiescènes een heerlijke en spannende draai.
Een van de klassieke animatie-effecten die je tientallen, zo niet honderden keren hebt gezien, zijn anime-snelheidslijnen. Dit effect is eenvoudig en effectief om de aandacht op uw onderwerp te vestigen. Als u niet bekend bent met het effect, zijn het in feite geanimeerde lijnen die zijn gericht op een object in het frame. Het is gewoon een manier om de opwinding van je personages te demonstreren, zodat het publiek weet waar ze naar moeten kijken. Jason Boone van PremiumBeat heeft onlangs een tutorial gemaakt over hoe je dit kunt doen in After Effects. Laten we erin springen.
De vormen tekenen
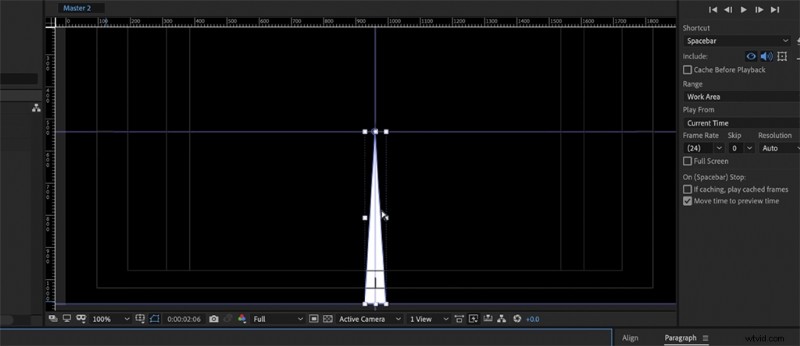
Allereerst gaan we de vorm van lijnen tekenen die u wilt. In dit voorbeeld tekent Boone een driehoek met het pengereedschap. Zodra je dit hebt gedaan, wil je de driehoek naar het midden van je frame richten. Of, als het object waarop u wilt scherpstellen zich rechtsboven, rechtsonder, enz. bevindt, wilt u het in die richting laten hellen. Zorg ervoor dat u linialen en gidsen gebruikt om de hoekpunten precies zo in te stellen als u wilt. De Pan Behind . gebruiken stelt u het ankerpunt van de vormen in op het focuspunt van de afbeelding. In dit geval is dit het midden van het frame.
Meerdere regels maken
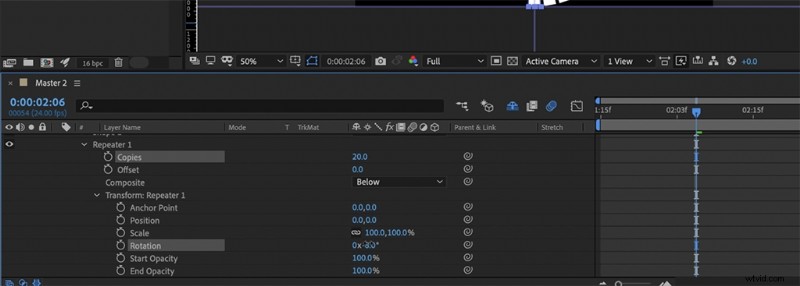
Zodra je je eerste regel hebt opgesteld, is het tijd om er meerdere te maken. Klik op de Toevoegen en druk vervolgens op Repeater . Plaats de Repeater onder de vormgroep. Nu ga je meerdere lijnen (vormen) maken, dus ga naar Transform Repeater 1 . Verander de X-positie van 100 in 0, ga dan omhoog en stel het aantal exemplaren in op 20. Als je dit eenmaal hebt gedaan, speel je met de rotatie. Je zult zien dat het je vormen rond je Ankerpunt zal laten draaien.
Stel de juiste positie in
Vervolgens willen we de vormen op de juiste plek op het frame plaatsen, dus verplaats de snelheidslijnen over het gezicht van je onderwerp of waar je maar op wilt scherpstellen. U kunt dit doen door het hoofdpositieattribuut van de vormlaag te gebruiken. Om de lijnen te spreiden, gaat u terug naar de optie Transformeren en spreidt u de Y . uit positie. Pas de vormlaag aan om de totale grootte van de cirkel aan te passen. U wilt dit doen als u het hele frame probeert in te vullen.
De lijnen animeren
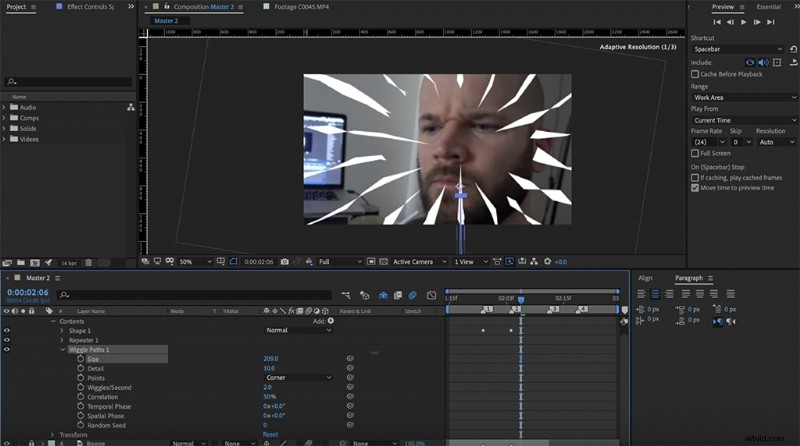
Om een aantrekkelijk ogende animatie te maken, moet de snelheid waarmee de lijnen worden geanimeerd overeenkomen met de snelheid van je zoom. Had ik al gezegd dat er meestal een zoom bij betrokken is? Dus waar de camera ook op scherpstelt, de animaties en zoom bewegen synchroon naar het onderwerp toe. Voeg keyframes toe aan de Y-positie van het lijnvormelement zodat het begint en eindigt rond dezelfde tijd als de zoom. Maak de animatie nog vloeiender met Easy Ease . Het kan een paar pogingen kosten om het correct te matchen, maar het is het waard.
Anime-lijnen kunnen verbluffende resultaten opleveren. Het bewijs hiervan is te vinden in de krankzinnige korte film van Corridor die ze een paar maanden geleden uitbrachten. Geniet ervan!
Meer weten over videobewerking en productie? Bekijk deze artikelen:
- 3 snelle manieren om time remapping en speed ramping te gebruiken
- After Effects Playbook:10 tips en trucs voor bijna alles
- Drone-vergelijking:DJI Mavic 2 Pro versus DJI Inspire 2
- Introductie van Shutterstock Select:eersteklas beelden gemaakt op toptechnologie door professionals uit de sector
- Drones versus helikopters:wat is beter voor professionele luchtopnamen?
