Texturen zijn een geweldig hulpmiddel om stijl en klasse toe te voegen aan uw bewegende beelden. In deze zelfstudie leert u hoe u ons GRATIS textuurpakket kunt gebruiken om uw afbeeldingen een vintage look te geven.
Verontruste texturen kunnen veel meer doen dan alleen het uiterlijk van uw logo's en ontwerpen aantasten. Je kunt ze gebruiken om grunge-looks, horror-looks en vintage-looks te creëren.
Gelukkig voor jou heeft Shutterstock onlangs een pakket met 50 gratis verontruste texturen uitgebracht die je kunt gebruiken in grafisch ontwerp en bewegende beelden.
Met deze texturen kunt u bijna elke bewerkings- of motion graphics-software gebruiken om diepte en stijl aan uw tekstlagen of vormen toe te voegen. Bekijk de video hieronder om te zien hoe het werkt in Premiere, Final Cut Pro en After Effects.
Met een beetje kennis kun je met deze texturen in enkele seconden filmtrailertitels of coole vintage lower thirds maken.
Wilt u deze texturen gebruiken in Photoshop of Illustrator? Hier is een tutorial voor:
Premiere Pro

In Premiere zijn er een paar meer aspecten aan het gebruik van dergelijke elementen dan in Final Knippen of After Effects.
Eerst moet je het element nesten waaraan je textuur wilt toevoegen. Om dit te doen, klik je met de rechtermuisknop op je tijdlijn en selecteer je 'nest'.
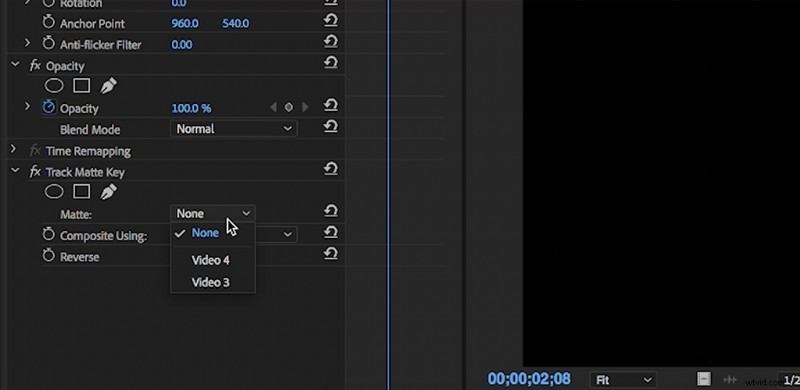
Kies vervolgens je textuur en leg deze op de videolaag boven de geneste laag. Zoek in het effectenpaneel de "Track Matte Key" en sleep deze naar de geneste laag met het vintage element van uw keuze erin. Selecteer vervolgens in het effect de videolaag die uw textuurelement bevat.
Selecteer "Matte Alpha" in de matte vervolgkeuzelijst. Druk vervolgens, indien gewenst, op achteruit.
Final Cut Pro
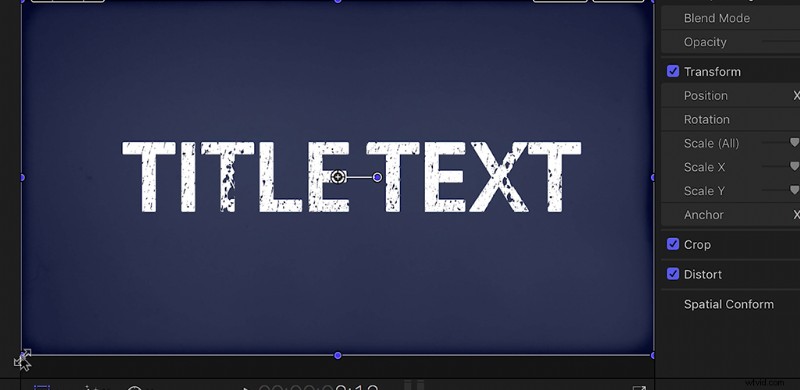
Het is heel gemakkelijk om een vintage look te krijgen in Final Cut.
Neem eerst je tekstelement of logolaag (of waar je ook maar textuur aan wilt toevoegen) en plaats deze in zijn eigen tijdlijn. Van daaruit kun je beslissen welk textuurelement je wilt gebruiken en het op de videolaag boven je logo of tekstelement plaatsen.
Met je textuurlaag geselecteerd, ga je naar het tabblad Compositing (in de rechterbovenhoek) en selecteer je in het vervolgkeuzevenster voor de overdrachtsmodus 'Silhouette Alpha'.
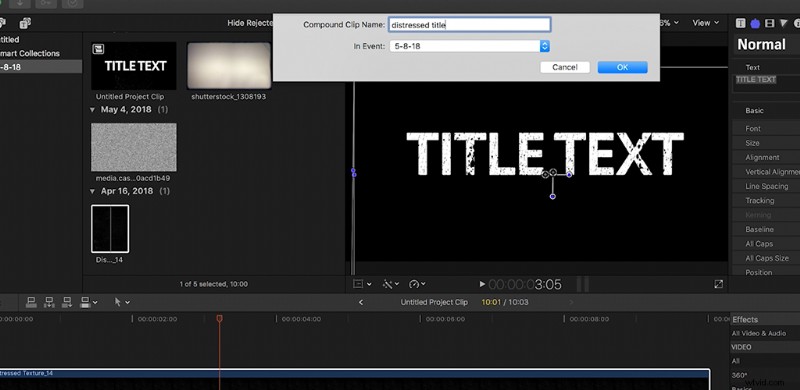
Selecteer vervolgens al uw lagen, klik met de rechtermuisknop en selecteer "Nieuwe samengestelde clip". Nu staat je tekstelement met de textuur op zichzelf.
After Effecten
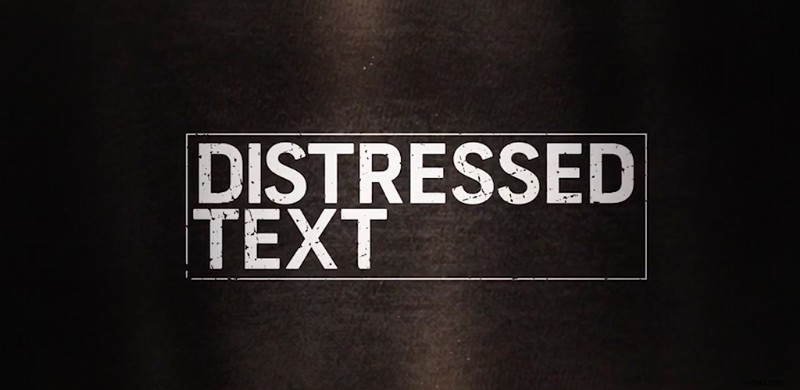
In After Effects zijn de mogelijkheden voor dit soort texturen bijna eindeloos.
Kies je element en sleep het naar beneden in je compositie op een laag direct boven het object waaraan je textuur wilt toevoegen. Zoek vervolgens, met uw logo of tekstlaag geselecteerd, de vervolgkeuzelijst Track Matte (mogelijk moet u de schakelaars linksonder omschakelen) en selecteer "alpha matte" of "alpha matte inverted", afhankelijk van het effect waar u voor gaat .
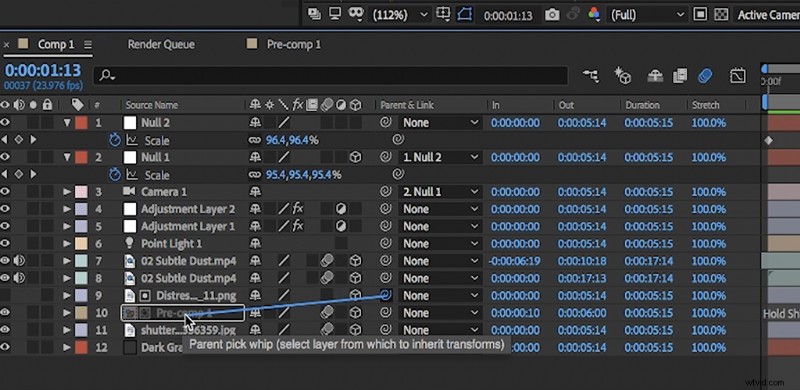
Als je compositie 3D is of camerabewegingen bevat, wil je misschien je textuurlaag omschakelen naar een 3D-laag of deze naar het tekst- of logo-element verplaatsen. Op die manier beweegt de textuur met je ontwerp mee.
Op zoek naar meer film- en videotutorials? Bekijk deze eens.
- Video-zelfstudie:projecten exporteren in After Effects
- Video-tutorial:5 snelle tips om aan de slag te gaan in After Effects
- Video-zelfstudie:luidruchtige video opruimen in 30 seconden
- Tutorial:Hoe luidruchtige audio op te ruimen in minder dan een minuut
- Sjablonen voor bewegende beelden gebruiken in Adobe Premiere Pro
