Film- en videoprojecten gaan niet alleen over bewegende beelden. Ontdek in deze zelfstudie hoe u kunt werken met stilstaande Photoshop-bestanden in Adobe Premiere Pro.
Premiere Pro werkt bijzonder goed met andere softwaretoepassingen van Adobe's Creative Suite. Premiere-gebruikers kunnen composities van After Effects dynamisch koppelen, audioclips bewerken in Audition, complexe afbeeldingsbestanden importeren uit Illustrator en Photoshop en sequenties in de wachtrij plaatsen en exporteren in Media Encoder. Al deze programma's werken goed samen, zodat je de inhoud kunt creëren die je hartje begeert.
Premiere werkt opmerkelijk goed met Photoshop, waardoor gebruikers een aantal verschillende manieren hebben om gelaagde .psd-bestanden te importeren. U kunt zelfs rechtstreeks vanuit Premiere een afbeelding in Photoshop openen. Aangezien veel video-editors vaak met foto's werken, is het logisch dat de twee programma's naadloos samenwerken.
Laten we deze video-tutorial eens nader bekijken.
Photoshop-bestanden importeren
Laat me je een snel voorbeeld geven. Ik werk momenteel aan een project voor een klant en ze hebben me een .psd-bestand met twee lagen gestuurd:een tekstlaag en een afbeelding. De klant wil verschillende versies van een video maken waarin deze elementen zijn verwerkt:sommige versies inclusief het tekstelement en sommige zonder. Om deze reden wil ik het .psd-bestand als afzonderlijke lagen in mijn Premiere Pro-project opnemen. Laten we eens kijken hoe we dit kunnen bereiken met alle verschillende manieren om afbeeldingen in Premiere te importeren.
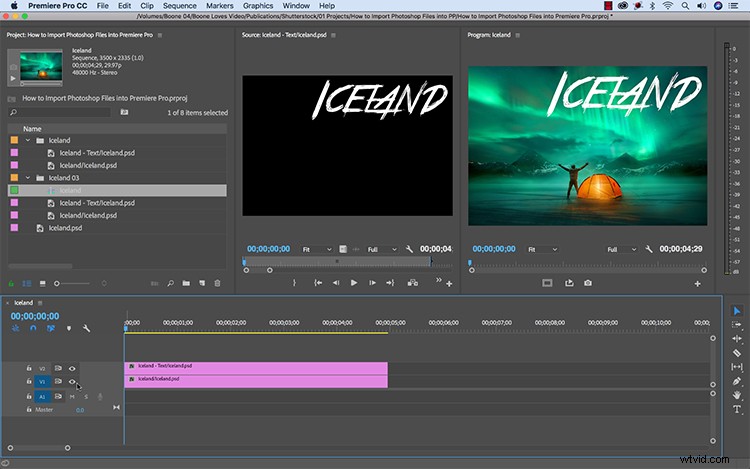
Om het .psd-bestand naar mijn Premiere-project te brengen, selecteer ik eerst Bestand> Importeren . Zodra het importdialoogvenster verschijnt, zie ik vier verschillende manieren om het bestand in te voeren:
- Alle lagen samenvoegen
- Samengevoegde lagen
- Individuele lagen
- Volgorde
Laten we ze allemaal eens nader bekijken en uitzoeken wat de beste optie is.
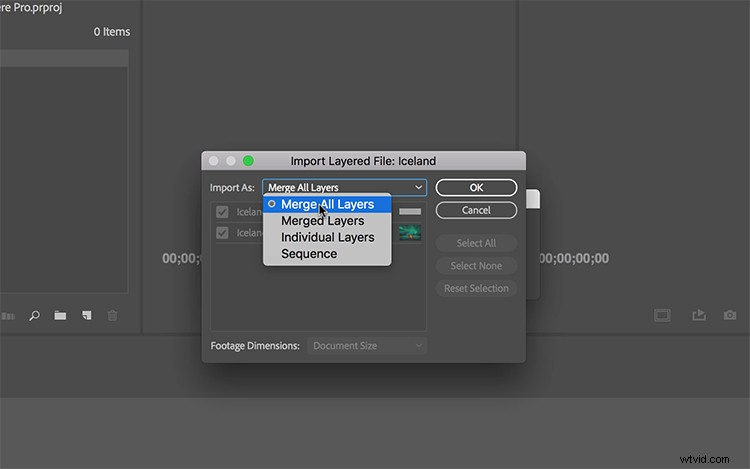
Alle lagen samenvoegen
Als u met deze methode importeert, worden alle lagen van mijn Photoshop-bestand samengevoegd en als één grafisch bestand geïmporteerd. Eenmaal geïmporteerd, kan ik de .psd echter nog steeds bewerken door het bestand in Premiere Pro te pakken en Bewerken> Origineel bewerken te selecteren . Hiermee wordt Photoshop gestart en alle wijzigingen die ik aanbreng, worden weerspiegeld in Premiere Pro - zelfs zoiets eenvoudigs als het wijzigen van de zichtbaarheid van een laag.
Samengevoegde lagen
Samengevoegde lagen geeft me de mogelijkheid om te selecteren welke lagen ik wil samenvoegen. Anders dan Alle lagen samenvoegen, gebruikt deze methode selectievakjes om aan te geven welke lagen in het geïmporteerde bestand moeten worden opgenomen. Aangezien mijn .psd-bestand maar twee lagen bevat, sla ik deze methode over.
Individuele lagen
Met deze methode kan ik de afzonderlijke lagen van mijn .psd-bestand importeren als afzonderlijke grafische clips. Met het selectievakje kan ik selecteren welke lagen ik wil opnemen en welke ik wil weglaten - en ook specificeren of ik wil dat ze overeenkomen met de document- of laagafmetingen. Dit is precies wat ik wil doen, omdat het me de veelzijdigheid geeft om de tekst los van de afbeelding te gebruiken in Premiere.
Volgorde
Importeren als een reeks is hetzelfde als importeren met individuele lagen. Het enige verschil is dat Premiere automatisch een reeks maakt en de lagen erin plaatst. Zeer behulpzaam inderdaad. En nogmaals, ik kan specificeren welke lagen ik wil opnemen en hoe ik om moet gaan met de afmetingen van het beeldmateriaal.
Dus daar heb je het - een paar manieren waarop je kunt werken met Photoshop-bestanden in Premiere Pro.
Geïnteresseerd in meer video-tutorials? Bekijk deze eens.
- Zelfstudie:een virale kookvideo van boven naar beneden opnemen
- Tip voor het maken van films:hoe u de perfecte volgopname maakt
- Video-tutorial:effectieve YouTube-inhoud maken
- Video-tutorial:een eenvoudige slepen-en-neerzetten-overgang maken
- Zelfstudie:epische foto's maken met rook en mist
