Ben je een maker van inhoud, zoals een podcaster of blogger, die naar video wil draaien? Of misschien ben je een klein bedrijf dat leiderschap in jouw niche wil vestigen door video-inhoud van hoge kwaliteit te publiceren.
Ongeacht je doelen of ervaringsniveau, de waarheid blijft:als je een YouTube-kanaal hebt, moet je weten hoe je YouTube-video's kunt bewerken.
Hieronder laten we u zien hoe u basisbewerkingen kunt uitvoeren in YouTube Studio (de native bewerkingstool binnen YouTube), evenals opties en tips voor het bewerken van uw video's, ongeacht uw budget of technische kennis.
Hoe YouTube-video's op een laptop of desktopcomputer te bewerken
De beste manier om video's voor YouTube te bewerken, is door een pc te gebruiken, een desktop of laptop. Deze opstelling maakt het het gemakkelijkst om door de software van uw keuze te navigeren en zo nauwkeurig mogelijk te zijn.
Om te beginnen met bewerken met de YouTube-video-editor, log je in op je kanaaldashboard en klik je op Video's uploaden .
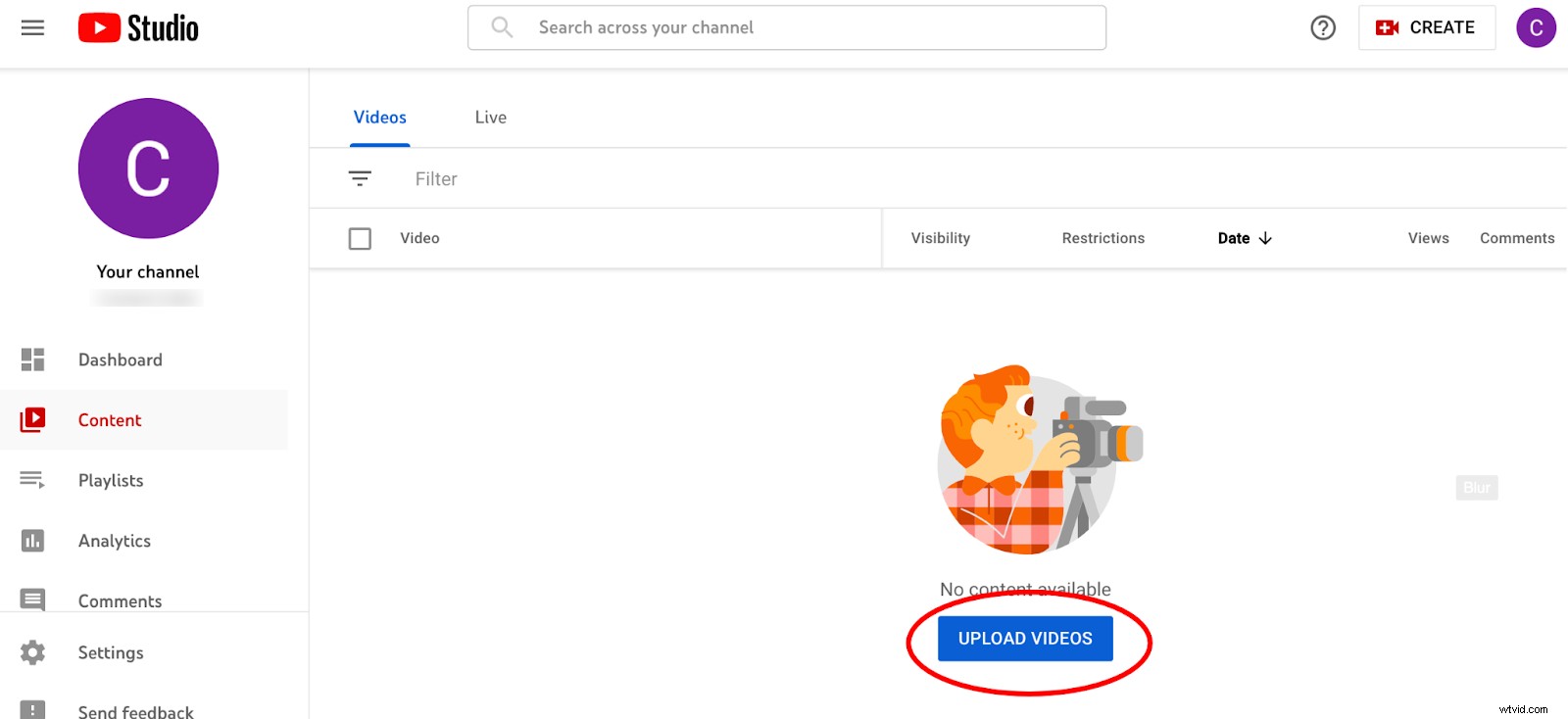
Kies de video die je wilt uploaden uit je bestanden.
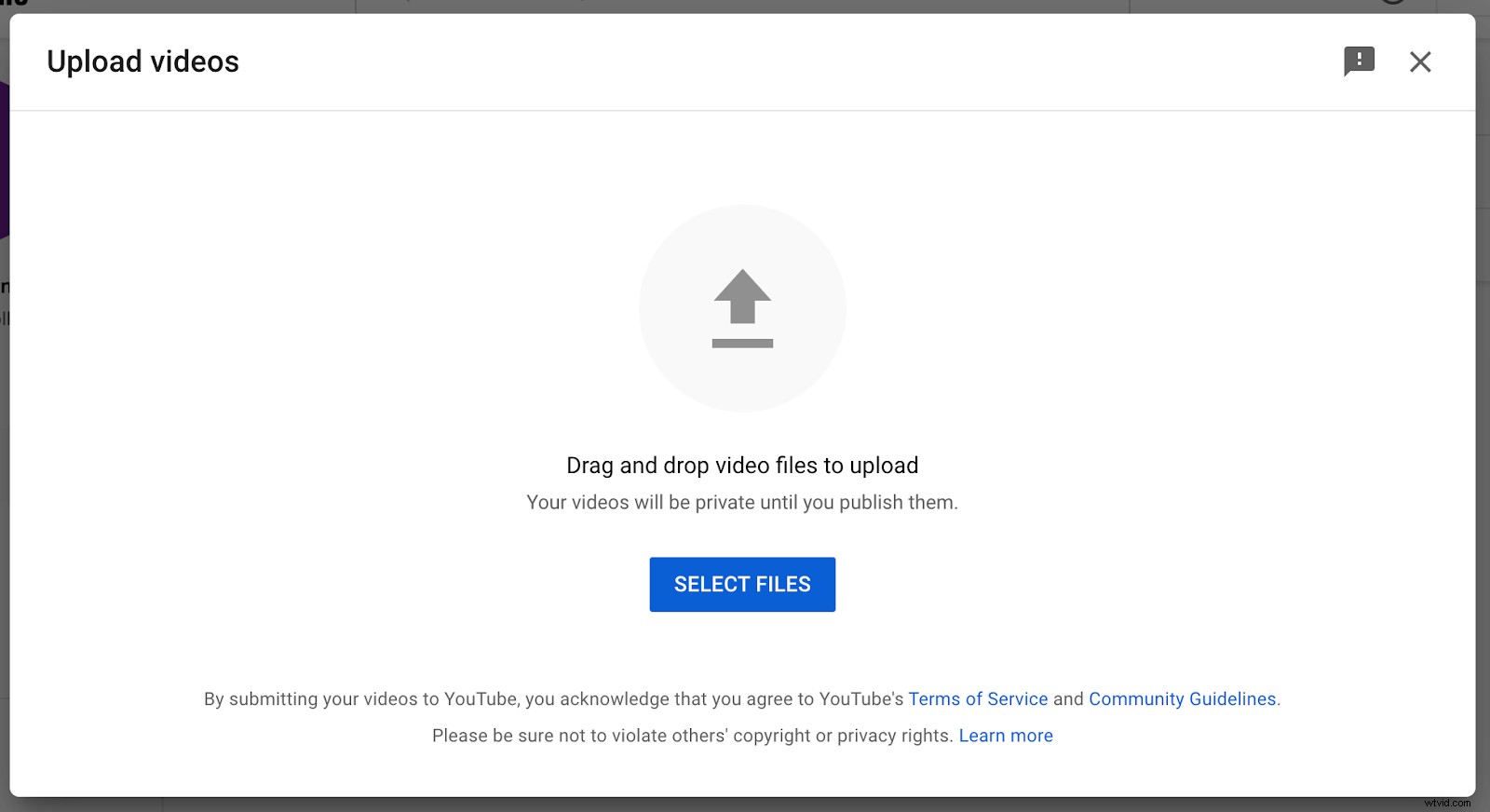
Vul de videodetails en -elementen in, zoals:
- Videotitel en beschrijving
- Videominiatuur
- Aan welke afspeellijst moet je deze toevoegen
- De taal en ondertitels
- De leeftijd van de doelgroep
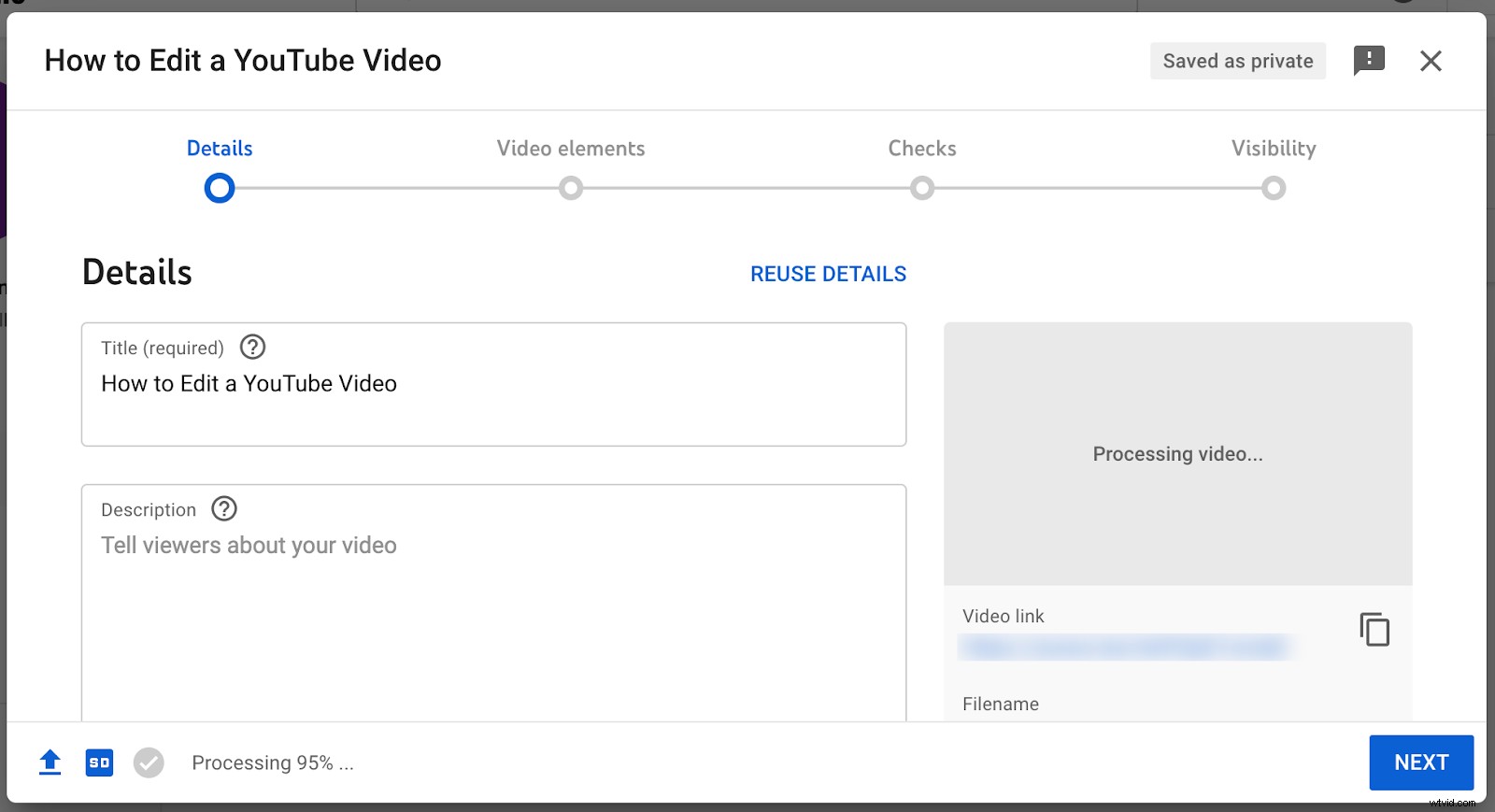
Op de zichtbaarheidspagina kun je kiezen of de video openbaar, verborgen of privé is. Op deze pagina kunt u ook een publicatiedatum en -tijd plannen. Klik op Opslaan .
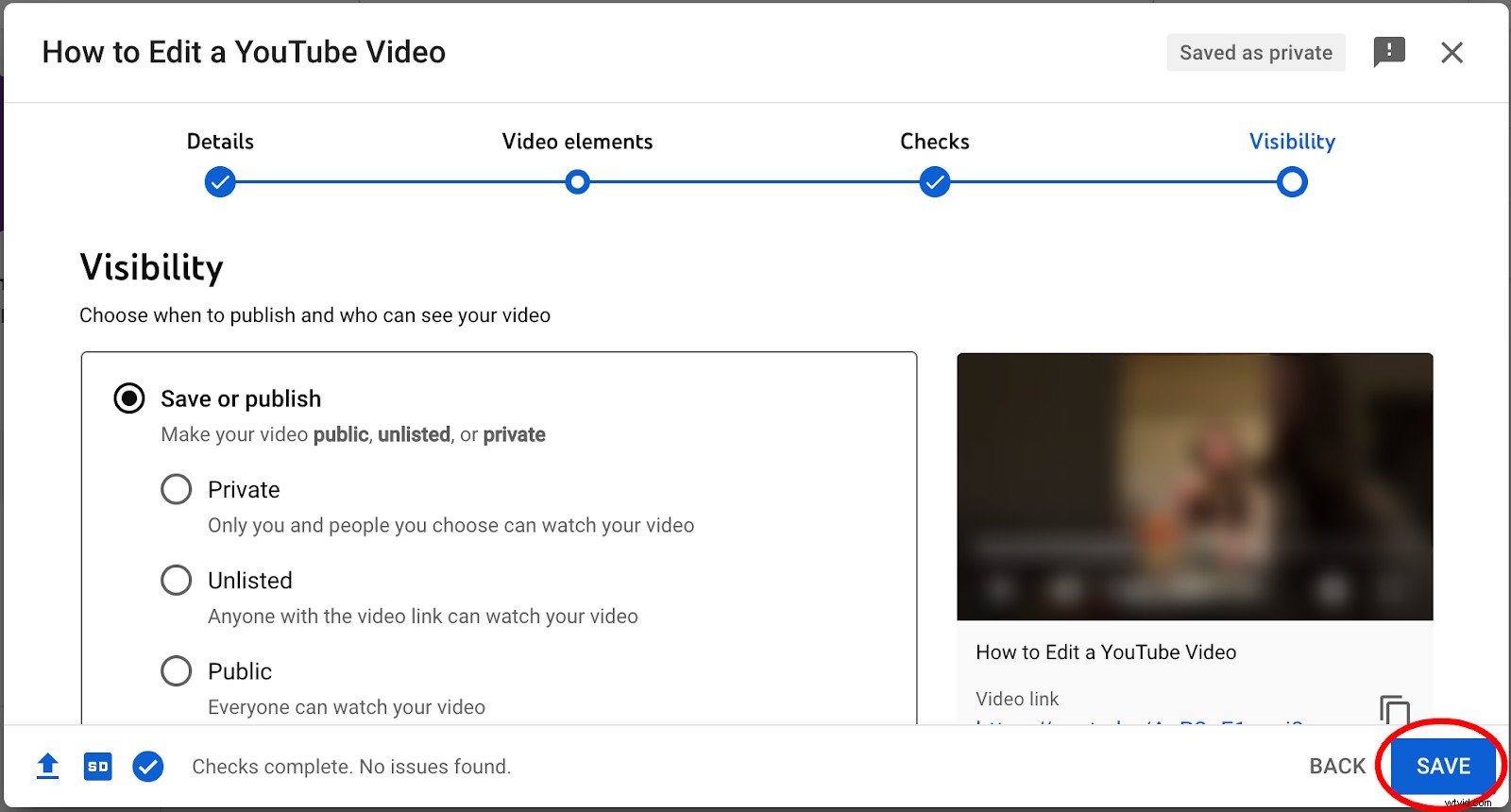
Zodra je video is geüpload, kun je beginnen met bewerken.
Selecteer in uw dashboard de Inhoud tabblad in de linkerkolom en klik op de miniatuur van de video die je wilt bewerken.
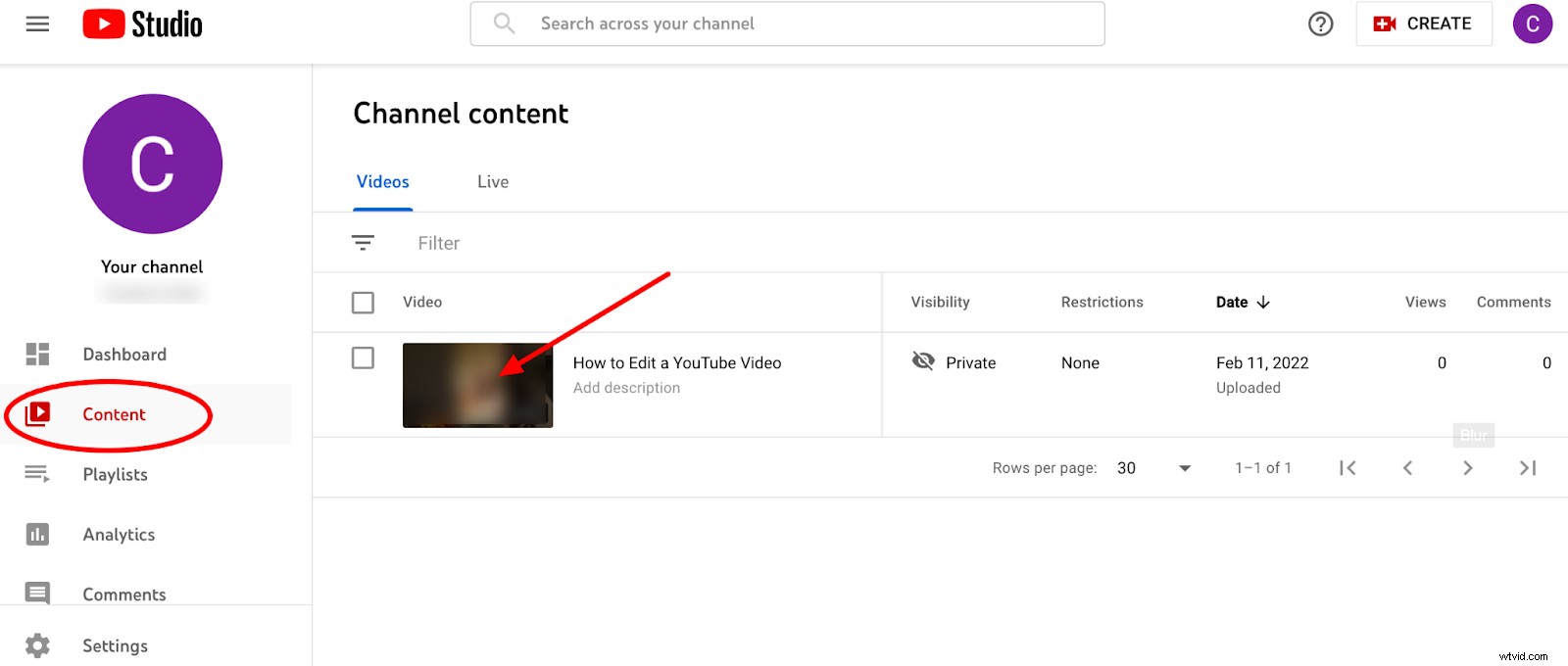
Een video bijsnijden in YouTube Video Editor
Nadat je op de thumbnail van je video hebt geklikt, klik je op Editor in de linkerzijbalk. Selecteer de blauwe Aan de slag knop.
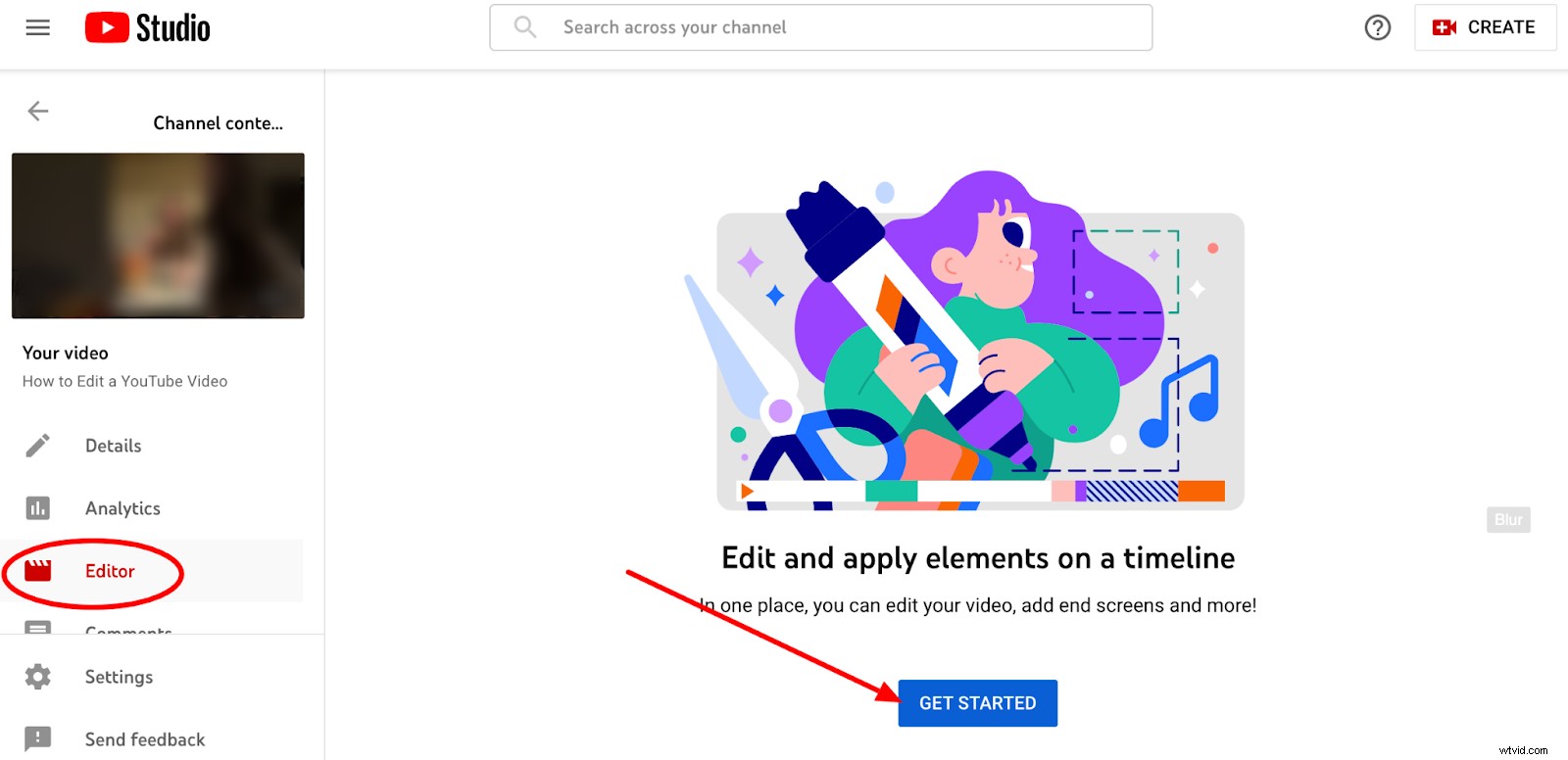
Klik op Bijsnijden. Er verschijnt een tijdlijn onderaan het scherm. Sleep de balken naar de punten waar je je video wilt laten beginnen en eindigen.
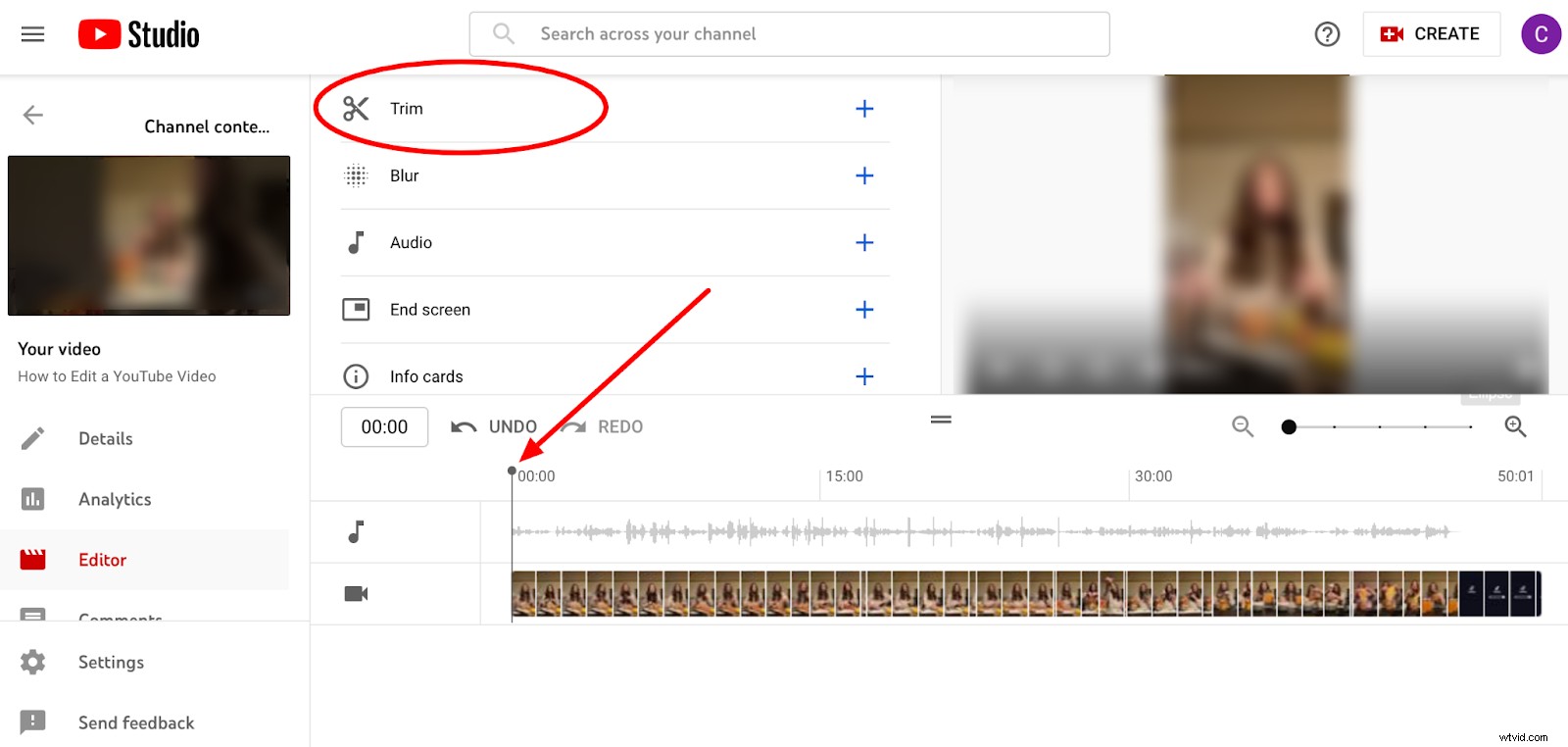
Als je klaar bent, klik je op Voorbeeld onder aan het scherm om je bijgesneden video te bekijken. Klik op Opslaan om uw wijzigingen op te slaan.
Als u een gedeelte uit het midden van uw video wilt wegsnijden, verplaatst u het beginpunt naar de plaats die u wilt bijsnijden. Klik op Trimmen en selecteer vervolgens Splitsen onderaan het scherm.
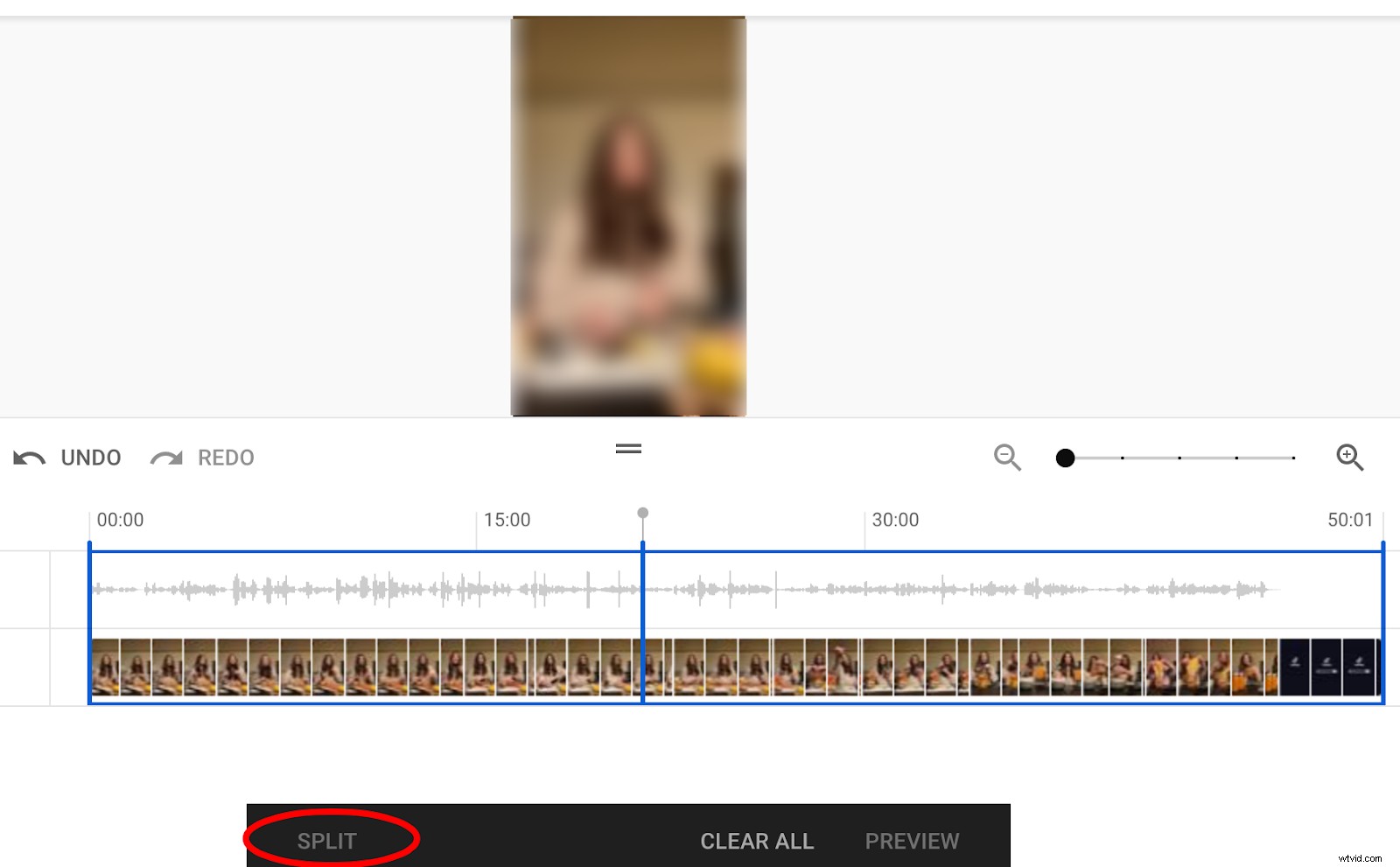
Sleep vanaf daar de blauwe balk naar het einde van het gedeelte dat u wilt uitknippen. Als u klaar bent, klikt u op Opslaan .
Een video vervagen in YouTube Video Editor
Klik in de video-editor op Vervagen. U kunt kiezen voor Gezichtsvervaging (die automatisch gezichten detecteert en je laat kiezen welke wazig moeten worden) of Aangepaste vervaging .
Als u kiest voor Aangepaste vervaging , kunt u de locatie, timing en grootte van het vervagingsvak aanpassen in het voorbeeldvenster.
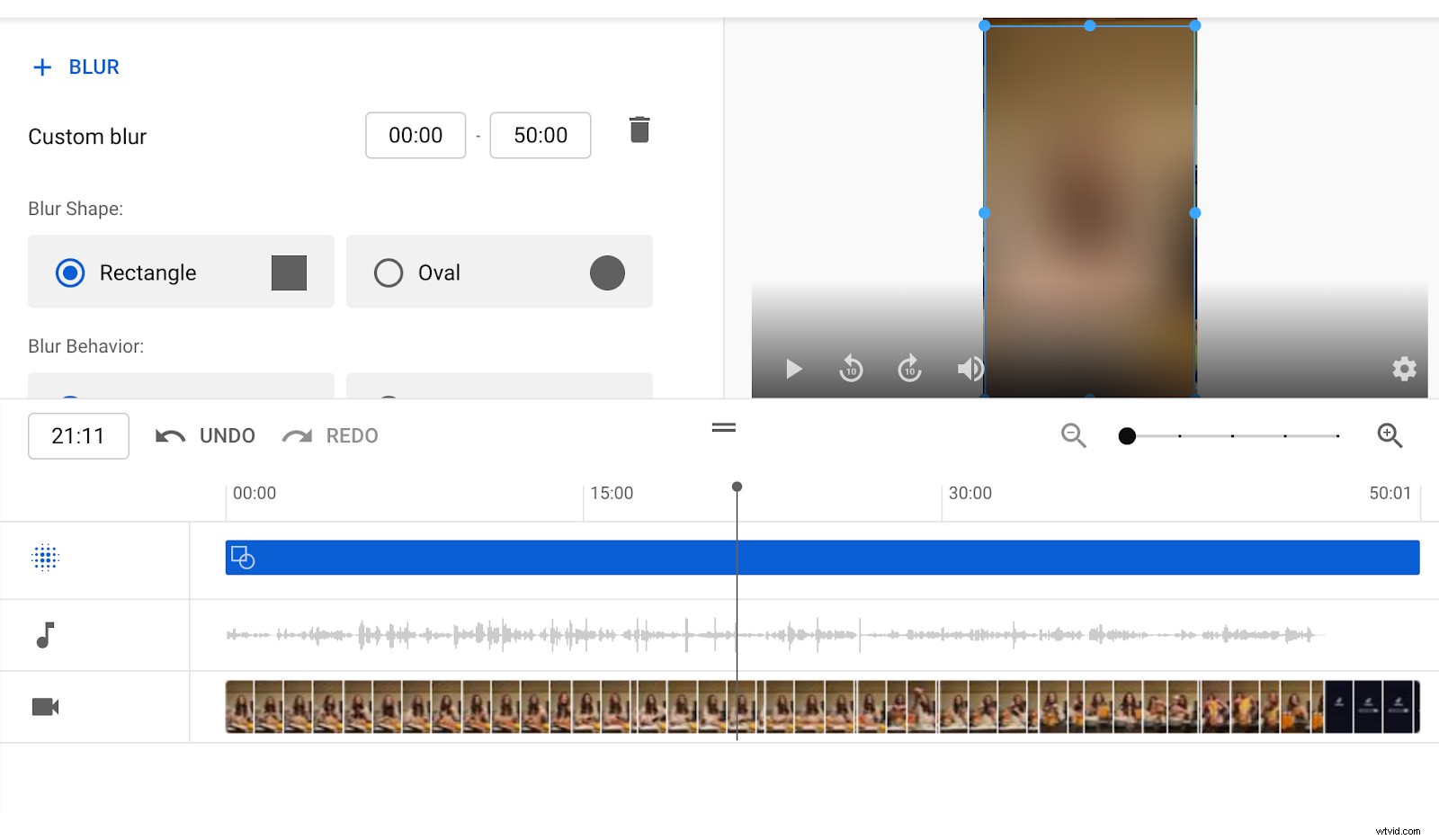
Klik op Opslaan wanneer u klaar bent met bewerken.
Muziek toevoegen in YouTube Video Editor
Als u muziek of geluidseffecten wilt toevoegen, klikt u in het bewerkingsscherm en selecteert u Audio.
YouTube bevat een lijst met gratis nummers en geluidseffecten waarop geen auteursrecht rust. U kunt zoeken op titel, genre, stemming, artiestnaam of trackduur.
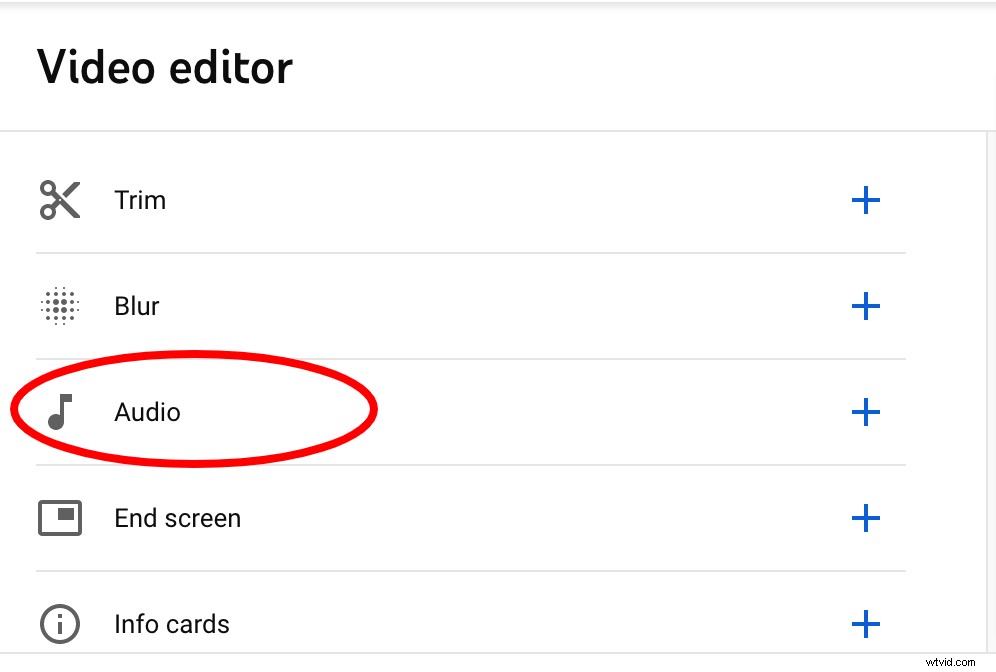
Om een track te kiezen, plaats je de muisaanwijzer erop en klik je op Toevoegen. Het nummer verschijnt naast de videotijdlijn.
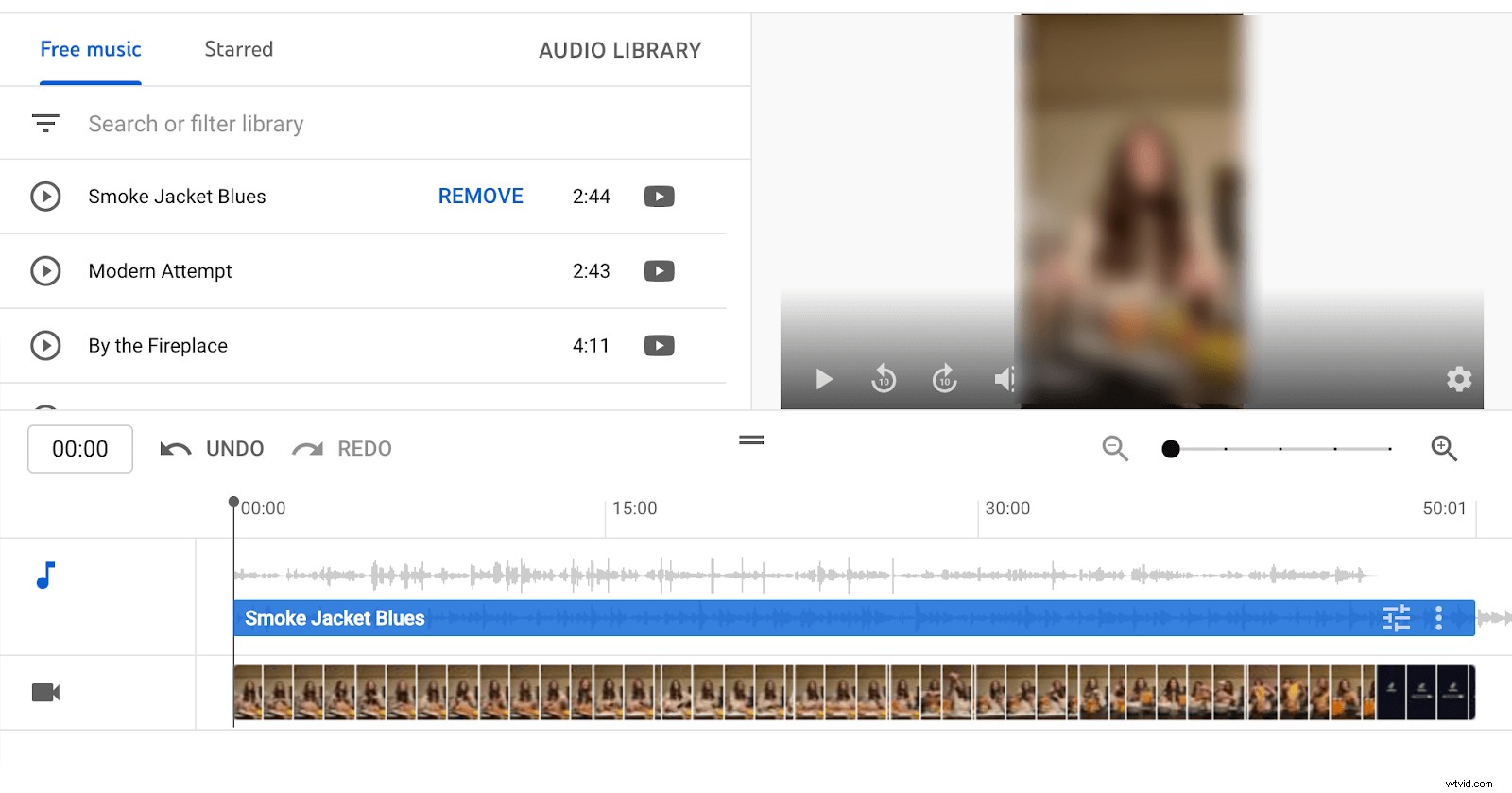
Van daaruit kun je het audiomixniveau aanpassen en het begin en einde van de muziektrack slepen naar waar je ze wilt hebben.
Hoe YouTube-video's op mobiel en tablet te bewerken
Hoewel het het gemakkelijkst is om YouTube-video's op je desktop- of laptopcomputer te bewerken, is het ook mogelijk om ze vanaf je mobiele apparaat te bewerken. De tips en apps die hieronder worden aanbevolen, werken ongeacht of je een telefoon of tablet gebruikt.
Het eerste dat moet worden opgemerkt, is dat hoewel je beperkte bewerkingsmogelijkheden hebt via YouTube zelf als je een desktop- of laptopcomputer gebruikt, die mogelijkheden veel beperkter zijn als je een mobiel apparaat gebruikt.
Als je meer gedetailleerde controle wilt over je video-instellingen en analyses wilt bekijken, kun je de YouTube Studio-app downloaden van de Apple App Store of Google Play. Hier is een introductievideo van YouTube over het gebruik van YouTube Studio:
Maar als u meer wilt doen dan alleen basisbewerkingen, moet u een app van derden gebruiken die is ontworpen voor uw apparaat. We zullen hieronder de beste apps voor Apple- en Android-apparaten opnemen.
Hoe YouTube-video's op een iPhone of iPad te bewerken
De eenvoudigste manier om video's op een mobiel Apple-apparaat te bewerken, is door de ingebouwde video-editor in je Foto's-app te gebruiken. Open gewoon de video die je voor YouTube wilt bewerken en tik op Bewerken bovenaan het scherm om toegang te krijgen tot de videobewerkingstools.
Knip de video bij door de uiteinden van de balk onder aan het scherm te slepen. Pas de belichting, het contrast, de helderheid en meer aan door op de aanpassen . te klikken icoon.
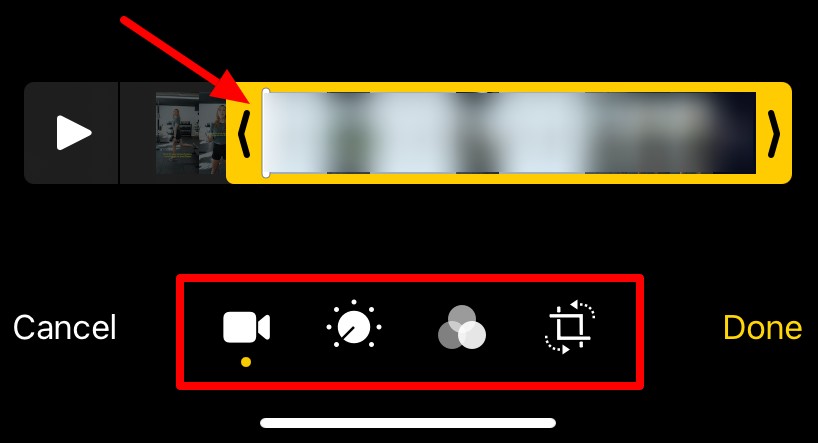
Tik op het filter icoon om uit de beschikbare filters te kiezen. Snijd de video bij en roteer deze door op bijsnijden . te klikken icoon.
Klik op Gereed om uw wijzigingen op te slaan wanneer u klaar bent.
Als u meer geavanceerde bewerkingsopties wilt gebruiken, zijn enkele van de meest populaire videobewerkings-apps van derden voor iPhone en iPad:
- iMovie
- Video-editor door Luni
- Adobe Premiere Rush
- FilmoraGo
Hoe YouTube-video's op een Android-apparaat te bewerken
Als je een Android-telefoon of -tablet hebt, heeft je Google Foto's-app de beperkte mogelijkheid om video's die je op je apparaat hebt opgenomen te knippen of bij te snijden. Open gewoon de Google Foto's-app en selecteer de video die je wilt bewerken.
Tik op het scherm om de bewerkingstools weer te geven. Klik op de Bewerken icoon.

Sleep de grepen aan beide uiteinden van de videobalk om het begin- en eindpunt aan te passen. Tik op Opslaan als je klaar bent.
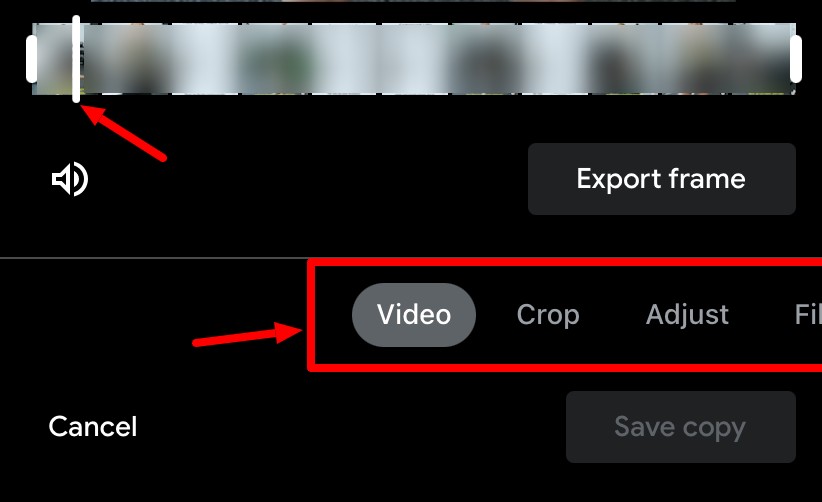
Als je meer wilt doen dan je video's inkorten of knippen, overweeg dan een app van derden te gebruiken, zoals:
- Quik
- Adobe Premiere Rush
- ActionDirector
- InShot
Beste externe YouTube-video-editors
Als je een eenvoudige video maakt, is de ingebouwde editor van YouTube (of de Studio-app voor mobiele apparaten) wellicht voldoende voor je behoeften.
Maar als u meer wilt doen dan uw video bijsnijden of filteren, moet u zich wenden tot software van derden. Zoals je je kunt voorstellen, zijn er tal van opties, variërend van gratis tot prijzig. Hier is een lijst van onze topkeuzes om u op weg te helpen.
Riverside.fm:de beste alles-in-één app voor opnemen en bewerken
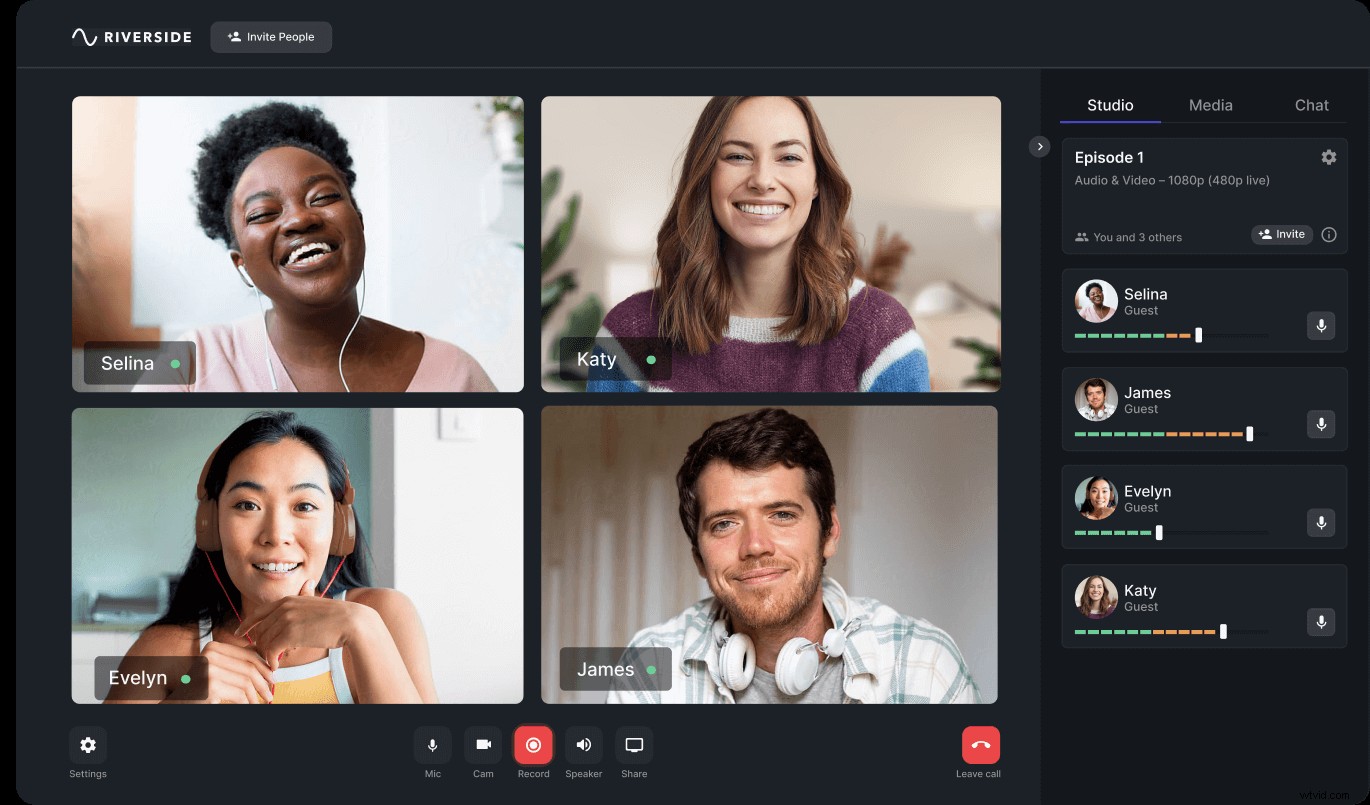
Als u op zoek bent naar een alles-in-één applicatie om video's van professionele kwaliteit op te nemen en deze te bewerken tot een gepolijst eindproduct, hoeft u niet verder te zoeken dan Riverside.
Onze opnamesoftware is niet alleen de perfecte combinatie van kristalheldere videokwaliteit en intuïtieve interface, maar onze Magic Editor stroomlijnt ook uw bewerkingsproces door taken te automatiseren, zoals schakelen tussen luidsprekerweergaven en het toevoegen van aangepaste achtergronden. Je kunt je lange opname binnen enkele minuten omzetten in korte promotieclips en als extra bonus kun je met Riverside met een enkele klik live naar YouTube streamen.
Prijs: Gratis abonnement, betaalde abonnementen beginnen bij $ 15/maand.
Wil je zien hoe gemakkelijk het is om een video te bewerken met Riverside? Bekijk onze videobewerkingshandleiding hieronder.
Adobe Premiere Rush:het beste voor bewerkingen op professioneel niveau
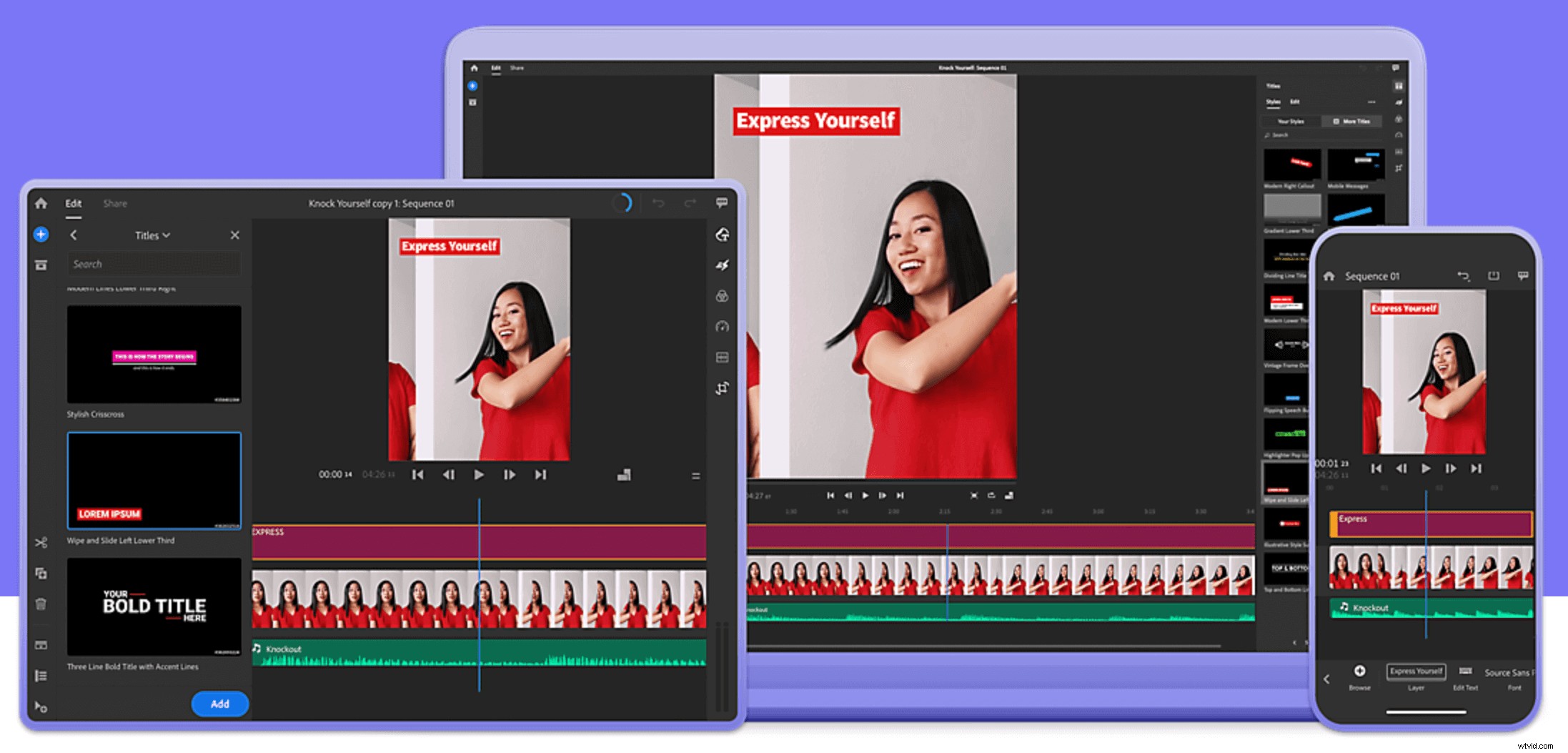
Adobe Premiere Rush is een geweldige keuze voor professionele video-editors (of beginners die een steile leercurve niet erg vinden).
Met deze professionele bewerkingsapp kun je aangepaste overgangseffecten maken en de afspeelsnelheid aanpassen, en het maakt mobiel bewerken ook een fluitje van een cent. De functies zijn misschien overdreven voor beginners of hobbyisten, maar Premiere Rush is de gouden standaard voor de pro's.
Prijs: begint bij $ 9,99 / maand.
Final Cut Pro X:het beste voor iOS-gebruikers die geen abonnement willen betalen

Final Cut Pro X, de toonaangevende software voor Mac-gebruikers, wordt geleverd met geavanceerde functies zoals geavanceerde kleurcorrectie en een multicam-functie. Het wordt ook geleverd met een intuïtieve Magnetic Timeline-tool die het herschikken van scènes een fluitje van een cent maakt.
Als je volledig binnen het Apple-ecosysteem werkt en professionele videobewerkingssoftware wilt waarvoor je geen regulier abonnement hoeft te betalen, dan is Final Cut Pro een goede keuze.
Eenmalige prijs: $ 299,99
Lightworks—Beste Freemium-software

De betaalde versie van Lightworks wordt vaak gebruikt in Hollywood-films met een groot budget - en de gratis versie is nog steeds krachtig genoeg. Het enige nadeel van de gratis versie is dat deze alleen exporteert met 720p, dus je zult moeten betalen als je HD of 4K wilt.
Maar handig is dat je met Lightworks rechtstreeks naar YouTube en Vimeo kunt exporteren.
Prijs: Betaalde abonnementen beginnen bij $ 9,99/maand
Praktische tips voor het bewerken van YouTube-video's
Natuurlijk is het kiezen van de juiste software en weten hoe je deze moet gebruiken slechts het halve werk. U moet ook de volgende best practices volgen voor de beste eindresultaten:
- Bewaar back-ups— Er is niets erger dan je hele video te verliezen omdat je per ongeluk een deel ervan hebt verprutst of verwijderd. Bewaar meerdere exemplaren van je video voor het geval je ze later nodig hebt.
- Een eindscherm toevoegen— Of het nu een call-to-action (CTA) is om kijkers te vragen zich te abonneren of een eenvoudig logo, een eindscherm is een geweldige manier om kijkers een gevoel van resolutie te geven.
- Maak video vanuit meerdere hoeken— Het hebben van B-roll zorgt voor visuele interesse en verbetert je video's op het gebied van professionele productiekwaliteit.
- Gebruik een externe microfoon— Zelfs als je opneemt met je telefoon, kun je audio van hoge kwaliteit krijgen met een externe microfoon. Bekijk onze lijst met beste microfoons voor YouTube-video's voor onze topaanbevelingen.
Veelgestelde vragen over YouTube-bewerkingen
Wat gebruiken YouTubers om hun video's te bewerken?
De meeste YouTubers gebruiken software zoals Final Cut Pro en Adobe Premiere Pro om hun video's te bewerken. Deze applicaties zijn niet goedkoop, maar ze bevatten de meeste functies voor professionele makers van inhoud.
Is de YouTube-video-editor goed?
De native bewerkingsfuncties binnen YouTube zijn handig voor basisfuncties zoals bijsnijden, knippen, een filter toevoegen en achtergrondmuziek kiezen. Als u meer functies wilt dan alleen de basisbewerkingsmogelijkheden, moet u een toepassing van derden gebruiken.
Waar vind ik de YouTube-video-editor?
Log in bij YouTube Studio om de video-editor in YouTube te gebruiken. Dan:
- Selecteer Inhoud uit het linkermenu.
- Klik op de thumbnail of titel van de video die je wilt bewerken.
- Selecteer Bewerker uit de linker menukolom.
Hoe bewerk je gratis YouTube-video's?
YouTube Studio wordt geleverd met basisbewerkingsfuncties die je gratis kunt gebruiken. Er zijn ook verschillende gratis (of freemium) bewerkings-apps van derden beschikbaar op de markt, zoals Lightworks, iMovie en Windows Movie Maker.
Maar als je van plan bent meer te doen dan alleen video's maken als hobby, wil je misschien investeren in betaalde software die inhoud van professionele kwaliteit kan genereren. Voor de beste resultaten raden we Adobe Premiere Rush aan (voor de meest geavanceerde functies) of Riverside.fm (voor uitvoer van professionele kwaliteit en gebruiksvriendelijke functionaliteit).
