Met meer dan 5.04.800 zakelijke gebruikers en meer dan 480 miljoen downloads nam de populariteit van zoom tijdens de pandemie snel toe. Een overgrote meerderheid van scholen, hogescholen en bedrijven begon het platform in hun dagelijks leven te gebruiken. Het werd de keuze van veel organisaties en onderwijsinstellingen vanwege de gebruiksvriendelijke interface.
De reguliere klassikale lessen werden vervangen door online zoomlessen!
Persoonlijke seminars, conferenties en vergaderingen werden vervangen door online webinars en online vergaderingen!
Daarom is het belangrijk om te leren hoe je als deelnemer een zoomvergadering opneemt . Als je de truc eenmaal onder de knie hebt, hoef je je geen zorgen meer te maken over het vragen van toestemming aan je host.
Waarom zou je een vergadering opnemen?
Leren hoe je een Zoom-vergadering kunt opnemen als deelnemer, zou een grote hulp zijn voor online docenten, studenten, recruiters en marketeers.
Door zoomgesprekken, online lessen, vergaderingen en webinars op te nemen, krijgen gebruikers toegang tot een herhaling van de livesessie. Als u bijvoorbeeld leert hoe u een zoomvergadering kunt opnemen als deelnemer, kan dit een grote hulp zijn voor studenten, omdat ze hun online zoomlessen, vergaderingen en webinars op hun eigen gemak opnieuw kunnen bekijken. Als ze de behoefte voelen om hun oude zoomlessen opnieuw te bekijken, kunnen ze dat doen en zijn ze opgelucht dat ze de opnamen in de cloud hebben die ze op elk moment opnieuw kunnen bekijken.
Voordelen:
- Biedt een live replay-link,
- Maakt het gemakkelijker om met anderen te delen,
- Helpt bij promotie (in het geval van promotionele webinars)
- Maakt het gemakkelijker voor toekomstig gebruik
Hoe kan ik als deelnemer gratis een Zoom-vergadering opnemen?
Om een zoomvergadering op te nemen zonder toestemming van de gastheer, hebben deelnemers de hulp nodig van een extern scherm of video-opnamesoftware. Wanneer u online op zoek gaat naar schermrecorders, wordt u mogelijk overweldigd door het enorme aantal opnamesoftware dat online beschikbaar is.
Ja, er zijn een heleboel tools voor schermopname beschikbaar. Het is dus iets moeilijker om de beste schermopnamesoftware te vinden die gebruiksvriendelijk en betaalbaar is. Daarom nemen we u vandaag mee door een van de gemakkelijkste methoden die mogelijk zijn met Vmaker.
We leren je hoe je als deelnemer gratis een Zoom-vergadering opneemt met Vmaker in een eenvoudig proces van 5 stappen.
Wat is Vmaker?
Vmaker is een scherm-, webcam- en video-opnamesoftware waarmee je onbeperkt video's kunt maken, opnemen, bewerken, downloaden en delen.
Het helpt bedrijven, solo-videomakers, YouTubers en online docenten om moeiteloos tutorials, videopresentaties, instructievideo's, productdemo's, vlogs, enz. te maken. Het is gebruiksvriendelijk en stelt u in staat om gratis zoomvergaderingen op te nemen, zelfs als deelnemer. U kunt zoveel zoomvergaderingen, oproepen, presentaties en tutorials opnemen als u wilt. Al je opnames worden automatisch opgeslagen in het dashboard van Vmaker. Nu je een basisidee hebt over wat Vmaker is, gaan we eens kijken naar de functies en de voor- en nadelen analyseren.
Functies voor gratis gebruikers
- Onbeperkte opslagruimte in de cloud,
- Onbeperkt aantal opnames,
- Watermerkvrij,
- Ruisonderdrukking,
- Een ingebouwde video-editor waarmee u uw opnamen naadloos kunt bewerken,
- Hiermee kun je scherm, webcam en zowel scherm + webcam opnemen,
- Hiermee kunt u zowel interne audio als externe audio vastleggen,
- Tot 720 p kwaliteit voor uw opnamen en
- Beschikbaar in meerdere talen.
Alle bovengenoemde functies zijn beschikbaar voor gratis gebruikers. Als je Vmaker alleen gebruikt om zoomgesprekken en vergaderingen op te nemen, zou het prima zijn als je je gewoon als gratis gebruiker aanmeldt. Maar als u een upgrade uitvoert, krijgt u toegang tot meer geavanceerde functies zoals:
Geavanceerde functies voor betaalde gebruikers van Vmaker
- Tot 4K HD-opnamekwaliteit,
- Toegang tot een ingebouwde planner,
- Automatisch verlopen van video's,
- Pas uw opname aan volgens uw marketingbehoeften (merkaanpassing) en
- Toegang om video's of bestanden rechtstreeks naar YouTube te uploaden.
Nu je een grondig begrip hebt van Vmaker en zijn functies, gaan we dieper in op de stappen die nodig zijn om te leren hoe je als deelnemer een zoomvergadering kunt opnemen met Vmaker.
☛ Bonus lezen - Stap voor stap handleiding Hoe een scherm op Mac op te nemenHoe u een Zoom-vergadering gratis kunt opnemen als deelnemer met Vmaker
In deze stapsgewijze handleiding leiden we u door eenvoudige instructies waarbij u geen toestemming van de host hoeft te vragen. Wanneer u deze aanpak volgt, zou de gastheer niet eens weten dat u de vergadering opneemt.
Stap 1:Aanmelden en registreren
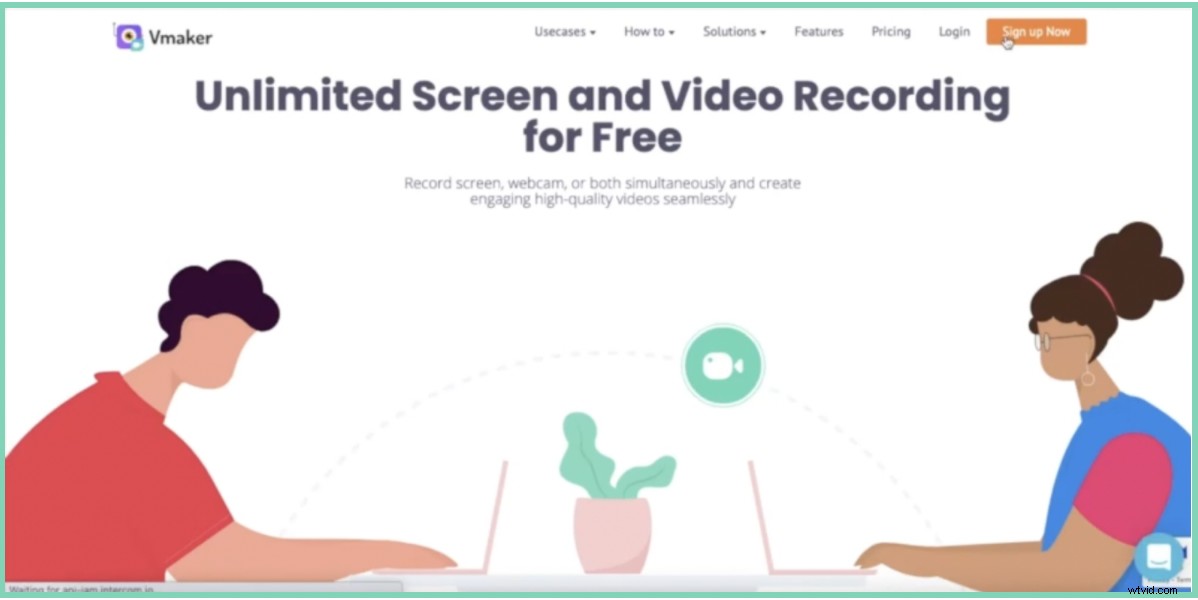
- Maak een account aan op Vmaker of meld je aan met een bestaand Google-account.
Stap 2:Download Vmaker
- Vmaker is beschikbaar in twee versies. Zowel Mac-gebruikers als Windows-gebruikers kunnen gebruik maken van de software door een versie te downloaden die hun besturingssysteem ondersteunt. Het ondersteunt de nieuwste Mac-versies zoals Mac OS 10.14 (Mojave), Mac OS 10.15 (Catalina) en Mac OS 11.1 (Big Sur). Als u een Windows-gebruiker bent, kunt u deze als Chrome-plug-in downloaden uit de 'Chrome Web Store'. Het werkt op Windows 7, 10 en andere nieuwste Windows-versies.
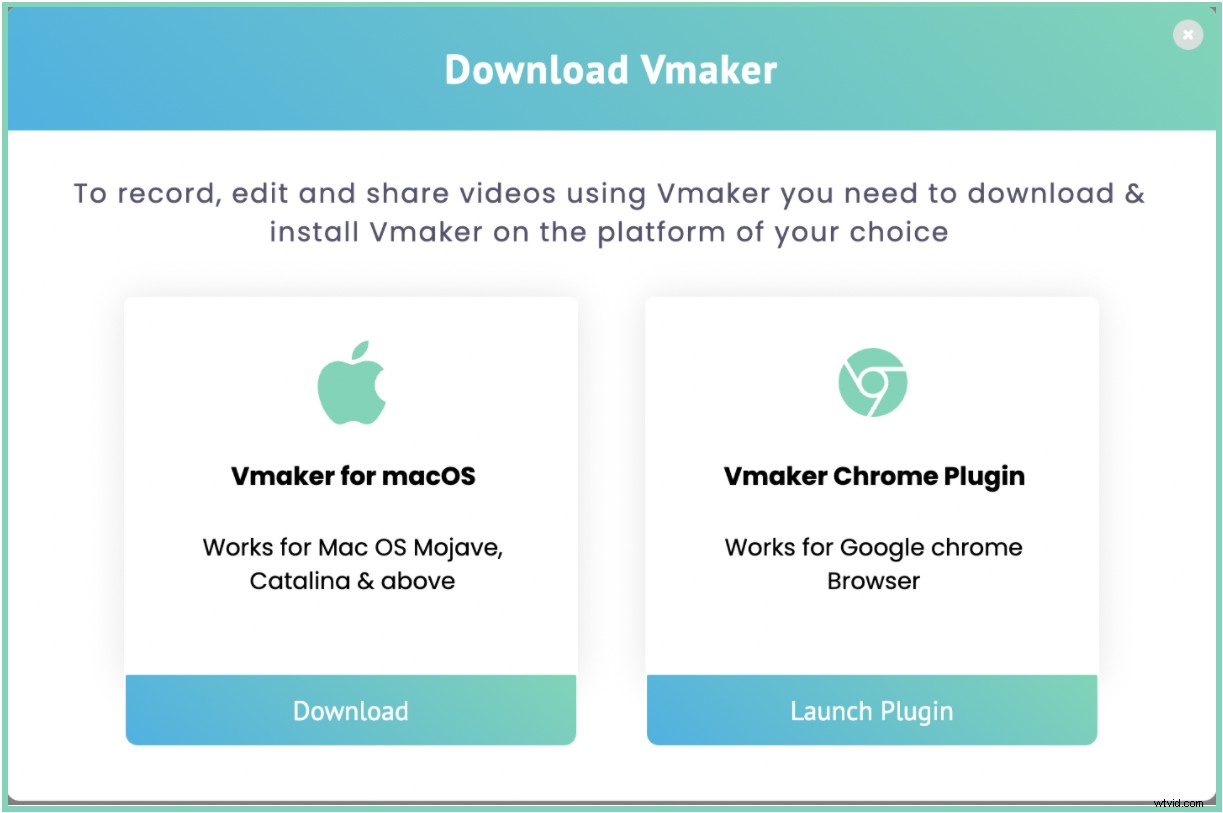
- Download een versie die aan uw behoeften voldoet.
Stap 3:Pin de plug-in op uw browser
- Ongeacht of u een Mac-versie of een Windows-versie gebruikt, u kunt de plug-in aan uw browser vastpinnen.
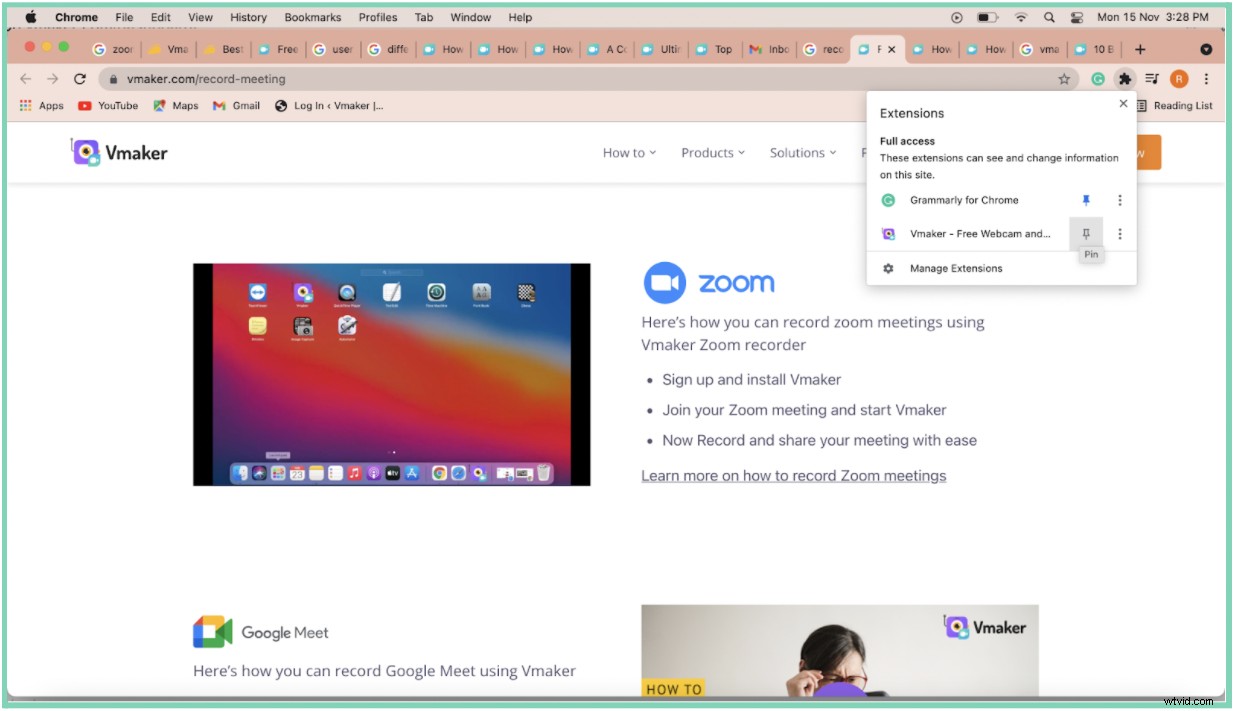
- Klik op de extensie en zet de extensie vast in uw browser. Dit helpt u toegang te krijgen tot Vmaker wanneer u maar wilt. Wanneer u de behoefte voelt om toegang te krijgen tot Vmaker, klikt u gewoon op de plug-in en u kunt beginnen met opnemen.
Stap 4:stel uw voorkeuren in en begin met opnemen
- Omdat we ons richten op het leren opnemen van zoomvergaderingen als deelnemer, selecteert u alleen de optie schermopname. Bovendien kunt u met Vmaker uw opnamen aanpassen door u de flexibiliteit te geven om alleen uw huidige tabblad of uw volledige scherm op te nemen.
- Omdat we ons richten op het leren opnemen van zoomvergaderingen als deelnemer, selecteert u alleen de optie schermopname. Bovendien kunt u met Vmaker uw opnamen aanpassen door u de flexibiliteit te geven om alleen uw huidige tabblad of uw volledige scherm op te nemen.
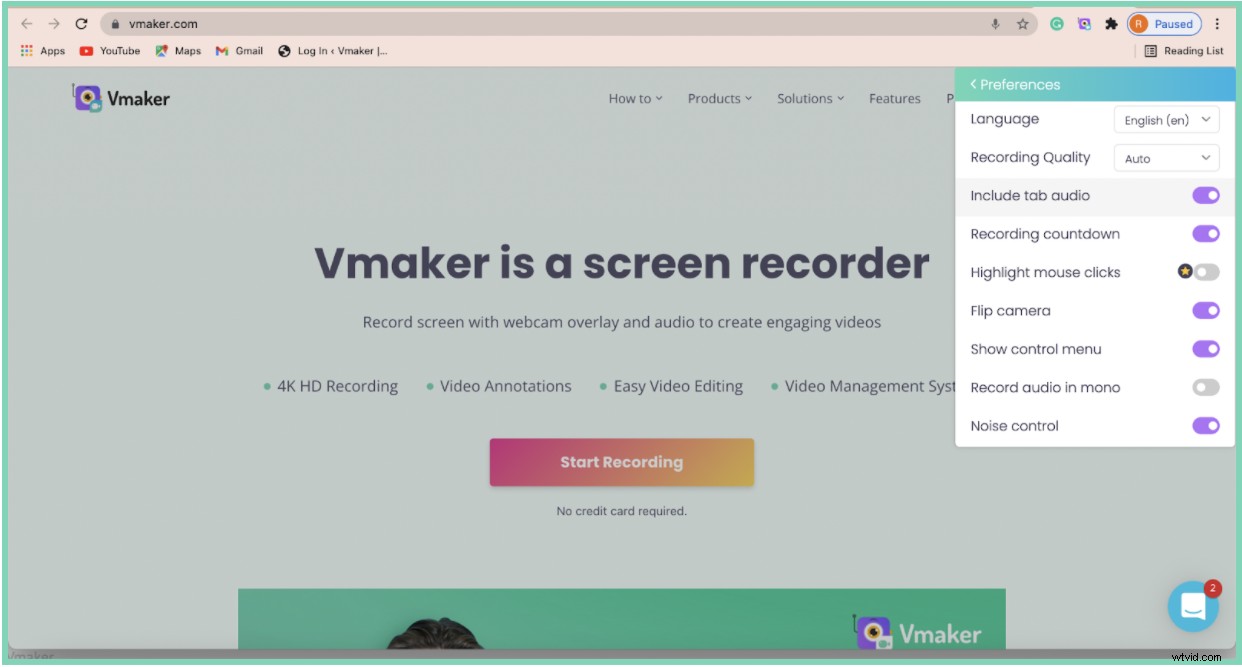
- Pas andere voorkeuren aan uw vereisten aan.
- U kunt nu inloggen op uw zoom-account en naar de vergadering gaan.
- Zodra je op de zoompagina bent beland, kun je op de Chrome-plug-in klikken, ervoor zorgen dat je je voorkeuren hebt aangepast en beginnen met opnemen door op de optie 'Opname starten' te klikken.
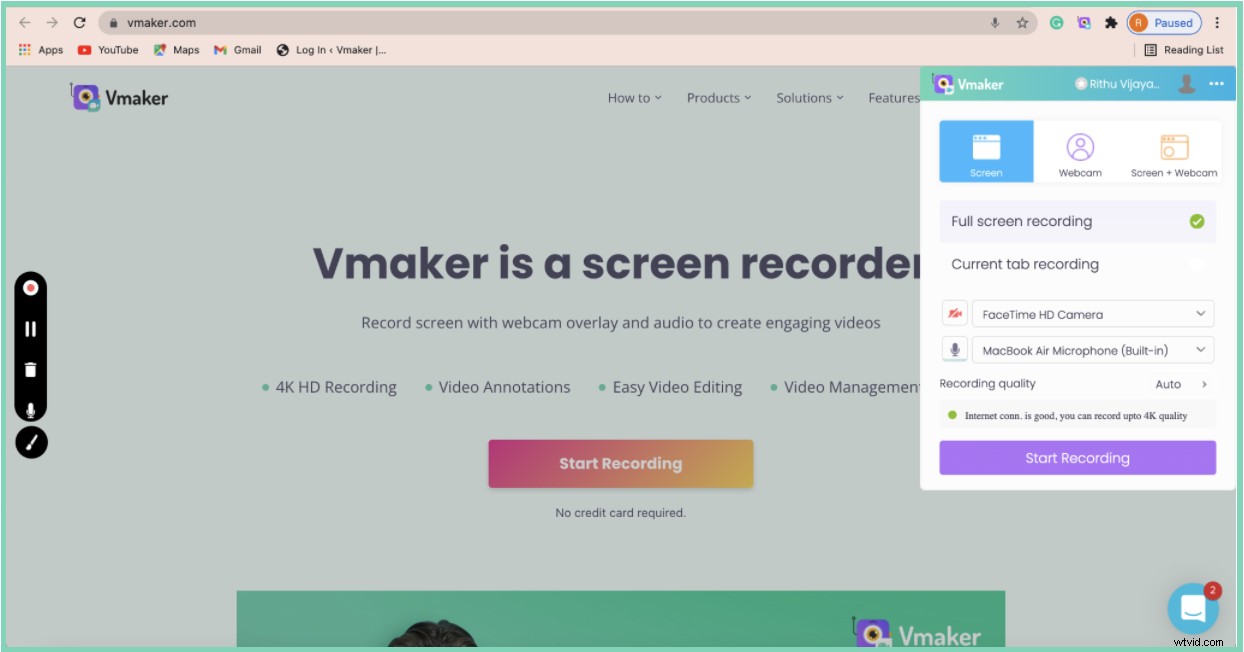
Stap 5:bewerk en download uw opname
- Stop de opname zodra de zoomvergadering voorbij is. Nu wordt het bestand automatisch opgeslagen in het Vmaker-dashboard.
- Als je tevreden bent met de opname, kun je de naam van het bestand wijzigen en het downloaden zoals het is.
- Maar als u het wilt bewerken, klikt u op de optie 'Bewerken'. U wordt naar het bewerkingsgedeelte geleid.
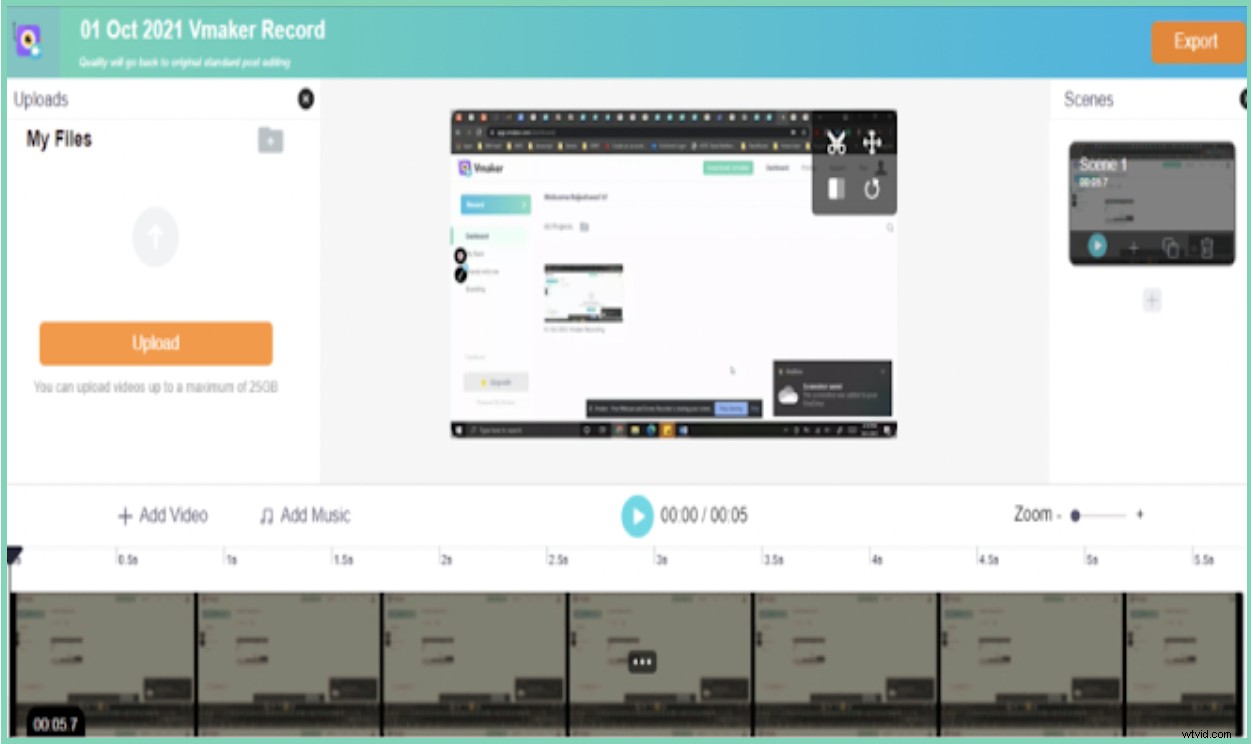
- Pro tip :Voordat u de bestanden gaat bewerken, is het altijd raadzaam ze te dupliceren. Door dit te doen, zorgt u ervoor dat u een onbewerkte originele kopie als back-up hebt.
- Zodra je het bestand hebt gedupliceerd, klik je op de optie 'Bewerken'. In het bewerkingsgedeelte kun je onnodige delen van de video verwijderen.
- Klik na het bewerken van de opname op het tabblad 'Exporteren'. Nu wordt u gevraagd om de videokwaliteit te selecteren. Selecteer de gewenste videokwaliteit en ga verder.
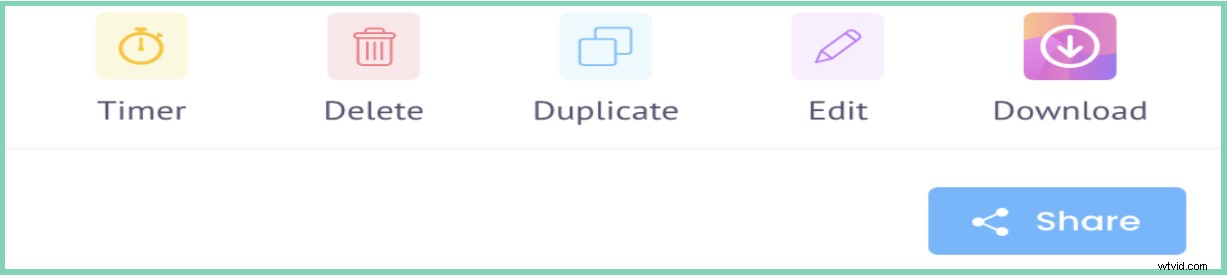
- Je bent nu vrij om de opname eenvoudig te delen en te downloaden.
Als je liever een video-tutorial bekijkt, bekijk dan dit:
Dezelfde aanpak kan worden gebruikt om andere vergaderingen, conferenties en webinars op te nemen, zoals:
- Webex Meetings,
- Google Meet,
- GoTo-vergaderingen,
- Microsoft Teams-vergaderingen,
- Webinars,
- Livestreams,
- Youtube-tutorials,
- Videopresentaties, enz.
Omdat je hebt geleerd hoe gemakkelijk het is om als deelnemer een Zoom-vergadering op te nemen, hoef je je geen zorgen meer te maken over het zoeken naar toestemmingen. Wanneer je de behoefte voelt om iets op te nemen, klik dan gerust op de Vmaker-plug-in en begin met opnemen. Je kunt nu gratis interviews, vergaderingen en online Zoom-lessen opnemen met behulp van Vmaker.
Zo gemakkelijk is het. Begin gratis video's op te nemen!
Veel plezier met opnemen!
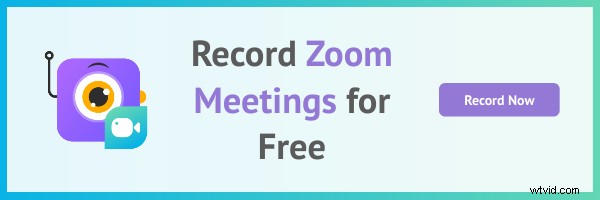
Veelgestelde vragen
1. Hoe lang heb ik toegang tot deze zoomopnamen?
Zodra je met succes hebt opgenomen, wordt de opname automatisch opgeslagen in het dashboard van de Vmaker. Het verloopt niet en blijft daar voor altijd.
2. Hoe kan ik een Zoom-vergadering gratis opnemen als deelnemer op mobiel?
Momenteel is Vmaker alleen toegankelijk in twee vormen - als Mac OS-versie en Chrome-extensie. Maar het zal binnenkort zijn IOS- en Play Store-app lanceren waarmee gebruikers eenvoudig zoomvergaderingen kunnen opnemen op iPhones en Android-mobiele telefoons.
3. Kan de zoomvideo-opname met anderen worden gedeeld?
Ja. Je kunt je opname zeker delen met je team. Je kunt je teamleden toegang geven en de opname delen. Het zal hen helpen samen te werken en belangrijke vergaderingen te delen met hun collega's.
Het kan ook door docenten en studenten worden gebruikt om bijlessen en opdrachten in de klas te beheren.
4. Kan ik als deelnemer een zoomvergadering opnemen zonder toestemming?
Het is onmogelijk om zoomvergaderingen op te nemen zonder toestemming. Als je geen toestemming hebt om op te nemen, probeer dan software van derden te installeren, zoals Vmaker. Om als deelnemer te leren hoe je een Zoom-vergadering opneemt, scrol je omhoog en bekijk je het bericht, aangezien we het exacte onderwerp in eenvoudige stappen hebben besproken!
Aanbevolen boeken
- Leer hoe u gratis Zoom-gesprekken kunt opnemen
- Leer online colleges opnemen - gratis handleiding
- Leer hoe u een onenigheidsbijeenkomst gratis kunt opnemen
- Beste schermrecorders voor Mac
- 10 beste schermrecorders om zoomvergaderingen op te nemen
- Hoe u Zoom-vergaderingen gratis kunt opslaan, bekijken en delen
