Het maken van instructievideo's is kinderspel!
Instructievideo's zijn geweldig om een proces te demonstreren of om een stapsgewijze handleiding te maken. Er zijn talloze redenen om instructievideo's te maken. U kunt instructievideo's maken voor educatieve doeleinden, HR-trainingen, producten of diensten, enzovoort.
Er zijn een aantal manieren om instructievideo's te maken . Geanimeerd, op het scherm opgenomen en video's worden gemaakt door de verteller op te nemen met een camera.
Verschillende manieren om instructievideo's te maken
Geanimeerde video's
Dit soort video's zijn behoorlijk effectief en opvallend! Als het correct wordt gedaan, zijn geanimeerde video's geweldig voor instructievideo's. Maar ze komen met hun eigen gebreken. Geanimeerde video's zijn behoorlijk duur om te maken! Ze hebben een specialist nodig om de hele video te illustreren en te animeren. De doorlooptijd is ook niet bijzonder snel.
Met camera opgenomen video's
Dergelijke video's zijn effectief in het bereiken van het doel van de video's. Het gezicht van de verteller helpt bij het opbouwen van een één-op-één-verbinding tussen de verteller en de kijker. Dit soort video's is echter arbeidsintensief om te maken. Ze vereisen een camera van hoge kwaliteit, goede verlichting en een geschikte achtergrond. Niet alleen dat, als de video eenmaal is opgenomen, moet deze het bewerkingsproces doorlopen. Dit maakt het duur en arbeidsintensief.
Op het scherm opgenomen video's
Deze video's gaan de laatste tijd erg snel. Op het scherm opgenomen video's worden gemaakt door gelijktijdig scherm, webcam en voice-over op te nemen met behulp van een online tool. Dergelijke video's zijn eenvoudig te maken en uiterst kosteneffectief. Er is meestal alleen behoefte aan basisapparatuur zoals een pc en webcam. Zonder speciale vaardigheden kan iedereen op het scherm opgenomen video's maken.
Als u op zoek bent naar een snelle, gemakkelijke en kosteneffectieve methode om instructievideo's te maken, is video met schermopname de juiste keuze. In ons artikel besteden we uiteraard aandacht aan deze video's.
Voordat we verder gaan. Het doel van je instructievideo bepalen is enorm belangrijk. Als dat eenmaal is ingesteld, kun je de duur van je video zo instellen dat deze effectief is voor de kijkers.
Laten we eens kijken naar de optimale duur voor video's op basis van hun doeleinden.
- Voor educatieve doeleinden kunnen je video's tussen de 10 en 15 minuten duren
- Voor instructievideo's over producten/diensten. Het is beter om de video niet langer dan 4 minuten te laten duren.
- Voor HR-training kunnen de video's tussen de 3 en 7 minuten duren.
Hier is een tip:het is altijd beter om je video's zo kort mogelijk te houden.
Praktische hindernissen overwinnen
De wereld evolueert naar eenvoudige oplossingen voor complexe problemen. Velen van ons werken tegenwoordig vanuit huis en we hebben niet per se toegang tot luxe apparatuur, esthetische achtergrond of zelfs een ruisvrije omgeving. Sterker nog, dat is helemaal oké! Je hebt er niets van nodig of zelfs een script als je een schermrecorder gebruikt om instructievideo's te maken.
Laten we eens kijken naar de stappen die nodig zijn om een instructievideo te maken.
Stap 1:Maak een storyboard.
Wacht! schrik niet. Het is geen artistiek storyboard. Het enige dat u hoeft te doen, is de punten opsommen die u in elke scène wilt opnemen. Bijvoorbeeld de inhoud voor introductie, behandelde onderwerpen, belangrijke afhaalrestaurants, tips en trucs, oproep tot actie, enz. U kunt prompts of alleen oneliners toevoegen die u de context geven van wat u in een bepaalde scène wilt bespreken.
Dit zal je helpen vooruitgang te boeken met je inhoud terwijl je de video opneemt. U kunt een eenvoudig storyboard maken op een PowerPoint-presentatie. Stel dia's in voor verschillende secties en noteer de onderwerpen die moeten worden behandeld in een 2X2-doos.
U kunt desgewenst ook gebruikmaken van online storyboard-makers.
Stap 2:Feedback krijgen
Deel uw storyboard met vrienden en collega's. Dit zal je helpen een derde persoonsperspectief te krijgen en je helpen de video effectief te maken.
Stap 3:(Niet) schrijven van een script.
Technisch gezien zou dit de volgende stap zijn geweest, maar we gaan het overslaan. Omdat we een instructievideo maken door het scherm en de webcam op te nemen, geeft het scherm dat je aan je kijkers laat zien je context en helpt het je uit te leggen zonder een script.
Hulpmiddelen die nodig zijn om aan de slag te gaan met het maken van instructievideo's
- Een pc

U kunt een laptop of een desktopcomputer gebruiken. U hebt niet echt een machine nodig met een hoge configuratie. Ben je van plan om een laptop te gebruiken, dan is het beter om een muis op je computer aan te sluiten. Als u een schermrecorder gebruikt, is het beter om annotatietools met een muis te gebruiken.
- Een webcam

Als uw computer een ingebouwde camera heeft, zou deze de klus moeten klaren. Als u echter op zoek bent naar betere kwaliteit, kunt u kiezen voor een USB-webcam die in high definition opneemt. U kunt doorgaan en een webcam kopen van een online marktplaats die compatibel is met uw computer.
☛ Bonus lezen:stapsgewijze handleiding Hoe neem ik mijn webcamvideo's op- Een selfielamp

Het is beter om een selfielamp te gebruiken bij het opnemen van je webcam. Zorg er wel voor dat je het type selfielamp kiest die je comfortabel op een tafel kunt plaatsen. Dit zorgt ervoor dat wanneer je jezelf opneemt, het licht gelijkmatig over je gezicht wordt verspreid. Er zijn bepaalde selfie-lichtmodellen die alleen geschikt zijn voor mobiel opnemen.
- Een microfoon

U kunt kiezen voor een USB-microfoon die rechtstreeks op uw computer wordt aangesloten. Zorg ervoor dat je een podcastingmicrofoon kiest die wordt geleverd met een popfilter. Een podcasting-microfoon is beter in het filteren van omgevingsgeluid en biedt de juiste hoeveelheid versterking voor niet-studio-opnames.
Tips voor een professionele instructievideo-output
- Als je vanuit huis werkt en de video wilt opnemen, zorg er dan voor dat je een plek vindt die goed verlicht is.
- Kies een tijdstip waarop je natuurlijke geluiden en afleiding kunt vermijden. Ik neem mijn video's het liefst 's nachts op (geen storing). Als je op kantoor werkt, zoek dan een rustige plek op en laat je collega's weten dat je niet gestoord wilt worden.
- Selecteer de scènes/beelden die je in je video wilt opnemen voordat je begint met opnemen en voeg ze toe aan je storyboard.
- Ruim je bureaublad op! Het is een goed idee om alle ongewenste bestanden van uw bureaublad te verwijderen en uw persoonlijke gegevens te verbergen voordat u begint met opnemen.
- Zorg ervoor dat je spraak luid en duidelijk is. Het toevoegen van dynamiek aan je stem zal een groot pluspunt zijn.
- Als je gezicht in de video wordt weergegeven, ziet je video er gepersonaliseerd uit en wordt het voor de kijker gemakkelijker om verbinding te maken met je inhoud.
- Markeer tijdens het opnemen de belangrijke delen van uw scherm met behulp van schermannotaties.
Hoe maak je een instructievideo met schermopname
Schermrecorders zijn hulpmiddelen waarmee u video's kunt maken door uw scherm en webcam op te nemen. Er zijn een aantal echt geweldige schermrecorders online beschikbaar. Laten we eens kijken naar de top 5 schermrecorders die u moet overwegen bij het maken van uw instructievideo's .
Vmaker:
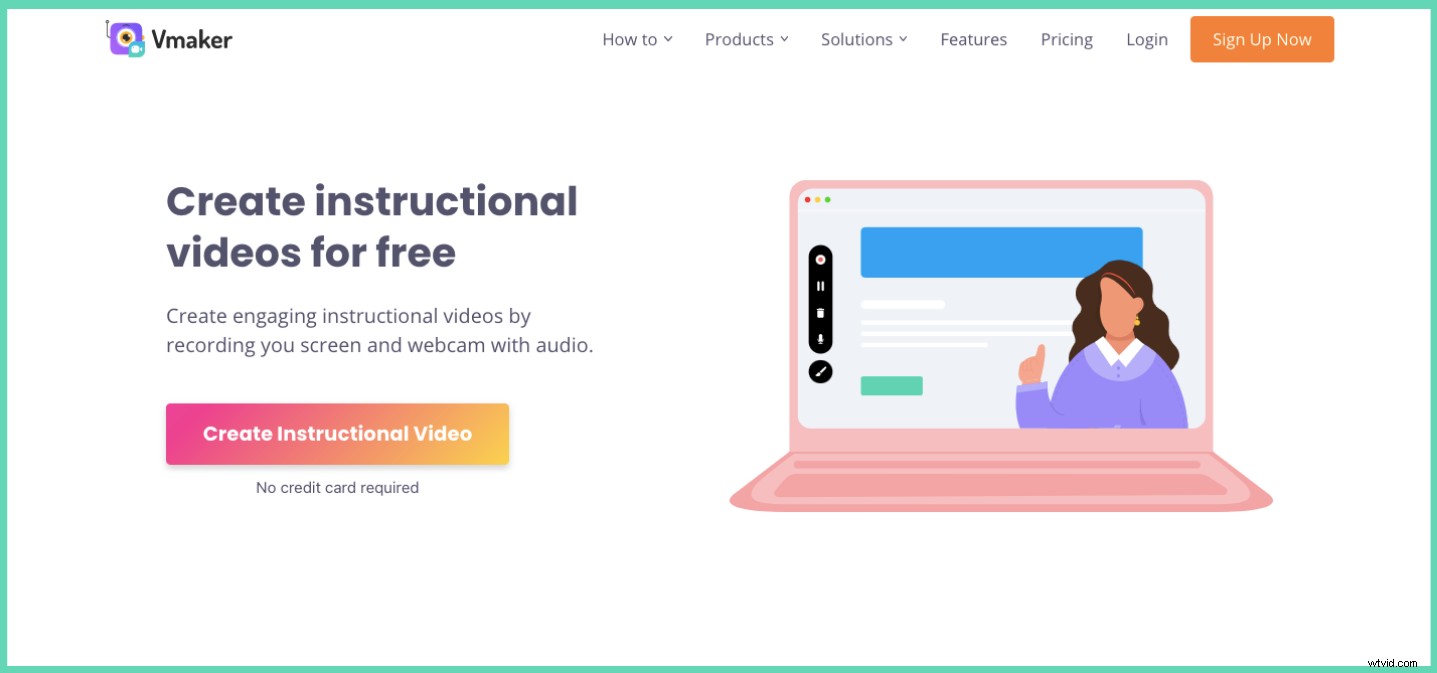
Vmaker is een van de nieuwste tools op de markt. Hiermee kun je je scherm, webcam of beide opnemen met voice-over. De grootste USP van Vmaker is de veelzijdigheid die het biedt bij het maken en bewerken van video's. Er zijn talloze slimme functies die Vmaker tot een geweldig product maken. Om er maar een paar te noemen, heeft Vmaker schermannotaties, muisnadruk, een ingebouwde editor, onbeperkte opname- en cloudopslagmogelijkheden. Vmaker biedt ook een complete white labeling-oplossing waarmee u uw merklogo, kleuren en een aangepaste URL voor de video's kunt toevoegen. Dit alles wordt geleverd met ongeëvenaarde prijzen en robuuste betrouwbaarheid, waardoor het de beste app is voor het maken van instructievideo's.
Vmaker-hoogtepunten
- Onbeperkte opname en cloudopslag in de gratis versie
- Extreem betrouwbaar
- Waar voor je geld propositie
- Krachtige ingebouwde editor
- Ondersteunt opnames tot 4K
- Sterke klantenondersteuning
- Ondersteunt 7 internationale talen
Hier is een uitgebreide handleiding over Hoe instructievideo's te maken met schermopname met behulp van Vmaker.
Screencastify
Screencastify werd gelanceerd in 2013 en was een van de eerste beschikbare schermrecorders. Het is al meer dan 8 jaar op de markt, maar er zijn belangrijke aspecten waarin het verschilt van sommige van de nieuwste tools. Screencastify biedt geen cloudopslag. De opgenomen video's worden direct geüpload naar de Google Drive van de gebruiker. Dit betekent dat als je beperkte opslagruimte op je Google-schijf hebt, het een beetje moeilijk kan worden. De schermrecorder en editor worden niet als onderdeel van één pakket aangeboden. Het voordeel is dat u ervoor kunt kiezen om de schermrecorder en editor afzonderlijk of samen aan te schaffen, afhankelijk van uw vereisten. In tegenstelling tot sommige nieuwere tools, wordt er door Screencastify geen whitelabeling-oplossing aangeboden.
Hoogtepunten van Screencastify
- Geen limiet op het aantal video-opnamen (afhankelijk van Google Drive-opslag)
- Schermrecorder en editor worden niet als één pakket meegeleverd.
- De video's kunnen ook rechtstreeks op uw lokale apparaat worden opgeslagen
- Er is geen maandelijks abonnement beschikbaar. Alleen jaarabonnementen.
- Sommige belangrijke functies die door nieuwere tools worden aangeboden, ontbreken.
Hier is een gedetailleerde Vmaker vs Screencastify vergelijking
Weefgetouw
Loom is een van de meest bekende namen als het gaat om schermrecorders. Gebruikers hebben Loom gewaardeerd om zijn gebruiksvriendelijke interface en enkele belangrijke functionaliteiten in de speler. Hoewel de premium-versie behoorlijk geladen is, is het gratis abonnement van Loom niet echt bruikbaar. Er is een limiet van 5 minuten op de opnameduur van het gratis abonnement. Gebruikers hebben er ook op gewezen dat de klantenondersteuning niet voldoet. Loom biedt nog steeds een zeer gepolijste ervaring voor gebruikers in het premium-abonnement.
Weefgetouw Hoogtepunten
- Gebruiksvriendelijke interface
- Bewezen tool in de markt
- Krijgt alleen trimfunctionaliteit om video te bewerken
- Kan geen scènes toevoegen aan een video
- Gemiddelde klantenondersteuning
Hier is een gedetailleerde Loom vs Vmaker vergelijking
Movavi
Movavi is een schermrecorder die voornamelijk is gericht op individuele gebruikers. Er is een optie van Mac-applicatie of Windows-applicatie waaruit de gebruikers kunnen kiezen. Movavi is een redelijk betrouwbare tool voor schermopnamedoeleinden. Er zijn een paar nadelen. Er is een enorm watermerk toegevoegd aan de video wanneer deze is opgenomen met de gratis versie. Als u de tool wilt gebruiken voor teamsamenwerking, wilt u misschien ergens anders kijken. Er zijn geen samenwerkingsfuncties beschikbaar. Ook is het complete pakket alleen beschikbaar voor een jaarabonnement. Als u Movavi voor een eenmalig doel wilt gebruiken, moet u de tool nog een heel jaar aanschaffen.
Movavi-hoogtepunten
- Het betaalde abonnement is een geweldige optie voor individuele gebruikers
- Native applicaties beschikbaar voor Mac en Windows
- Eenvoudig te gebruiken interface
- Video opgenomen met het gratis abonnement heeft watermerken.
- Kan niet maandelijks worden gelicentieerd.
Hier is een gedetailleerde Vmaker vs Movavi vergelijking
Snagit
Snagit is een competent product uit de stal van Techsmith. Het is beschikbaar in de vorm van zowel Mac-applicaties als Windows-applicaties. De lange geschiedenis van Techsmith komt duidelijk naar voren in de functionaliteiten van Snagit. Naast scherm- en webcam-opnames kun je ook screenshots maken met Snagit. Het blijft echter achter als het gaat om technologische vooruitgang in opslag. Snagit slaat alle gegevens op uw computer op. Dit betekent dat je geen opslagruimte meer hebt als je lange video's maakt. Ook is er geen onbeperkte opname voor de gratis gebruikers. Snagit kan alleen worden gekocht voor een jaarabonnement. Er is geen maandelijks abonnement voor occasionele gebruikers.
Snagit-hoogtepunten
- Is al heel lang op de markt
- Goed voor lokale opslagdoeleinden
- Kan ook worden gebruikt voor schermvleugels
- Zeer beperkte opname-opties en functies voor gratis gebruikers
- Alleen beschikbaar voor een jaarabonnement
- Onbeschikbaarheid van opties voor cloudopslag
Hier is een gedetailleerde Vmaker vs Snagit vergelijking.
Wat is de juiste schermrecorder om instructievideo's op te nemen?
Het is altijd een goed idee om het simpel te houden, toch? Vmaker is de beste instructievideomaker voor het maken van instructievideo's die de kernfunctionaliteit en bruikbaarheid eenvoudig houden voor zowel betaalde als gratis gebruikers. Als u op zoek bent naar ongeëvenaarde kwaliteit en prestaties, dan is Vmaker de juiste keuze voor u. U kunt uw video's moeiteloos opnemen en laten opslaan in cloudopslag. Dit helpt u ruimte vrij te maken op uw pc en maakt het gemakkelijker voor u om de video's die u opneemt met Vmaker te delen. Dat gezegd hebbende, is het tijd om Vmaker in te stellen en aan de slag te gaan met de video.
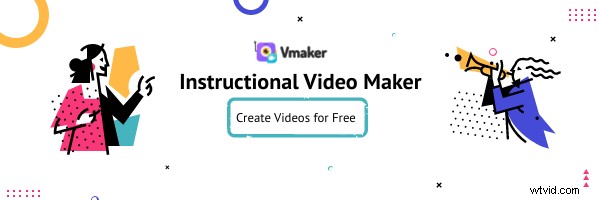
Vmaker instellen op uw pc (stap voor stap proces met gebruik van Vmaker)
Ik zal u laten zien hoe u Vmaker op uw computer kunt instellen.
- Bezoek www.vmaker.com en meld u aan met uw e-mailadres of sociale inloggegevens.
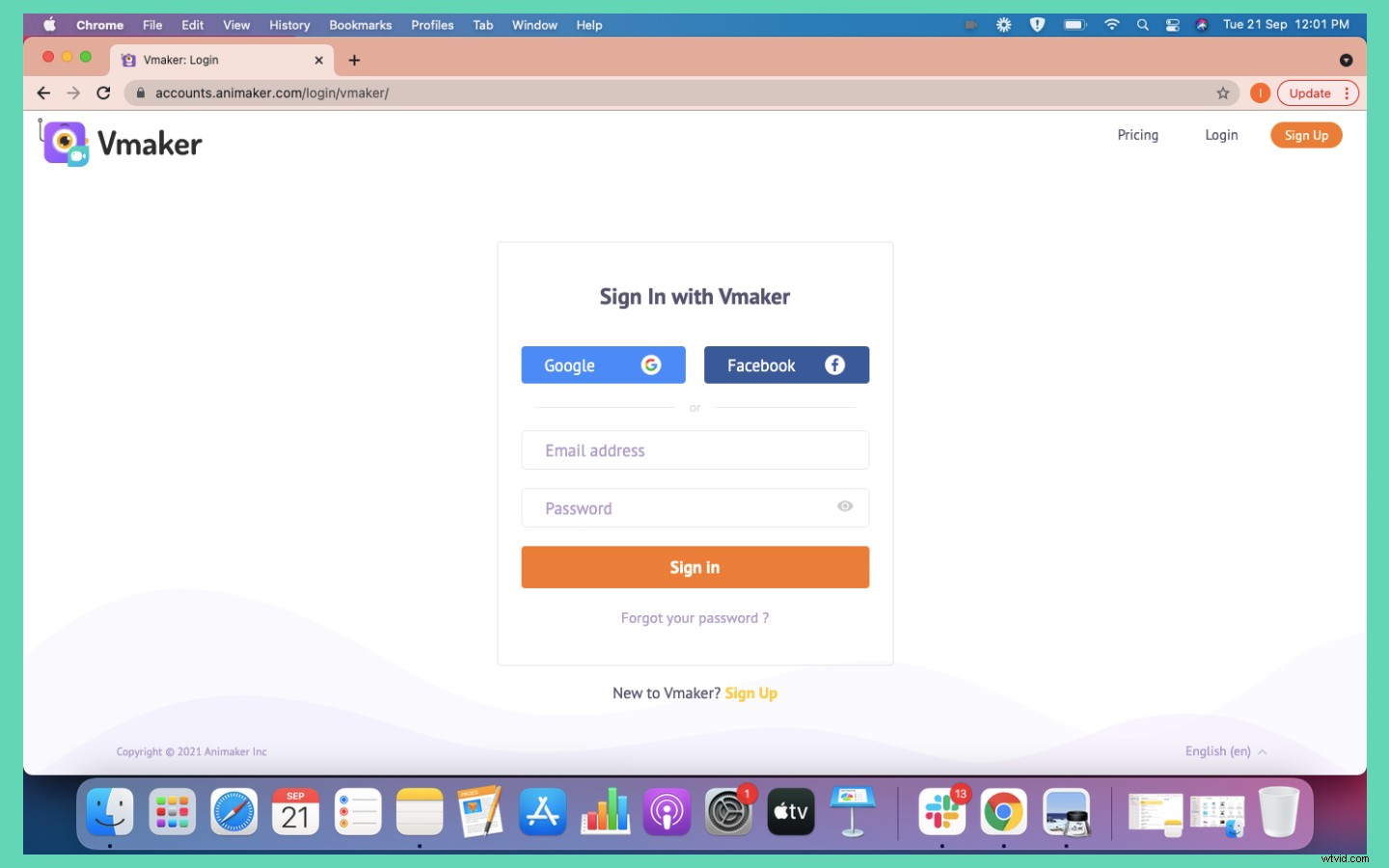
- Zodra u bent ingelogd, wordt u naar uw dashboard geleid. Klik op de downloadknop en voeg de Vmaker chrome plug-in toe aan je dashboard. Als je een Mac-gebruiker bent, kun je de Mac-applicatie van Vmaker downloaden en installeren.
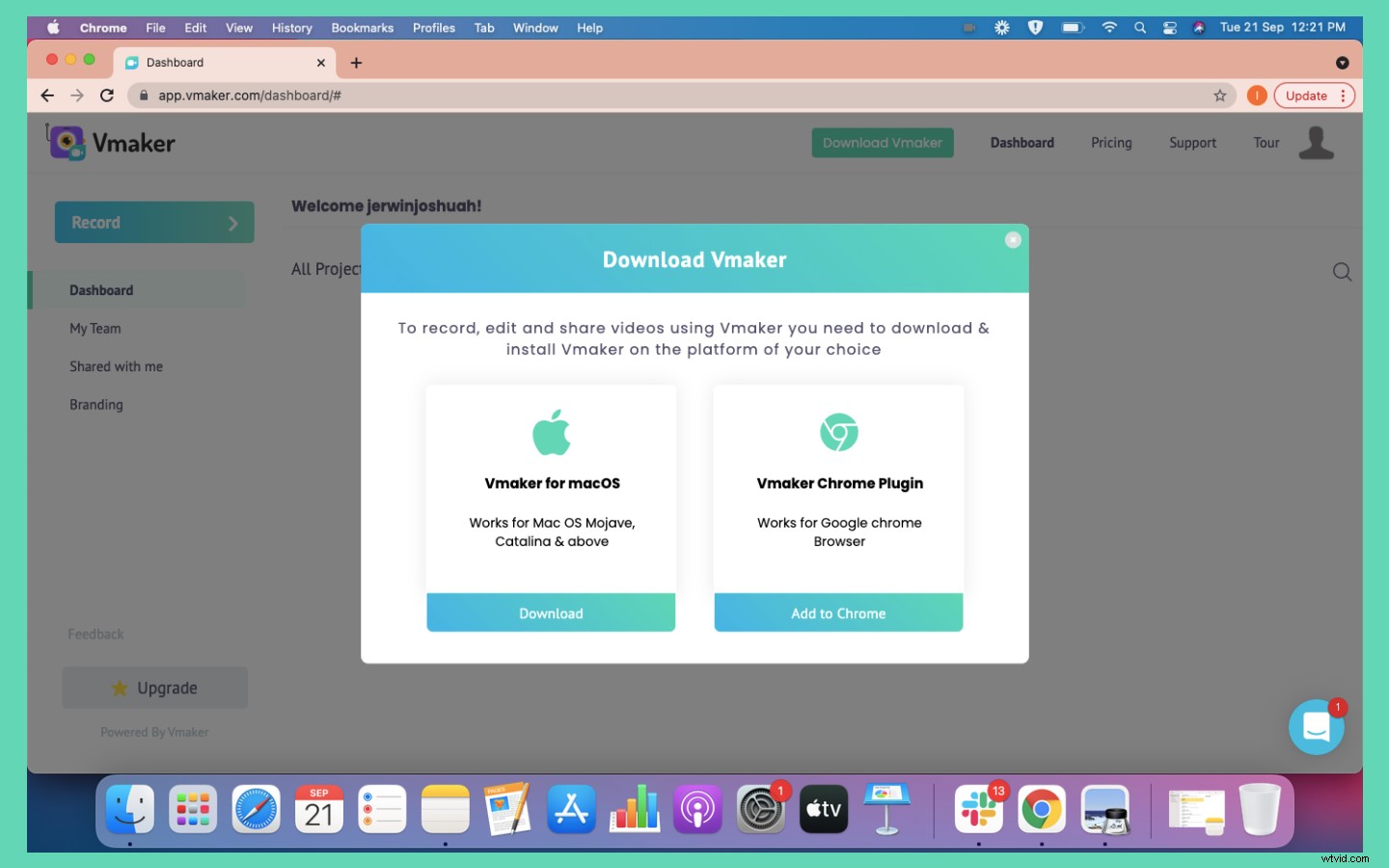
3. Nadat u de Chrome-plug-in van Vmaker hebt geïnstalleerd, pint u Vmaker vast in uw Chrome-browser zodat u deze snel kunt openen.

4. Klik op het Vmaker-pictogram om Vmaker te starten.
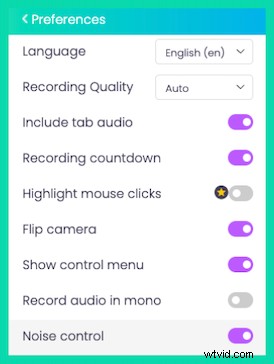
5. Open voorkeuren en schakel ruisonderdrukking in. (dit helpt om ongewenste achtergrondgeluiden te verminderen.
6. U kunt ook de functie voor het benadrukken van de muis inschakelen om de secties te markeren wanneer u klikt.
7. Keer terug naar het hoofdscherm van de applicatie en selecteer de optie voor scherm- en webcamopname.
8. U kunt een frame voor uw webcambubbel instellen door op het confetti-pictogram te klikken.
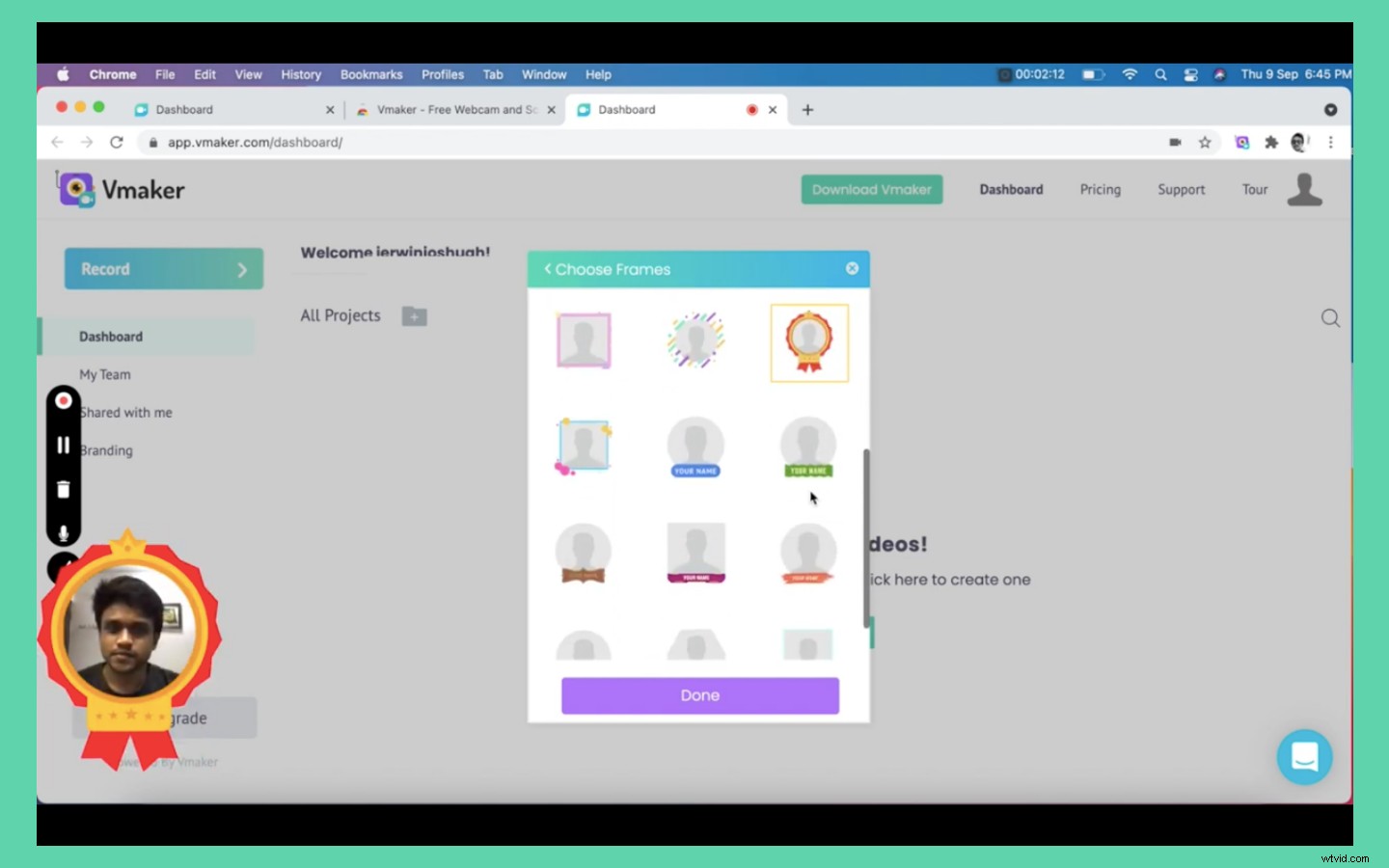
- Kies het frame van je keuze. Je kunt eigenzinnig worden met de mooie of een doelgerichte kiezen en je naam instellen.
- Je kunt ook de framefunctie gebruiken om te vertellen waar de video over gaat door een titel te geven.
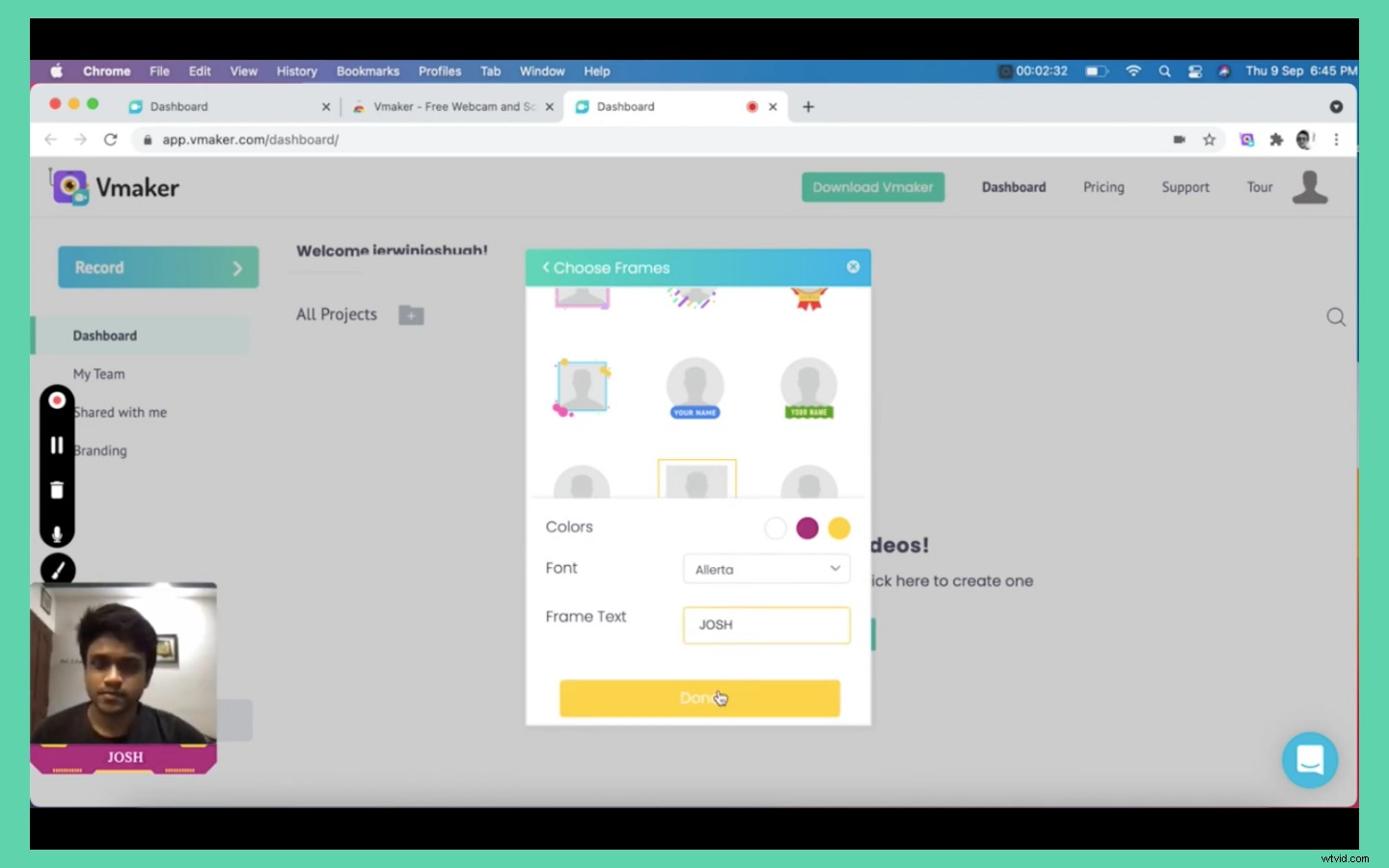
- Verplaats en plaats de webcamballon naar de sectie op het scherm van je keuze.
- Je bent nu helemaal klaar, klik op de knop Opname starten om te beginnen.
Bezig met opnemen
Wanneer u uw instructievideo maakt, kunt u de functie voor schermannotaties gebruiken om het gedeelte van uw video te tekenen en te markeren. Het helpt je video aantrekkelijk te maken en de aandacht van het publiek te trekken.
Daarnaast kunt u ook de muisnadrukfunctie gebruiken. Als u hiermee klikt, wordt de muis gemarkeerd. Dit is erg handig om uw kijkers de bewegingen en acties van uw muis te laten zien.
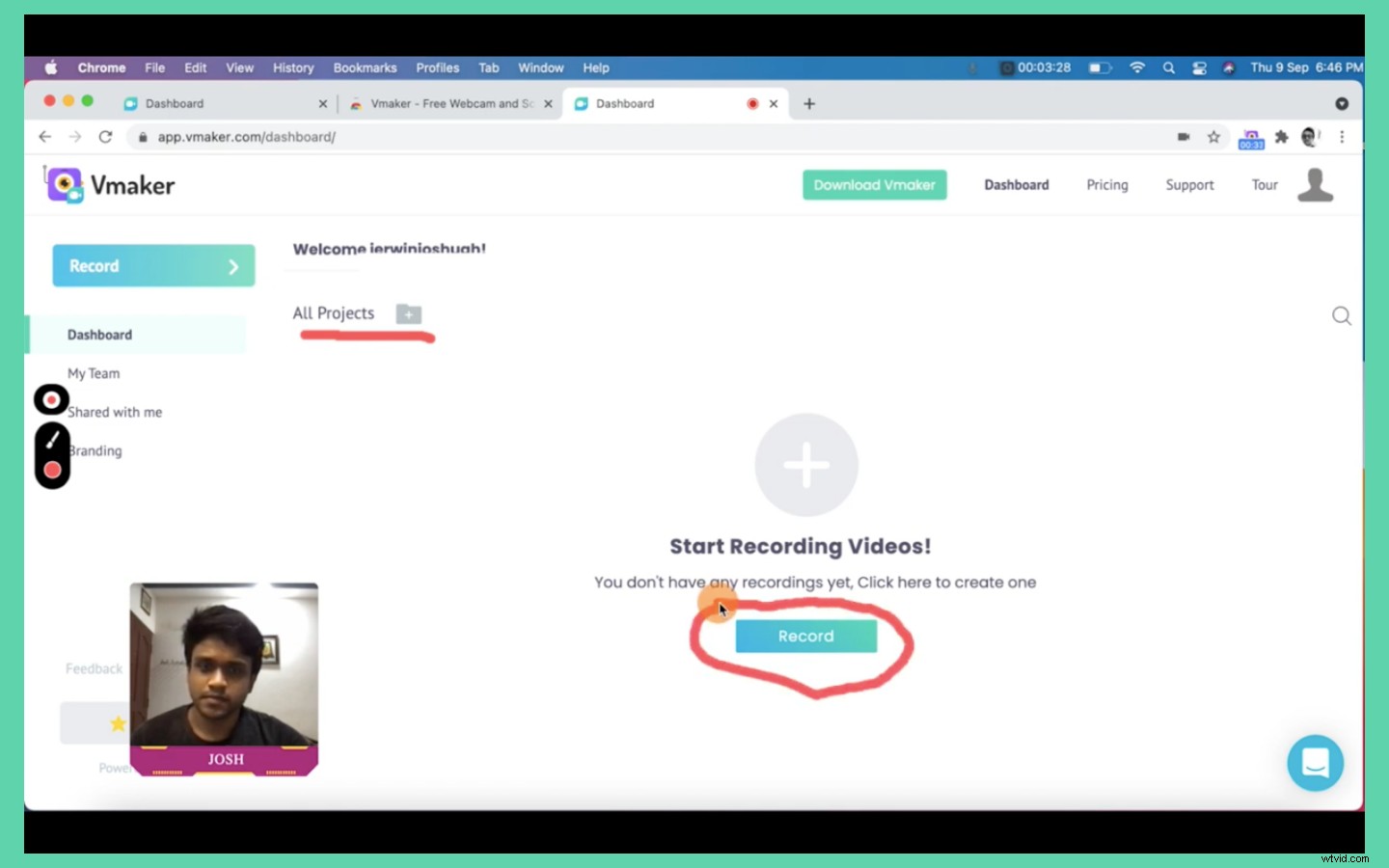
Tijdens het opnemen kunt u de video pauzeren als u een fout maakt. Je hoeft niet vanaf het begin te beginnen. De ongewenste sectie kan later in de editor worden verwijderd. Klik gewoon op de afspeelknop om de opname te hervatten en te beginnen waar u was gebleven.
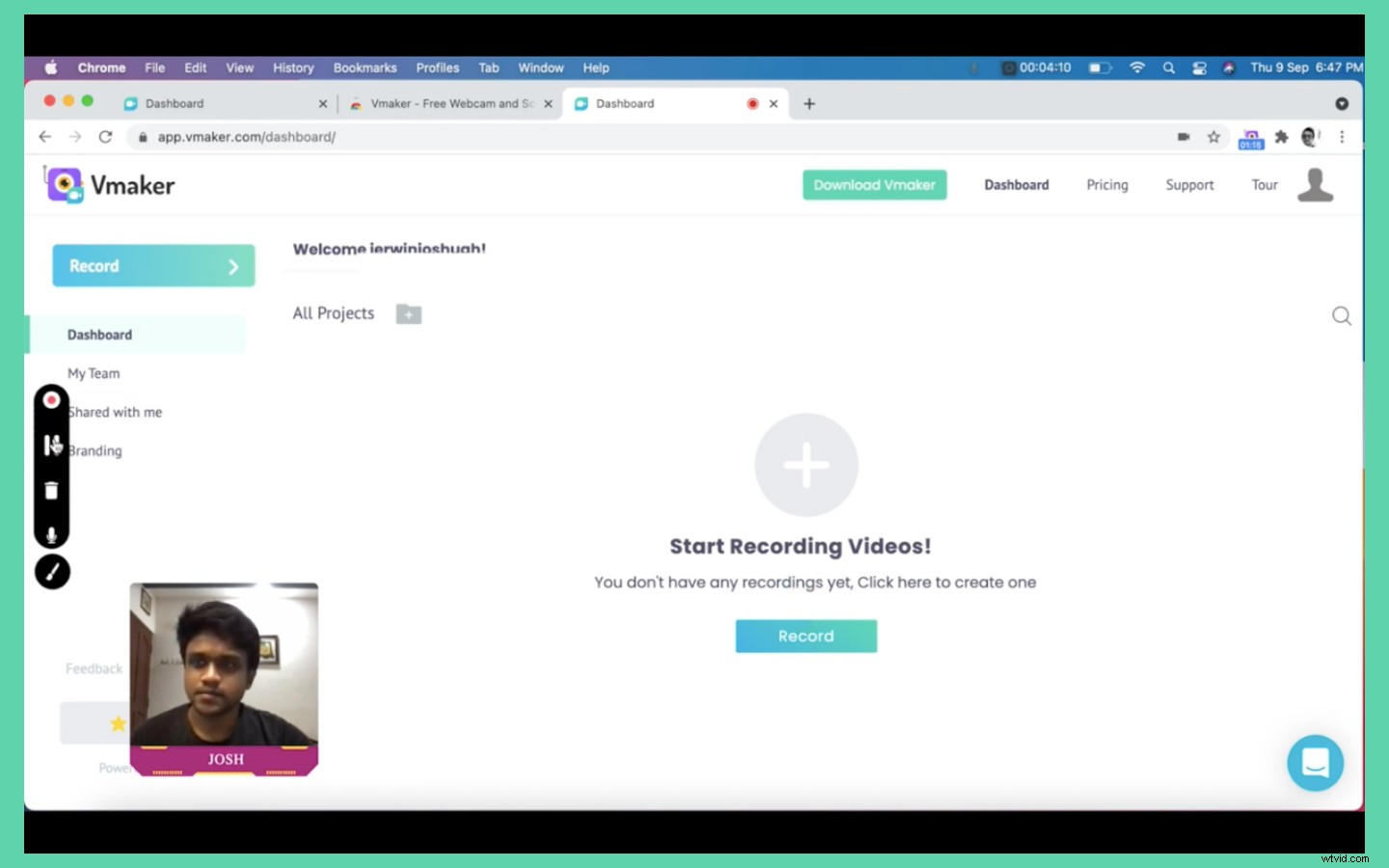
Sommige mensen hebben liever een perfecte video zonder gebreken. Dat is helemaal oké. Maar geloof me, als je fouten maakt, is het gemakkelijker om het te bewerken dan de video steeds opnieuw op te nemen!
Als u klaar bent, klikt u op de stopknop om de opname aan de linkerkant van het scherm te stoppen of klikt u gewoon op de Chrome-extensie Screen Recorder. Dit is waar de magie gebeurt! Je video wordt automatisch geüpload naar de Vmaker-cloudopslag. Je hebt toegang tot deze video op de spelerpagina of via je dashboard.
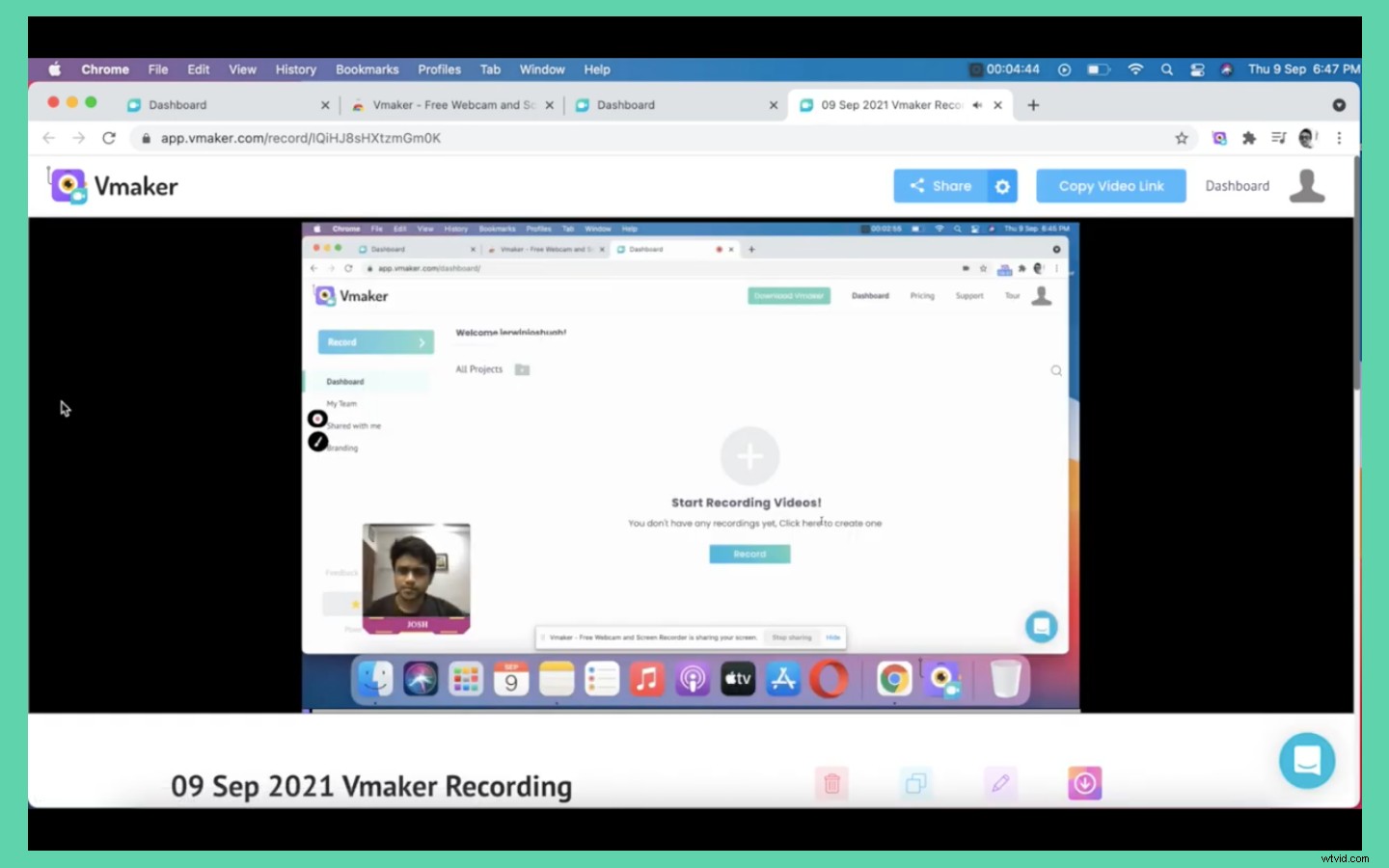
De volgende stap is het bewerken van de video. Voordat je dat doet, is het altijd een goed idee om je video te dupliceren, zodat je altijd de originele video als back-up hebt.
☛ Bonus lezen:stapsgewijze handleiding Neem uw online vergaderingen op met audioKlik op de edit-knop om je video te openen in de editor. U kunt het ongewenste gedeelte inkorten door het gedeelte te selecteren dat u in de video wilt behouden.
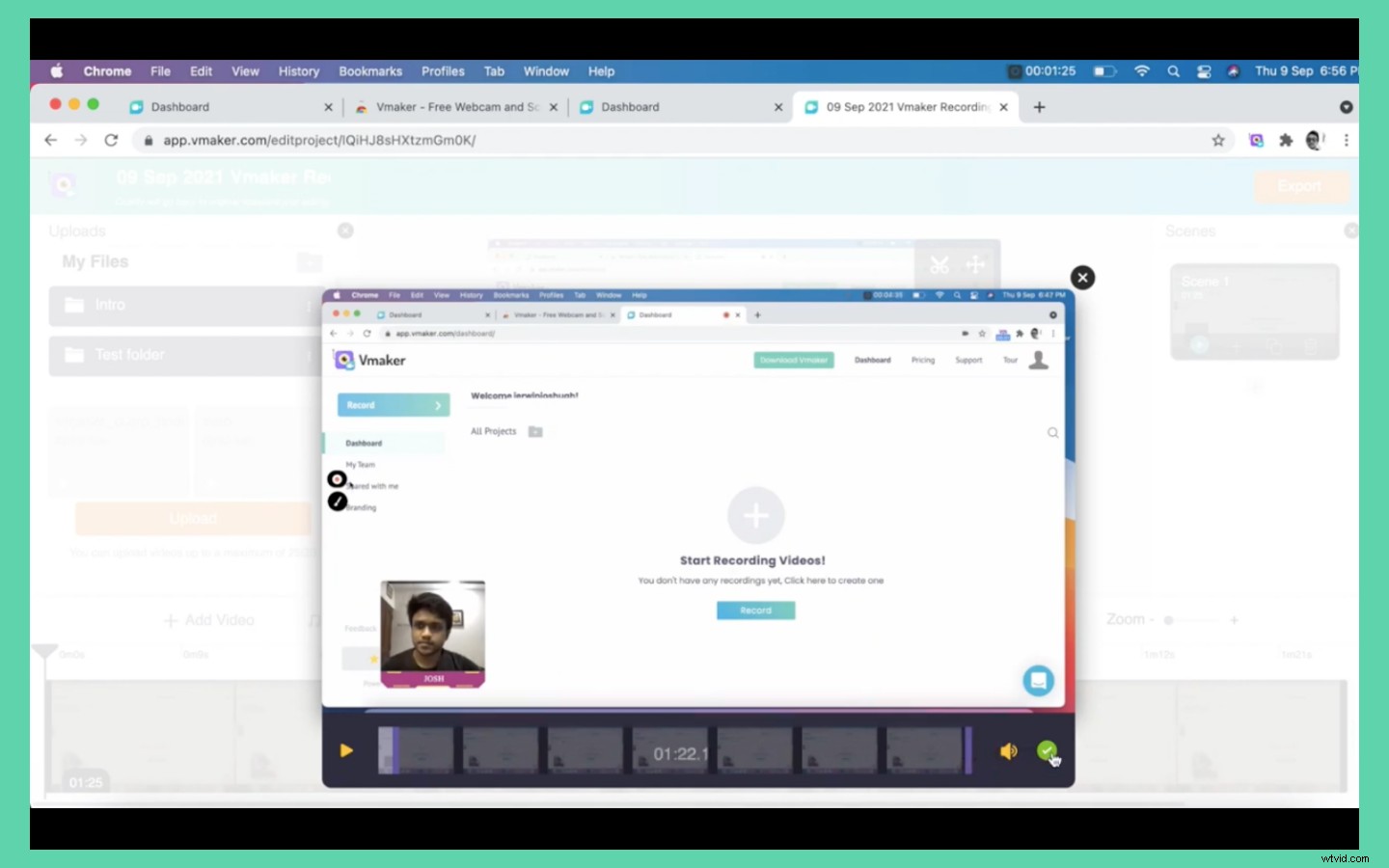
Als u meerdere secties moet verwijderen, dupliceert u gewoon de scènes en snijdt u de ruwe randen weg.
U kunt ook intro- en einddia's toevoegen met behulp van de scènefunctie. Upload gewoon de intro en einddia's in mp4-formaat naar de editor. Voeg gewoon scènes toe aan het begin en einde van de video en plaats de intro/einddia's die je hebt geüpload.
Nu hoef je alleen nog maar de video te exporteren. Selecteer de resolutie van uw keuze en klik op exporteren. U ziet een renderscène. Sluit de browser niet wanneer dit gebeurt. Je video is beschikbaar op je dashboard wanneer deze succesvol is weergegeven.
Feedback krijgen voor de video.
Nu je je instructievideo hebt gemaakt, kun je deze aan je collega's en vrienden laten zien om feedback te krijgen. Raak niet in paniek als ze voorstellen dat u enkele wijzigingen aanbrengt. U kunt de herziene secties opnemen op Vmaker, ze downloaden en ze samenvoegen met de bestaande video met behulp van de scènefunctie in de editor.
Het enige dat u hoeft te doen, is dezelfde stappen te volgen als om de intro- en einddia's in de editor toe te voegen.
Zodra de definitieve video klaar is, kun je de video downloaden van de spelerpagina door op de downloadknop te klikken of deze moeiteloos rechtstreeks delen op YouTube of andere sociale mediaplatforms.
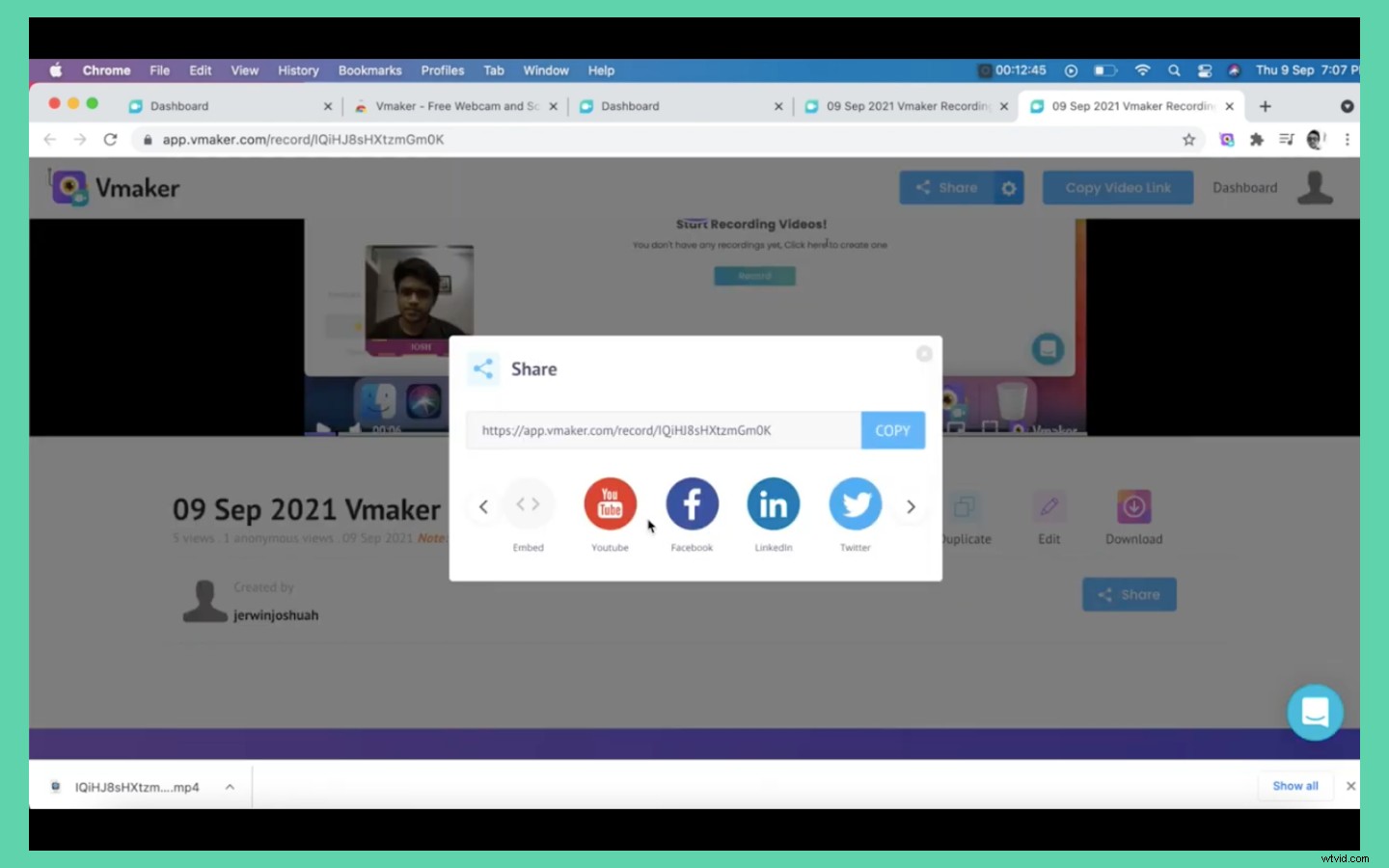
Klik gewoon op de deelknop en klik op het YouTube-pictogram. Voeg je YouTube-kanaal toe en dat is alles. Je video wordt nu rechtstreeks vanuit Vmaker geüpload naar YouTube. Bespaart u tijd, nietwaar?
Om de video op sociale media of een ander kanaal te delen, kopieert u de video-url en plakt u deze op andere platforms. Je kijkers kunnen op de link klikken en de video bekijken zonder deze naar hun apparaat te downloaden.
U kunt de video ook insluiten op uw bestemmingspagina door de insluitcode te kopiëren en op uw bestemmingspagina te gebruiken.
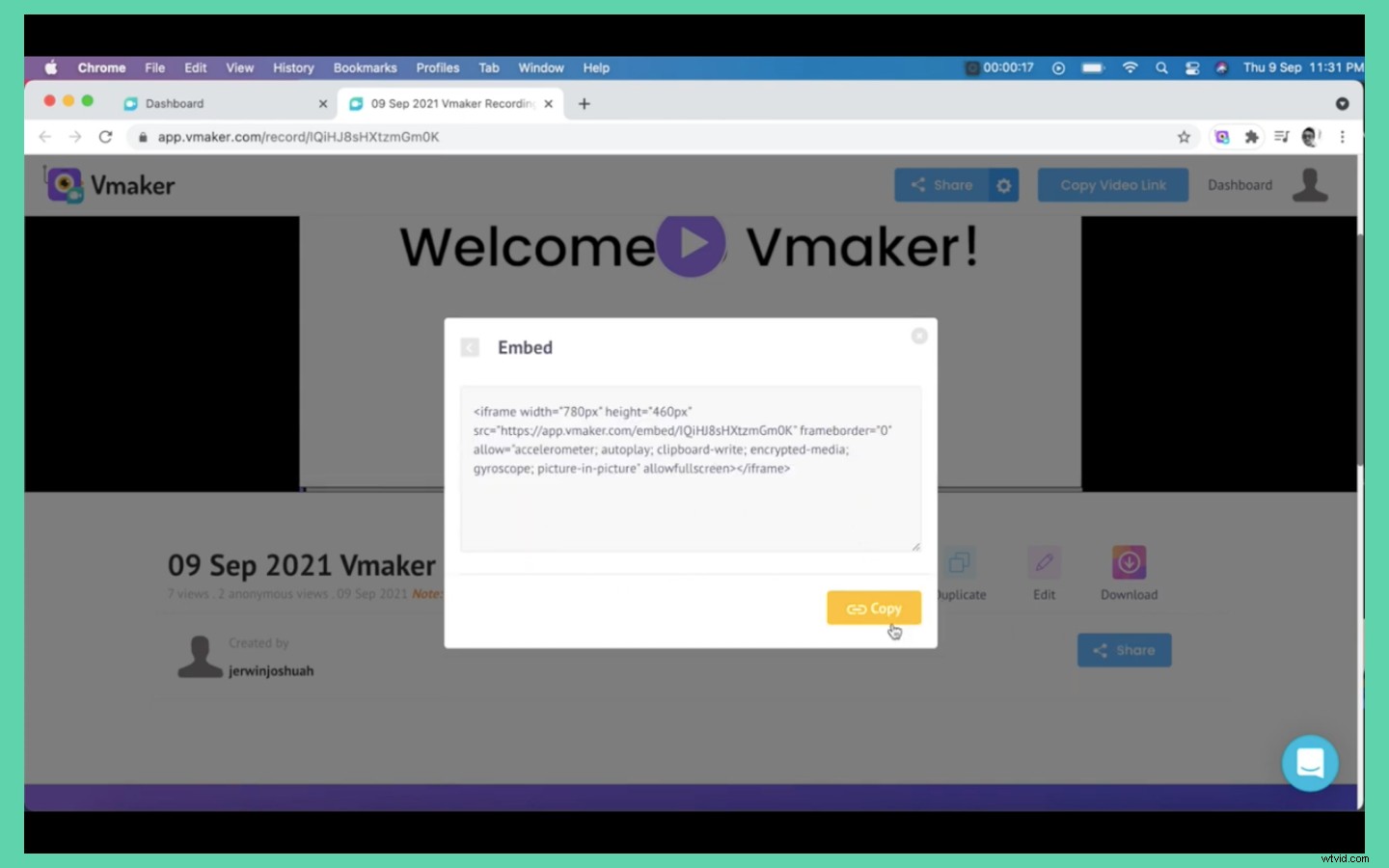
Dat was vrij eenvoudig, niet? Ik zal je nog een paar tips geven die je kunnen helpen bij je instructievideo's
Instructievideotips
- Houd altijd rekening met de intentie en het personage van je publiek wanneer je de video maakt. U moet ervoor zorgen dat u een grondige weergave van uw instructies geeft. Volg een constant tempo bij het opnemen van uw video. Gebruik eenvoudige taal om taal te begrijpen. Probeer ook alle vragen te beantwoorden die zich in de geest van de kijker kunnen voordoen.
- Houd je video overzichtelijk. Zorg ervoor dat uw onderwerp, storyboard en inhoud op elkaar zijn afgestemd en gemakkelijk te begrijpen zijn. Vermijd het opnemen van informatie die uw kijker in verwarring kan brengen. Verwijder alle informatie of bestanden van uw scherm die kunnen afleiden.
- Als je meerdere onderwerpen wilt behandelen, maak dan aparte video's voor elk onderwerp in plaats van slechts één video.
- Ontvang altijd feedback van je vrienden en collega's voor de video's die je maakt. Feedback is de sleutel tot verbetering!
Instructievideo voorbeeld
Hier is een instructievideo gemaakt over het maken van instructievideo's zonder script.
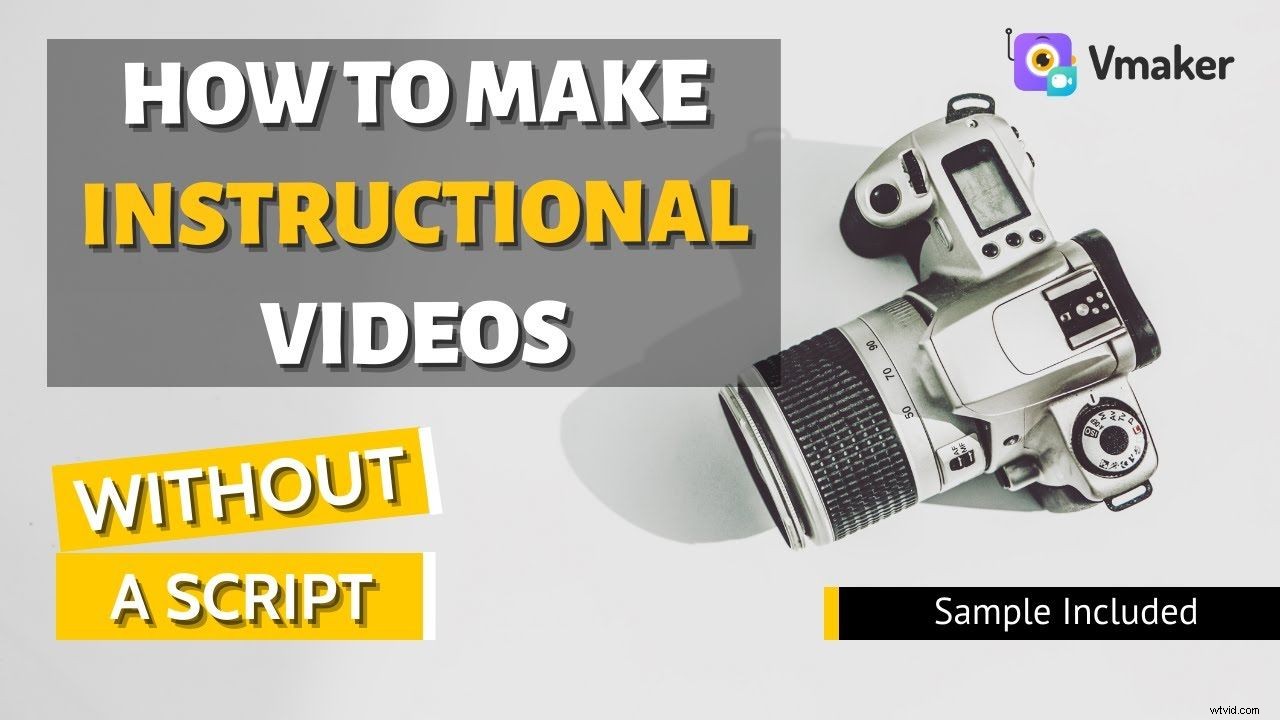
Doe het rustig aan met je eerste video
Het is niet erg als je eerste instructievideo niet de perfecte is. De eerste paar zijn altijd ruw aan de randen. Je kunt geleidelijk verbeteren door te oefenen. Als je vragen hebt of hulp nodig hebt met Vmaker, kun je altijd contact opnemen met ons klantenserviceteam via livechat. Er is altijd iemand van ons team om je te helpen! Een van de belangrijkste redenen waarom onze gebruikers van Vmaker houden.
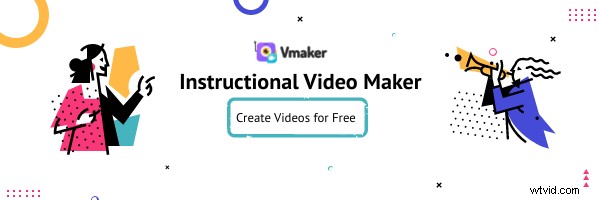
U kunt meteen aan de slag met het maken van uw instructievideo door hier te klikken en aanmelden voor de instructievideomaker van Vmaker.
Als je het bovenstaande artikel leuk vond om te lezen, dan zijn hier een paar geselecteerde artikelen die je misschien interessant vindt om verder te lezen!
Ultieme instructievideo's Gids met tips en gratis sjabloon
Een complete gids over productvideo's ~ Definitie, typen en tips
Een productdemovideo maken
Een video-cv maken (met Pro Tips)
Trainingsvideo's maken - Stap voor stap handleiding
