Final Cut Pro X is een uiterst aantrekkelijke NLE-keuze voor redacteuren van alle ervaringsniveaus, met een concurrerende prijs ($ 299 met levenslange updates) en een veelzijdige en gebruiksvriendelijke werkruimte. Als u echter nieuw bent in het programma, en vooral als u uit een andere editor komt, kan de workflow vanaf het begin behoorlijk onbekend aanvoelen. In dit artikel zullen we kijken naar het overwinnen van uw eerste hindernis - hoe u video kunt importeren naar Final Cut Pro. Onderweg zullen we enkele terminologie verduidelijken die uw FCPX-bewerkingservaring als geheel zal helpen.
Final Cut Pro X-terminologie
Als je van een NLE zoals Premiere Pro komt, zul je waarschijnlijk je hoofd krabben zodra je Final Cut Pro X voor de eerste keer opent. Hier worden projecten Bibliotheken genoemd , reeksen worden Projecten . genoemd , er wordt veel gesproken over Evenementen , en het gebruik van bakken is... nou ja, weggegooid.
In plaats daarvan wil Apple dat je de bewerkingsterminologie die sinds de analoge dagen werd gebruikt, heroverweegt en termen gaat gebruiken die beter passen bij een digitale postproductieworkflow. Vind het leuk of verafschuw het, het is anders. Dus voordat we de workflow voor het importeren van beeldmateriaal opsplitsen, laten we het jargon rechtzetten om later verwarring te voorkomen.
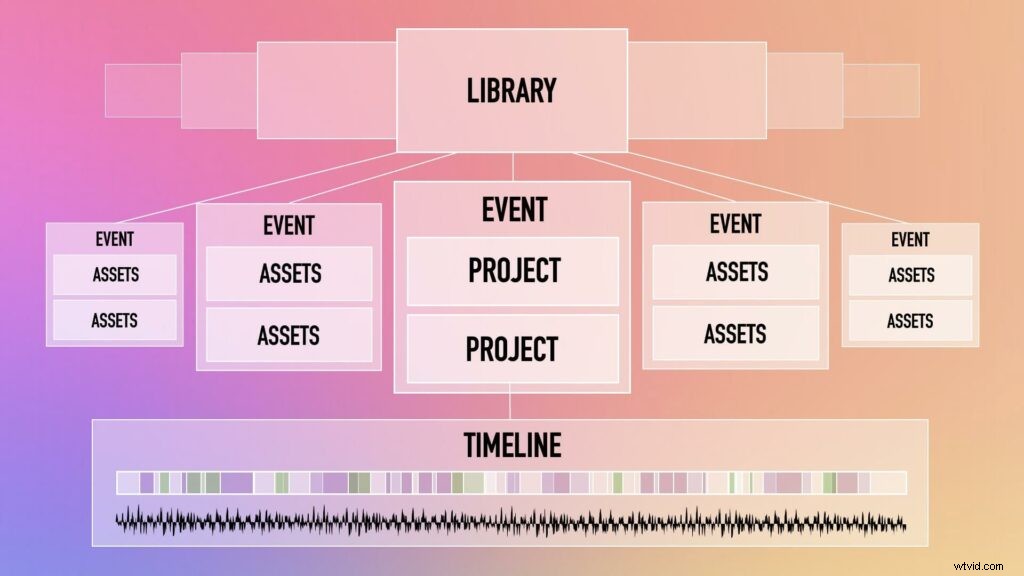
Final Cut Pro X gebruikt een hiërarchische structuur als het gaat om het organiseren van uw werkruimte, en er is flexibiliteit in hoe u besluit om de verschillende niveaus van die hiërarchie te gebruiken. Zoals de afbeelding hierboven laat zien, is het hoogste niveau van uw organisatiestructuur uw Bibliotheek , gevolgd door Evenementen , en die Evenementen kan zowel activa (onbewerkte beelden, audio, afbeeldingen, enz.) als Projecten (unieke tijdlijnen) bevatten. Zodra we het doel van Bibliotheken begrijpen, , Evenementen en Projecten , kunnen we de benaderingen die u tijdens het importproces zou kunnen gebruiken voor de organisatie beter begrijpen.
Bibliotheek
Denk aan uw Bibliotheek als een hoofdmap, waarin je alles vindt wat je nodig hebt voor de video waaraan je werkt. Hoewel u met FCPX middelen uit de ene bibliotheek kunt halen en ze naar een andere kunt brengen om ze te bewerken, worden deze middelen gedupliceerd zodat uw project nooit meerdere bibliotheken hoeft te beslaan.
Evenementen
Evenementen zijn in wezen submappen in uw bibliotheek die u kunt gebruiken om uw middelen en projecten te organiseren zoals u dat wilt (dus Premiere Pro-gebruikers die er zijn, evenementen zijn in feite bakken). Je kunt er bijvoorbeeld voor kiezen om alle assets (audio, video, afbeeldingen, muziek etc.) naast je Project samen te brengen in één Evenement. Of u kunt uw activa en projecten groeperen op elke manier die voor u zinvol is, bijvoorbeeld op soort.
Projecten
Zoals je misschien al hebt begrepen, zijn projecten unieke tijdlijnen of reeksen. Afhankelijk van de aard van uw bewerking, kunt u meerdere projecten per product maken (zoals een ruwe snede, fijne snede en definitieve snede van een film) of slechts één enkel project voor eenvoudige taken. In ieder geval leven deze projecten binnen Evenementen, net zoals uw activa dat doen.
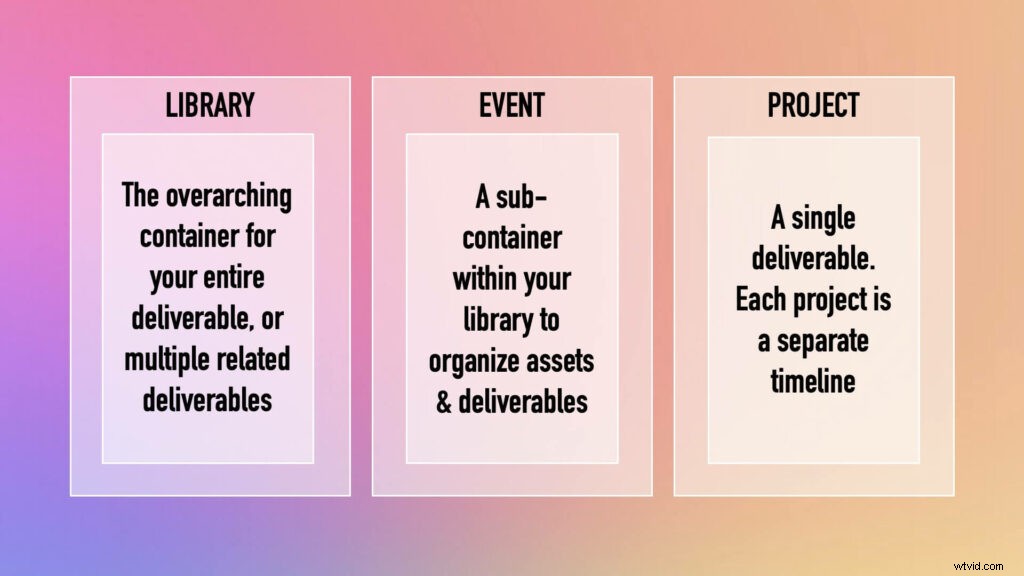
Zoals ik eerder al zei, is er flexibiliteit in hoe u de structuur gebruikt die Final Cut u biedt. Afhankelijk van uw benadering van bewerken, wilt u misschien één bibliotheek gebruiken met één evenement dat één project en al uw middelen bevat. Als alternatief kunt u een bibliotheek maken om meerdere gerelateerde deliverables te organiseren en aan elk daarvan een evenement te wijden. U kunt bijvoorbeeld 1 bibliotheek hebben voor al uw YouTube-video's en 1 voor al uw klantwerk. Houd er echter rekening mee dat grote bibliotheken uw bewerkingservaring aanzienlijk kunnen vertragen.
Wat ik persoonlijk zou aanraden is om voor elk nieuw product een bibliotheek te maken, evenementen te gebruiken om activa op soort te groeperen en vervolgens meerdere concepten van je bewerking te maken binnen een speciaal evenement voor project. Het andere voordeel van deze aanpak is dat het u kan helpen profiteren van uw reeds bestaande bestandsbeheer in Finder.
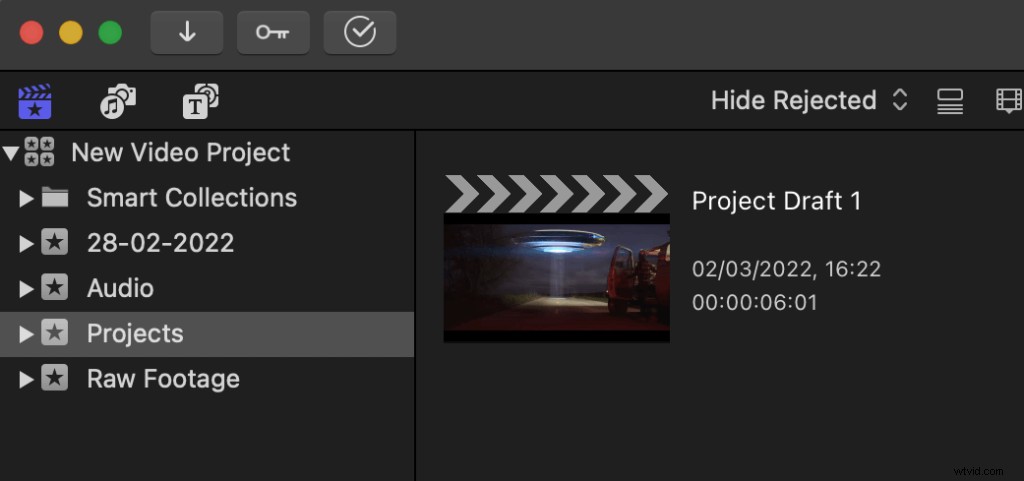
Werkstroom voor beeldmateriaal importeren
Nu het jargon uit de weg is, gaan we eens kijken naar de specifieke workflow van het importeren van beeldmateriaal in Final Cut Pro X en het optimaal gebruiken van het bibliotheek-/evenementen-/projectsysteem.
1. Organiseer middelen in Finder
Als je mijn andere blogposts hebt gelezen, ben je het waarschijnlijk beu om mij te horen vertellen hoe belangrijk het is om je vermogen te organiseren. Maar dat gezegd hebbende... het is echt belangrijk, jongens. Als je meer wilt lezen over het hoe en waarom, bekijk dan mijn artikel over het organiseren van je videobestanden. Vooralsnog is het uitgangspunt echter om voor elke nieuwe deliverable een mastermap te hebben, waarbinnen alle benodigde assets te vinden zijn. Deze moeten dan verder worden geordend in submappen op soort (bijv. onbewerkte beelden, audio, export, enz.).
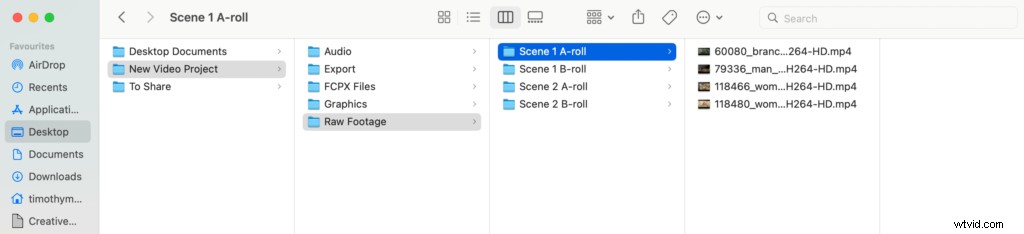
Als je eenmaal zoiets hebt als dit, is het tijd om Final Cut Pro X te openen.
2. Creëer een passende organisatiestructuur binnen FCPX
Zoals eerder uitgelegd, is er meer dan één manier om een ei te kraken (waarbij het ei in dit geval een acceptabele Final Cut Pro X-organisatiestructuur is). Het hangt echt af van je eigen aanpak en de complexiteit van je bewerking. Zolang al uw middelen in Finder zijn georganiseerd en u van daaruit importeert, kunt u het waarschijnlijk goed vinden. En nog beter als u de "Smart Collections" van Final Cut Pro X gebruikt, die automatisch proberen uw activa te ordenen bij het importeren.
Ongeacht je eigen methode, je moet altijd een bibliotheek maken, dus om te beginnen, klik je op Bestand> Nieuw> Bibliotheek .
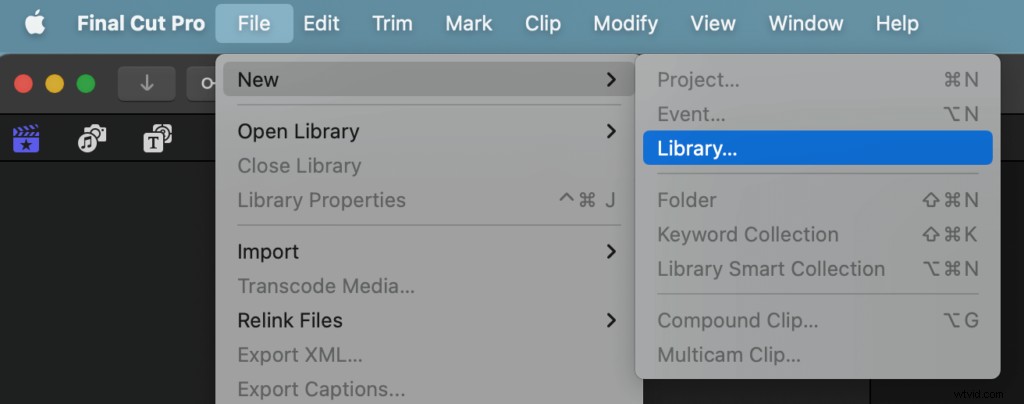
Op dit punt wordt u gevraagd de bibliotheek een naam te geven en deze ergens op te slaan, wat u het beste kunt doen in uw hoofdmap in Finder, idealiter in een eigen submap.
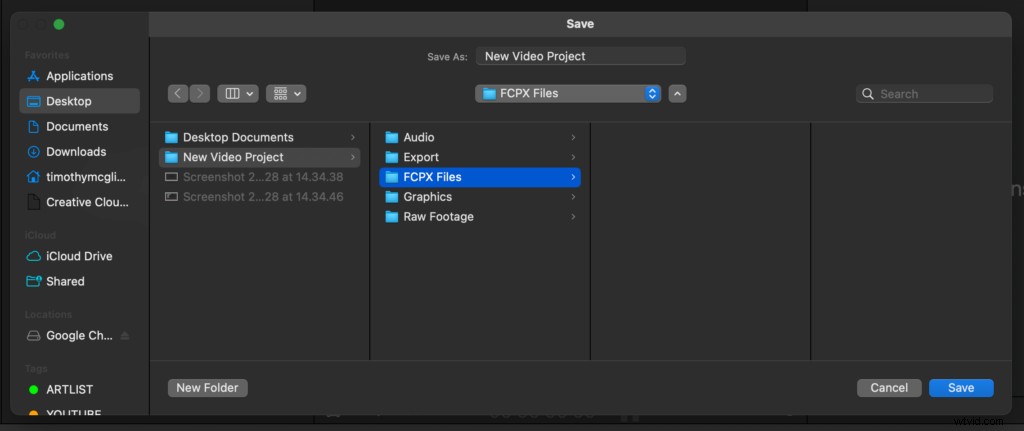
Vanaf dit punt kunt u beginnen met het maken van evenementen, waarbij u met de rechtermuisknop in uw bibliotheek klikt en "Nieuw evenement" selecteert of op Bestand> Nieuw> Evenement klikt. Vanaf dit punt heb je misschien je eigen manier om dingen te doen; ik zal je echter de manier laten zien die ik aanbeveel, en je kunt er van nemen wat je wilt. Ik maak eenvoudig een lijst met gebeurtenissen die de basismapstructuur repliceert van middelen die ik in Finder maak. In de meeste gevallen betekent dit op zijn minst één evenement voor onbewerkte beelden, één voor audio en één voor projecten.
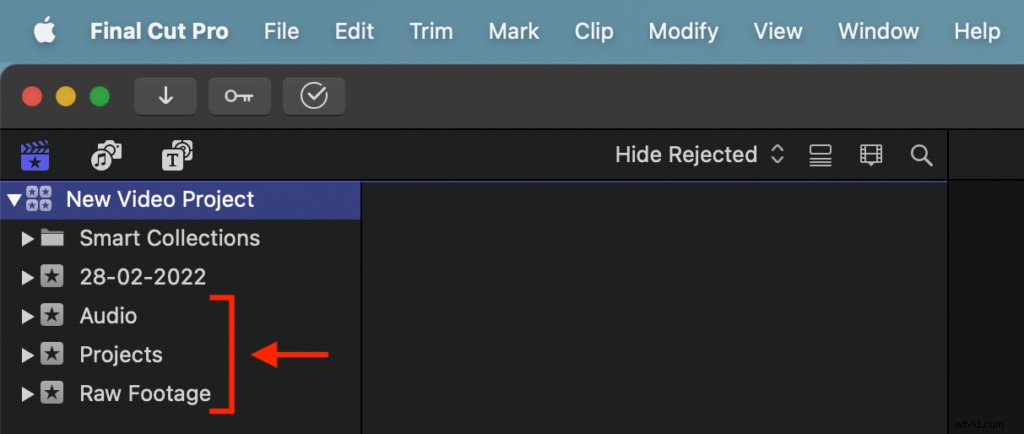
Als uw bestandsbeheer in Finder behoorlijk grondig is geweest, kunt u zelfs meer categorieën in die mappen hebben (bijvoorbeeld op a-roll en b-roll, locaties of scènes). Als dit het geval is, kun je al die mappen rechtstreeks naar het evenement brengen en Final Cut Pro X (zoals we in de volgende fase zullen bespreken) zal je organisatie onderhouden met behulp van trefwoorden.
Importopties (klikken en slepen versus importvenster)
Er zijn 2 hoofdmethoden voor het importeren van uw middelen in Final Cut Pro X. De eerste is simpelweg door middel van klikken en slepen van middelen van de Finder naar de bijbehorende evenementen. De tweede is om beeldmateriaal te importeren door een importvenster te openen en van daaruit selecties te maken. Laten we nader ingaan op deze methoden.
Klik-en-sleepmethode
- Open je activamappen in de Finder en sleep de juiste beelden naar de lege gebeurtenissen linksboven in je Final Cut Pro X-werkruimte.
- Audiobestanden gaan naar het Audio-evenement, onbewerkte beelden naar het Raw Footage-evenement, enzovoort. Terwijl u dit doet, worden alle individuele activa zichtbaar.
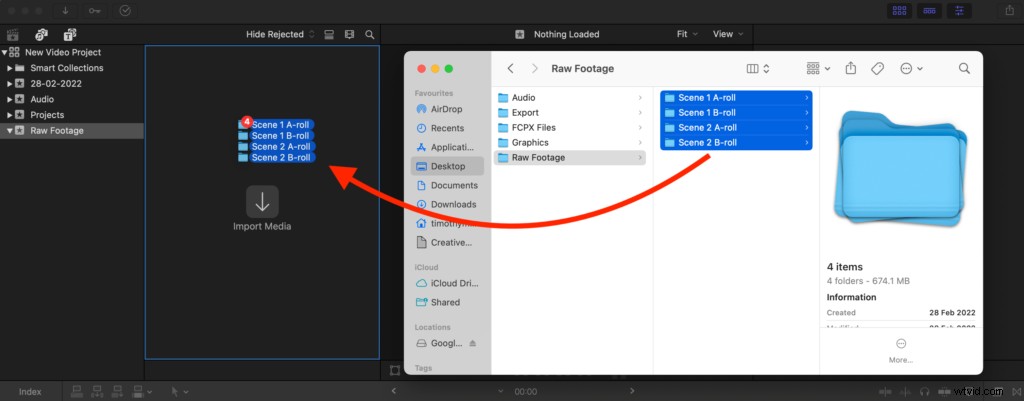
Als je meerdere georganiseerde mappen hebt gesleept (zie hierboven), krijgen de items daarin doorzoekbare trefwoorden toegewezen om de oorspronkelijke structuur te behouden (zie hieronder).
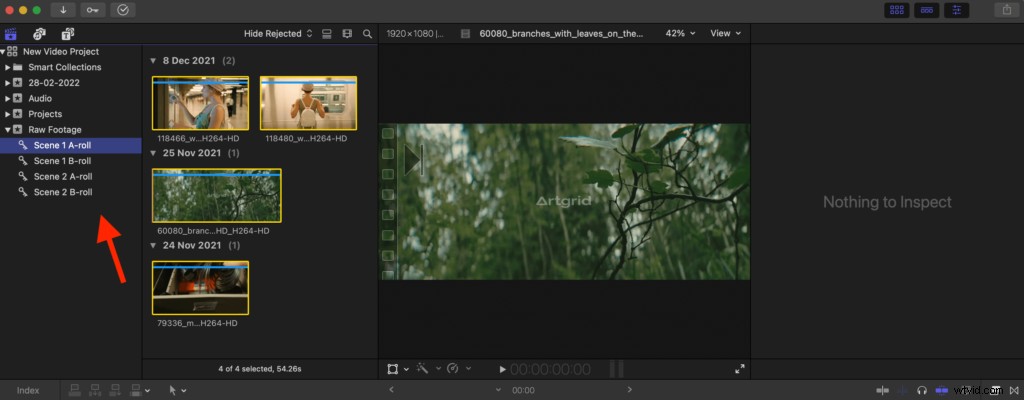
Venstermethode importeren
Als je niet echt iemand bent met klikken en slepen, kun je in plaats daarvan op de optie Media importeren klikken binnen een Evenement of doe dit via het Bestand menu (Bestand> Importeren> Media ). Over het algemeen is klikken en slepen voldoende, maar door een van deze alternatieven te gebruiken, heb je meer controle over andere importinstellingen, dus daar zullen we ook naar kijken.
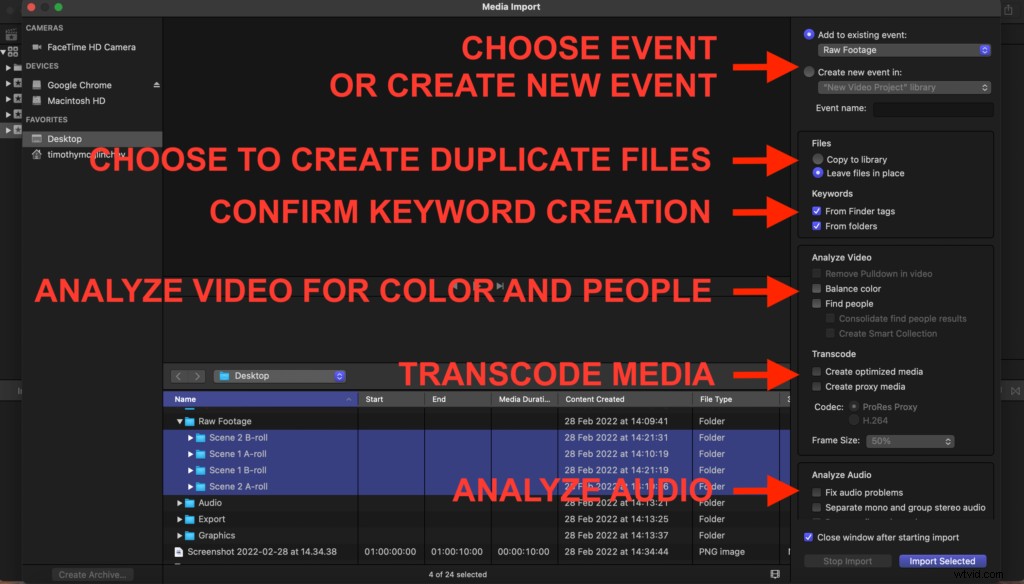
Rechtsboven in het importvenster kunt u selecteren in welke gebeurtenis de geselecteerde clips moeten worden geplaatst. Daaronder kun je ervoor kiezen om dubbele bestanden te maken voor al degenen die worden geïmporteerd, wat ik normaal gesproken niet aangevinkt zou laten als mijn beeldmateriaal bij de bron goed is georganiseerd, omdat het veel schijfruimte in beslag neemt.
Als u naar beneden gaat, kunt u bevestigen of u trefwoorden wilt maken die in overeenstemming zijn met uw mappenstructuur. Vervolgens kun je er opnieuw voor kiezen om een automatische analyse uit te voeren op geïmporteerd beeldmateriaal om de kleur in evenwicht te brengen en mensen te vinden waarnaar gezocht moet worden binnen je Smart Collections-evenement .
Ten tweede kunt u ervoor kiezen om geoptimaliseerde of proxy-media te maken. Afhankelijk van de codec van je beeldmateriaal, kan dit je bewerking op de lange termijn echt versnellen door versies van je bestanden te maken die soepeler verlopen in Final Cut Pro X. Voor kleinere projecten is dit echter waarschijnlijk niet nodig.
Ten slotte kunt u, net als de optie voor videoanalyse, ervoor kiezen om een audioanalyse uit te voeren op activa die worden geïmporteerd. Nogmaals, ik laat zowel het als de video-analyse-opties uitgeschakeld, en geef er de voorkeur aan zelf handmatige controle over deze wijzigingen te hebben.
Als u tevreden bent met uw selecties, klikt u op Geselecteerde importeren .
Een nieuw project maken en bewerken
Zodra je fase 3 herhaalt totdat al je evenementen zijn ingevuld, ben je bijna klaar om te bewerken! Je kunt een nieuw project maken binnen elk evenement dat je wilt, hoewel ik zou aanraden om een evenement te hebben dat gewijd is aan projecten. Op deze manier kunt u verschillende concepten van een bewerking opslaan om opnieuw te bekijken. Er zijn verschillende manieren om een nieuw project aan te maken; het meest populair zou zijn om met de rechtermuisknop in een evenement te klikken en Nieuw project te selecteren, of klik op Bestand> Nieuw> Project . Een andere goede optie is om met de rechtermuisknop op een clip binnen een evenement te klikken en Nieuw project te selecteren vanaf daar. Als u dit doet, kunnen de eigenschappen van die clip automatisch de eigenschappen van het project bepalen, zoals resolutie en framesnelheid.
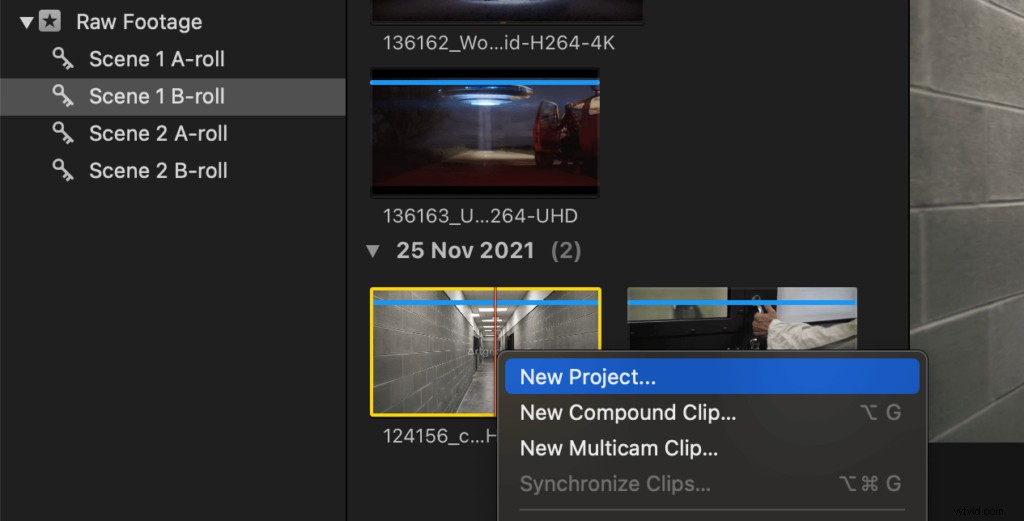
Als je project eenmaal actief is, kun je door je evenementen navigeren voor de middelen die je nodig hebt en beginnen met maken!
Afsluiten
Omdat je bang bent om als een gebroken plaat te klinken, is het van cruciaal belang om te leren hoe je je videobestanden importeert en organiseert in Final Cut Pro of een ander NLE-bestand voor een soepele bewerkingsworkflow en het zal je veel frustratie besparen.
