In de snelle wereld van het maken van digitale films kan het gemakkelijk zijn om de waarde van een goed gekalibreerde monitor op de set te onderschatten.
Of we het nu willen toegeven of niet, het is waarschijnlijker dat u tijdens een opname meer op uw monitor dan op uw bereik vertrouwt. Hoewel het essentieel is om je scopes en andere tools te gebruiken om goed te belichten, biedt het nog steeds veel waarde en gemoedsrust als je een monitor hebt die true weergeeft.
Door uw monitor te kalibreren, kunt u tijd besparen bij de postproductie en op de set met uw regisseur en klanten. Niets is erger dan grote inconsistenties in kleur of beeld tussen verschillende monitoren - en tijd verspillen aan het uitleggen aan minder technisch onderlegde mensen die zich er geen zorgen over hoeven te maken. Met deze eenvoudige kalibratietechniek weet je zeker dat wat je ziet ook is wat je op je schermen krijgt.
Kalibratie
Er zijn twee benaderingen voor kalibratie. U kunt een externe tool gebruiken (de duurdere optie), of u kunt dit handmatig doen met kleurenbalken. Dit artikel gaat over het gebruik van kleurenbalken.
Voordat u begint met kalibreren, zijn er een paar dingen waar u rekening mee moet houden. Omgevingslicht beïnvloedt het contrast en het algehele uiterlijk van uw monitor (en dus uw kalibratienauwkeurigheid), dus zoek idealiter een locatie voor uw regisseursmonitor die de hele dag door afgeschermd is van omgevingslicht. (Dit is ook de reden waarom je de DIT vaak op de set in hun eigen tent ziet.)
Voordat u een computer kalibreert, moet u deze aanzetten en een paar minuten laten opwarmen. Volg daarna deze stappen.
1. Nadat uw monitor is opgewarmd en aangesloten op uw camera, moet u de HD NTSC-kleurenbalken van de camera naar uw monitor sturen. Sommige monitoren hebben de optie ingebouwd in hun menu's, maar het is meestal het beste om de kleurenbalken zelf te verzenden wanneer dat kan.
(Kanttekening:als je met een HDSLR fotografeert en het plezier niet wilt missen, bekijk dan deze video van Richard Harrington over hoe je kleurenbalken op je camera's krijgt.)
2. Pas uw "Helderheid", "Contrast" (ook wel "Beeld") en "Fase" aan naar hun middelpunt of fabrieksinstellingen. Op Panasonic-monitoren zie je dit bijvoorbeeld meestal aangegeven door de markeringen op het scherm die van kleur veranderen (blauw) of vet worden om aan te geven dat je het 'midden' hebt bereikt. Soms is er ook een optie om de fabrieksinstellingen te herstellen in het menu.
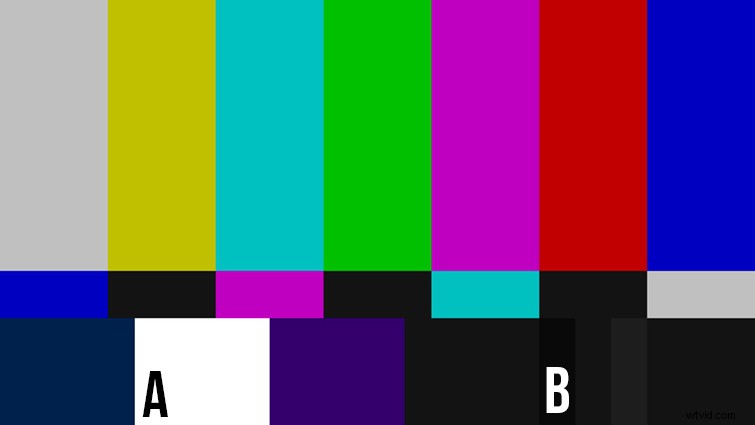
4. Ik heb de neiging om losjes te beginnen met contrast en te wisselen tussen contrast en helderheid totdat ik op een goede plek ben beland. Voor het grootste deel van de kalibratie kijk je naar de 100% witte chip (aangeduid met A hierboven) en de PLUGES-balken (aangeduid met B hierboven), dit zijn de drie balken met verschillende gradaties onder de rode balk (links is 3,5 IRE, midden is 7,5 IRE en rechts is 11,5 IRE, alleen ter referentie).
Als het gemakkelijker te zien is, kun je de 'Chroma' ook helemaal naar beneden halen om het scherm zwart-wit te maken, zodat je je kunt concentreren op de verandering in de balken.
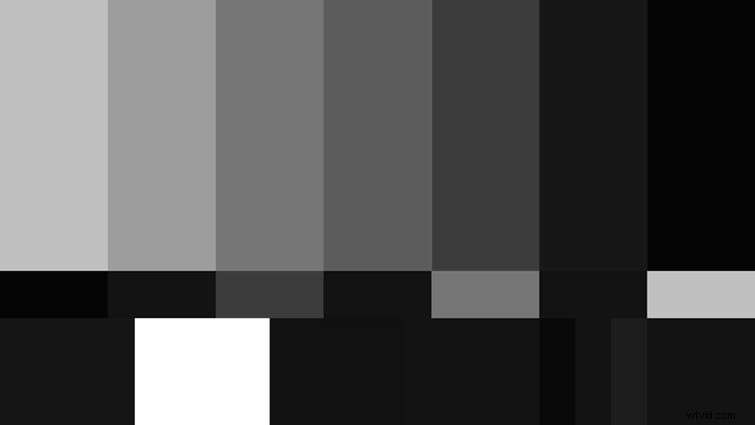
Focus op de 100% witte chip en verhoog uw contrastniveau totdat de witte chip niet langer helderder lijkt te worden. Zodra je dat punt hebt bereikt, trek je een paar inkepingen terug. Zorg er ook voor dat uw 100% witte chip niet uitloopt in de omliggende balken.
5. Vervolgens gaat u de PLUGE-balken (hierboven aangeduid met B) aanpassen om uw helderheid te vinden. U wilt de helderheid aanpassen totdat de twee linker PLUGE-balken in het 0% zwarte veld (links ervan) verdwijnen en de uiterst rechtse PLUGE-balk net een stap boven die 0% zwart zit. Ik heb de neiging om het naar beneden te halen totdat ik die rechterbalk niet kan zien, en duw het dan omhoog totdat ik er een hint van opmerk. (Zie onderstaande afbeelding.)
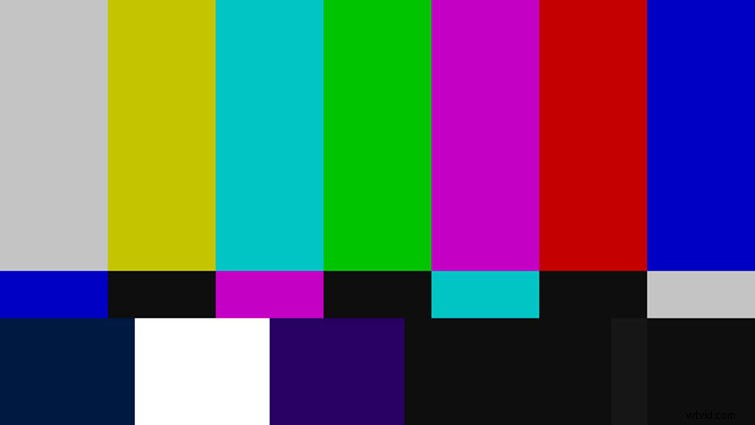
6. Spring nu terug en pas je contrast aan om ervoor te zorgen dat je 100% White Chip niet begint te bloeden. Je springt heen en weer tussen contrast en helderheid totdat je een bevredigend niveau tussen deze twee doelen hebt gevonden.
7. De laatste aanpassing is je chroma. Om dit te controleren, moet u uw monitor overschakelen naar de functie "Alleen blauw". Als uw monitor geen 'Alleen blauw'-functie heeft (zoek rond:soms is het moeilijk te vinden), kunt u deze stap voltooien door uw monitor in de monochrome instelling te zetten.
Kortom, u wilt dat alle langere, afwisselende blauwe balken één doorlopende balk zijn. Als de chroma niet klopt, zie je onderaan deze balken een kleine band met een andere tint blauw (zie hieronder). Pas je chroma aan totdat die balken in de grotere balken verdwijnen.
Onjuist:
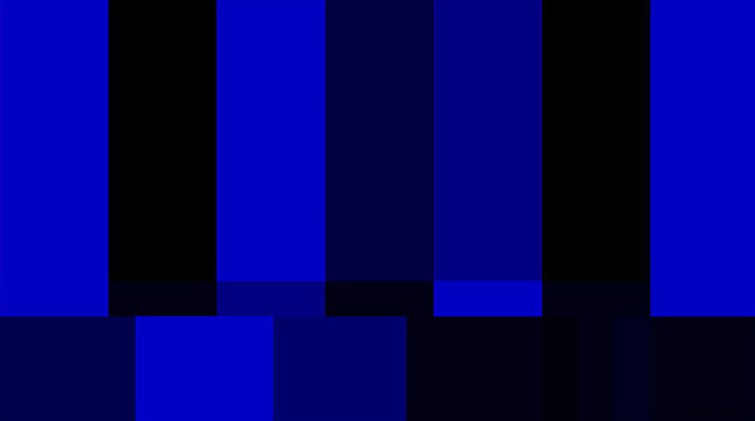
Correct:
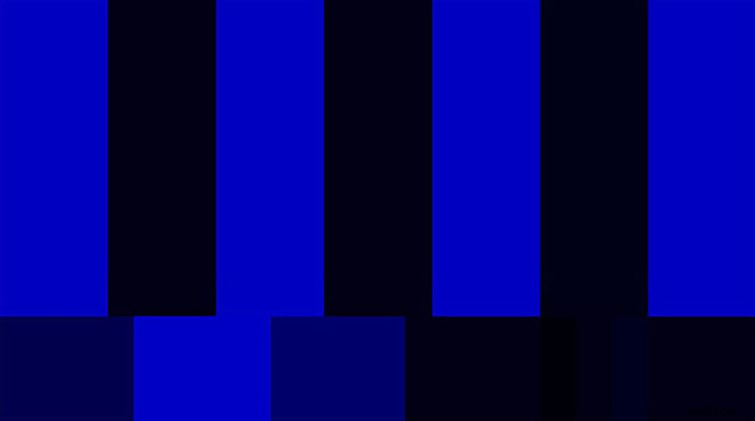
8. Ga hierna terug en controleer nogmaals je helderheid en contrast met de PLUGE-balken en 100% witte chip, en dan zou je klaar moeten zijn om te gaan!
