Het vergroten van een afbeelding met een lage resolutie is niet altijd een goed idee. De nieuwe Super Scale-functie van Resolve 15 verandert het spel echter.
Er zijn veel manieren om SD-beelden op een HD-tijdlijn te gebruiken:u kunt de SD-laag een achtergrond geven (zoals de meeste nieuwsuitzendingen doen), u kunt de SD-laag dupliceren en de onderste laag uitbreiden en vervagen (zoals hier beschreven), of u zou de schaal van de media met lage resolutie kunnen vergroten om in de resolutie van de tijdlijn te passen. Het vergroten van media met een lage resolutie veroorzaakt echter een aantal problemen, zoals pixelvorming, ruis en verlies van scherpte. Simpel gezegd, de afbeelding ziet er plakkerig uit.
Veel softwarefuncties kunnen helpen bij het wijzigen van het formaat en een afbeelding er duidelijker uit laten zien dan wanneer u gewoon de schaal van de media zou vergroten. Nu in Resolve 15 is er een nieuwe opschalingsfunctie die het formaat van HD kan wijzigen naar 8K. Het heet Superschaal. Resolve heeft al een fantastisch filter voor het herschalen van afbeeldingen, dat u kunt instellen volgens de vereisten van uw project, hetzij via het instellingenmenu of in het infovenster.
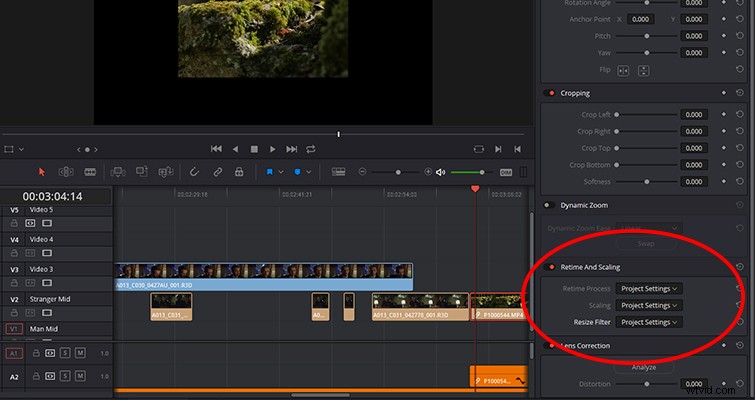
De Super Scale-tool is anders. Het maakt gebruik van een geavanceerd algoritme dat de beelddetails verbetert bij het vergroten - het is dus een processorintensieve bewerking. Gedurende de eerste paar seconden van een clip die ik heb vergroot van 1080p naar 4k, kreeg ik 9 frames per seconde afgespeeld. De tool is meer bedoeld voor SD-media in een UHD-tijdlijn — of voor wanneer u ver moet inzoomen op een 1080p-clip op een tijdlijn met een aanzienlijk hogere resolutie.
Waar is het?
De Super Scale is niet zo toegankelijk als veel andere functies - je zult hem niet vinden in het infovenster, noch in menupanelen. Om naar de Super Scale-opties te gaan, klikt u met de rechtermuisknop op uw media en selecteert u 'Clip-attributen'.
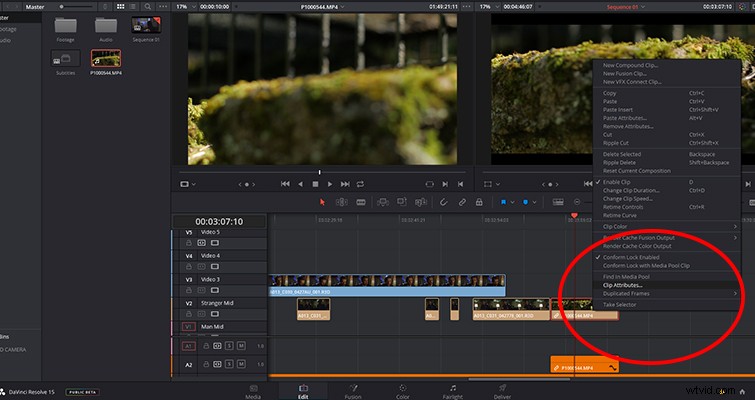
Van daaruit vind je het Super Scale-menu onder aan het videotabblad met drie instellingen om mee te werken:Super Scale, Sharpness en Noise Reduction. De eerste instelling wijzigt de grootte van het bestand. Je kunt kiezen uit 2x, 4x en 6x. De instellingen voor scherpte en ruisonderdrukking helpen je vervolgens om het formaat te verfijnen.
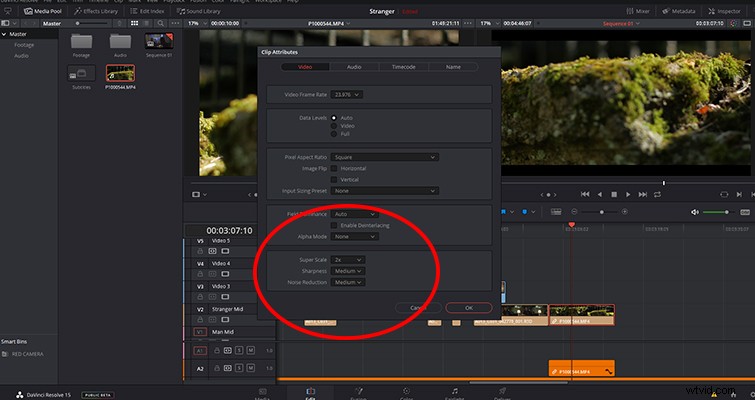
De foto hieronder is een screenshot ingezoomd op 200% met de Super Scaled-afbeelding aan de rechterkant. Het was een 1080p-bestand Super Scaled om in een UHD-tijdlijn te passen. Ik weet niet zo zeker hoe goed de onderstaande vergelijkingsafbeelding de resultaten zal weergeven - misschien helemaal niet omdat we alleen foto's met een specifieke resolutie kunnen uploaden (we moeten ervoor zorgen dat deze tips razendsnel worden geladen, toch?), maar Ik moedig je aan om de Super Scale-functie uit te proberen. Er is een aanzienlijk kwaliteitsverschil tussen het standaard resize-filter van Resolve en de Super Scale-functie. Het is magisch.

Lewis McGregor is een gecertificeerde DaVinci Resolve-trainer.
