In deze tutorial, leer hoe je snel een griezelig blik- en lacheffect creëert tijdens een fade-outovergang.
In deze video-tutorial gaan we leren hoe we een effect kunnen creëren dat ik 'The Cheshire Cat Effect' noem. Dit komt omdat het onze proefpersonen een griezelige blik en glimlach geeft, vergelijkbaar met die van de Cheshire Cat in Alice in Wonderland . Het effect treedt op tijdens een fade-out opname, waarbij de ogen en glimlach langzamer vervagen.
Het beste gedeelte? We kunnen dit effect bereiken met minimale rotoscoping door RotoBrush 2.0 in After Effects te gebruiken. Laten we beginnen!
RotoBrush 2.0 gebruiken
Het eerste dat we moeten doen, is de ogen van onze acteur maskeren. Je kunt ervoor kiezen om dit frame voor frame te doen, maar een veel snellere methode is door de RotoBrush te gebruiken. in After Effects. Hierdoor kunnen we een omtrek van elk oog tekenen, waarna After Effects automatisch een geanimeerd masker voor hen maakt. Het is niet erg als het masker niet perfect is, omdat we het later verder kunnen verfijnen.
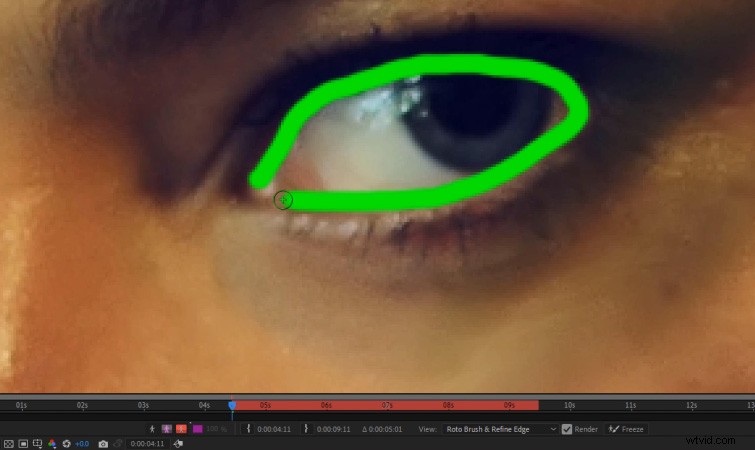
Als je helemaal nieuw bent in het gebruik van de RotoBrush, bekijk dan de tutorial van Jason Boone 5 manieren om een saaie opname te repareren met de Rotobrush in After Effects.
De ogen aanpassen
Zodra u klaar bent met het maskeren van de ogen met RotoBrush, kunnen we ze nu verfijnen met de RotoBrush Matte Settings in het Effectenpaneel . Ik raad aan wat Veren . toe te voegen rond elk oog, maar voel je vrij om de instellingen aan te passen zodat ze het beste bij je opname passen.
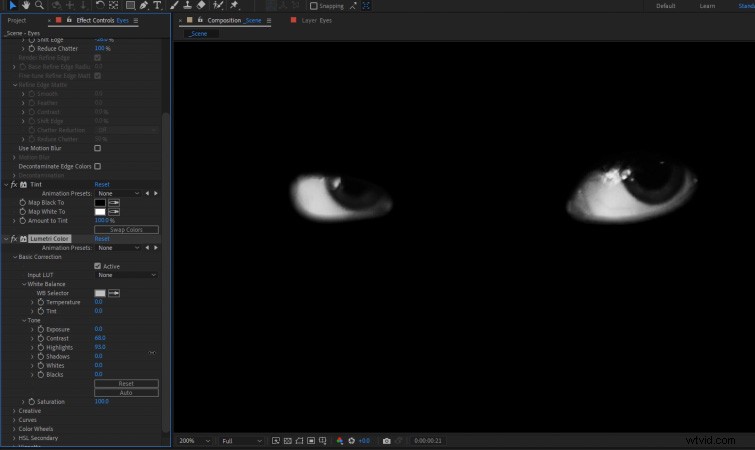
Om de ogen meer te laten "ploffen" breng je eerst een Tint . aan effect. Hierdoor worden de ogen zwart-wit. Breng vervolgens de Lumetri Color . aan effect op de ogen en vergroot het Contrast en Hoogtepunten , naar behoefte. Het doel is om de witte delen van de ogen echt te laten opvallen.
Luma Matte de ogen
Om het uiterlijk van de ogen af te maken, dupliceren de beelden van de ogen, en stel de onderste kopie van de beelden in op een Luma Matte . Hierdoor blijven effectief alleen de witte delen van de ogen zichtbaar. De donkere gebieden, zoals de oogiris en pupil, worden transparant.
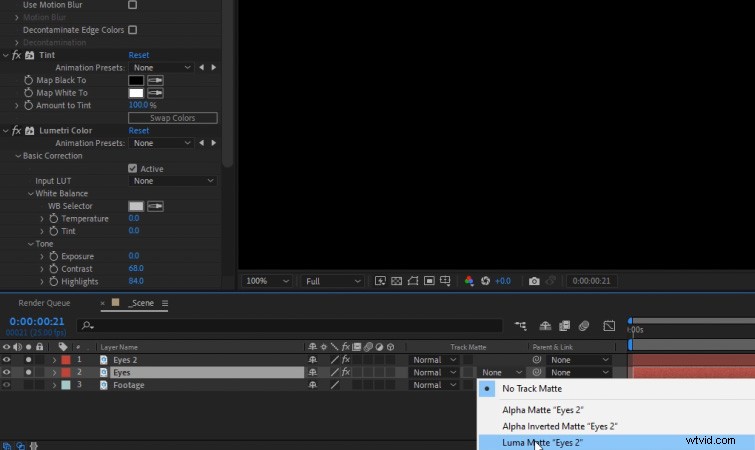
Ten slotte raad ik aan om vooraf samen te stellen het beeldmateriaal van beide ogen in één compositie. Dit maakt de ogen veel gemakkelijker om mee te werken, als een enkele comp-laag.
De beelden vervagen
Nu hoef je alleen nog maar je originele beelden uit te faden, samen met de "ogen" -compositie. Plaats de ogen comp hieronder uw originele beeldmateriaal en keyframe vervolgens de Dekking van beide lagen van 100% tot 0% . Ik raad aan dit te doen in een tijdspanne van ongeveer 3 tot 5 seconden .
Je zou nu het effect van de "Cheshire Eyes" zichtbaar moeten zien tijdens het midden van de fade-out.
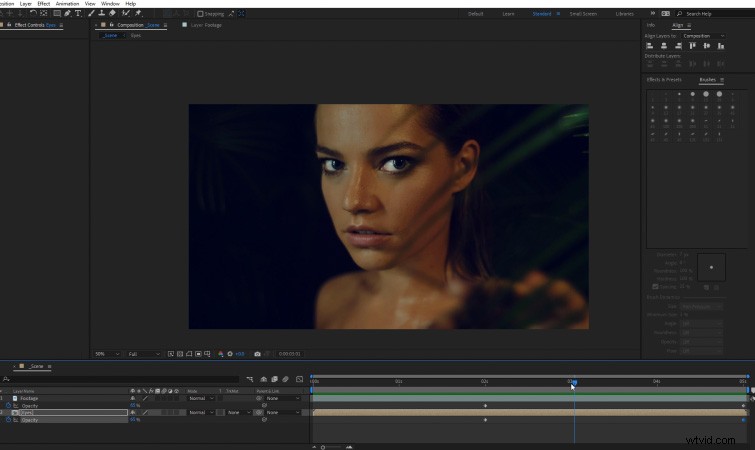
Experimenteer gerust met de Dekking-sleutelframetijden van beide lagen om verschillende looks te creëren. Je kunt gaan voor een subtiele look, helemaal tot een meer extreem gestileerde look.
Glimlach toevoegen
Als je acteur lacht tijdens de opname, kun je ook zijn tanden langzaam laten vervagen met hun ogen. Dit kan een meer sinister uiterlijk creëren, vooral als hun gezichtsuitdrukking verandert tijdens de fade-out.
Herhaal hiervoor dezelfde RotoBush en Luma Matte proces dat eerder werd gedaan voor de ogen, maar voor hun glimlach.
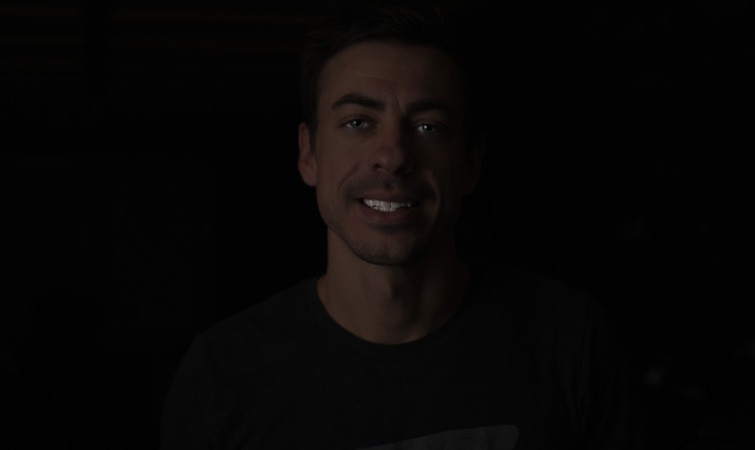
Keyframe vervolgens de Dekking van de tandsamenstelling op dezelfde manier als de ogensamenstelling. Als de tanden te helder zijn in vergelijking met de ogen, kunt u hun aanvankelijke dekking een beetje verlagen, tot ongeveer 80% tot 50% , en laat ze vervolgens keyframe verlagen tot 0% .
Maak het einde na van Alfred Hitchcocks Psycho
Als je ooit het eindshot van Alfred Hitchcock's Psycho wilt namaken , het maakt gebruik van een vergelijkbare fade-outtechniek die we hebben gebruikt voor het Cheshire Cat-effect. Je kunt het effect @1:30 zien in de clip hieronder.
Om dit te doen, plaatst u eenvoudig een foto van een schedel achter de beelden van uw acteur. (Je zult waarschijnlijk de afbeelding van de schedel naar het gezicht van je acteur moeten volgen als ze bewegen.) Gebruik vervolgens een keyframe voor de Dekking van de schedelafbeelding om tegelijkertijd met uw hoofdbeeldmateriaal uit te faden.
Door dit te doen, kun je de schedel een beetje door de beelden heen zien tijdens de fade-out!

