Hier zijn zes manieren waarop het bijsnijdeffect in Adobe Premiere Pro uw workflow voor het maken van films verbetert — en meer bevredigende resultaten oplevert.
Als u vaardig wilt worden in Adobe Premiere, moet u vertrouwd raken met de belangrijkste effecten die u elke dag zult gebruiken. Een van deze effecten is het gereedschap bijsnijden — een uiterst belangrijk hulpmiddel in de toolkit van een video-editor.
In deze video demonstreert Cinecom.net de vele manieren waarop deze eenvoudige tool je kan helpen om met meerdere afbeeldingen tegelijk te spelen, je video een meer filmisch gevoel te geven en de stroom van je video te verbeteren. Laten we eens kijken.
Het uitsnijdeffect aan een clip toevoegen
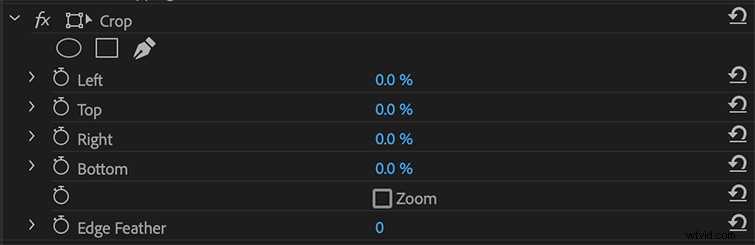
Het bijsnijden-effect toevoegen is net zo eenvoudig als het slepen van "Bijsnijden" van het deelvenster Effecten naar uw clip. Van daaruit heb je de mogelijkheid om de uitsnede toe te voegen met behulp van de parameters Links, Rechts, Boven en Onder. Deze parameters zijn ook animeerbaar, dus als je wilt dat er een uitsnede binnensluipt, kun je een aantal keyframes instellen om een uitsnede in je clip te laten schuiven.
Als u op zoek bent naar meer precisie, is er een meer aanpasbare manier om dit te doen. Maak een aanpassingslaag en plaats deze over je clip. Voeg het Bijsnijdeffect toe aan de aanpassingslaag en voer het bijsnijden vanaf daar uit. Hierdoor heb je veel meer controle over de plaatsing van je clip. Je kunt de plaatsing van je clip aanpassen met de positietools die je kunt gebruiken in combinatie met de croptool.
Een cinematografisch tintje toevoegen
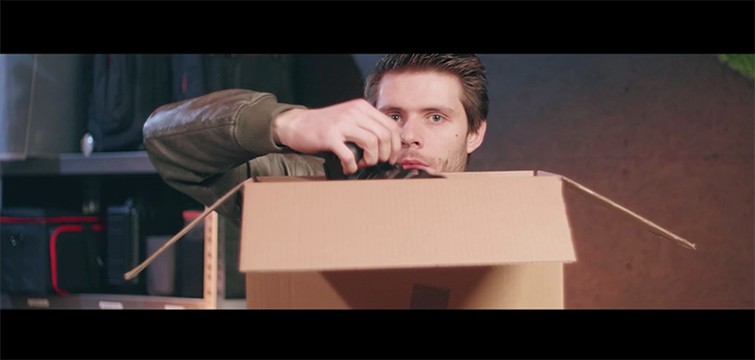
Om te beginnen kunt u dus de bijsnijdtool gebruiken om de klassieke filmische breedbeeldbalken aan de boven- en onderkant van uw afbeelding toe te voegen. Dit geeft je dat brievenbus-, breedbeeldgevoel. Als u dit effect op uw hele bewerking wilt toepassen, voegt u eerst een aanpassingslaag toe en verplaatst u vervolgens de clips om de nieuwe beeldverhouding aan te passen zoals u dat wilt.
Gebruik het effect met tekst

Het bijsnijdgereedschap kan een uiterst stijlvolle manier zijn om uw tekst te animeren. Het enige wat u hoeft te doen is het effect op uw titel toe te passen en de positie te wijzigen, uw keyframes in te stellen en de tekst te onthullen met de snelheid die past bij de huidige stijl die u probeert over te brengen. Het is een snelle manier om een vleugje productiewaarde en flair aan uw project toe te voegen, als u wat beweging wilt toevoegen aan uw titels en tekst.
Een gesplitst scherm maken

Het volgende voor de hand liggende effect dat u kunt gebruiken, is het gesplitste scherm. Dit is net zo eenvoudig als het plaatsen van twee clips op elkaar, vervolgens naar het Effecten-bedieningspaneel gaan en de positie van de clip dienovereenkomstig verplaatsen, zodat deze voor elke opname in het midden van het frame past. Als u de clip op een soepele manier wilt verplaatsen, klikt u met de rechtermuisknop op het keyframe, klikt u op 'Temporal Interpolation' en drukt u op 'Ease In' of 'Ease Out'. Hierdoor wordt de algehele animatie vloeiender.
Pittige overgangen toevoegen
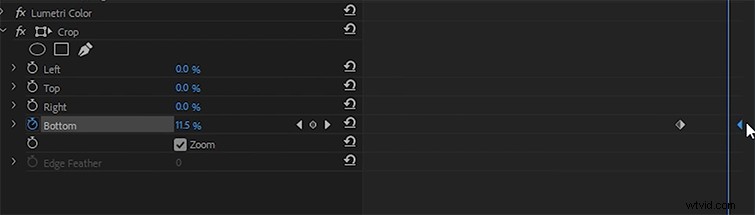
Het gereedschap Bijsnijden kan uw overgangen veranderen in leuke, snel bewegende bewegingen met een paar eenvoudige keyframe-plaatsingen. Zorg er eerst voor dat de aankomende clip zich boven het uiteinde van uw huidige clip bevindt. Voeg vervolgens het bijsnijdeffect toe aan beide clips. Schakel voor de onderste clip de zoom in (in het bijsnijdeffect) en verhoog vervolgens de onderkant met ongeveer vijftien procent, met uw hoofdframes tegen het einde van de clip. Hierdoor wordt de video naar beneden uitgerekt. Animeer vervolgens voor de bovenste clip de onderkant van honderd procent tot nul procent. Hierdoor wordt de clip omlaag gebracht, na de eerste clip.
Onthul uw effecten

Dit effect is dus perfect voor iedereen die zijn kleurgradaties, effecten, shotcomposities of andere op tutorials gebaseerde instructies uitsplitst. Kortom, hoeveel effecten u ook op uw clip hebt toegepast, u zult de clip X een aantal keren dupliceren. Dus als je vier effecten hebt, maak je vier nieuwe clips en worden alle effecten erop toegepast. Haal vervolgens één effect uit elke clip, beginnend bij de bovenkant. Op je originele clip mogen geen effecten zijn toegepast. Pas het bijsnijdeffect toe op elke clip en animeer elke eigenschap van honderd tot nul, waardoor deze zichzelf onthult. Kopieer en dupliceer ten slotte de instelling op elke clip en knip deze bij zodat uw tijdlijn eruitziet als een trap. Hierdoor worden langzaam alle effecten zichtbaar die je hebt toegepast.
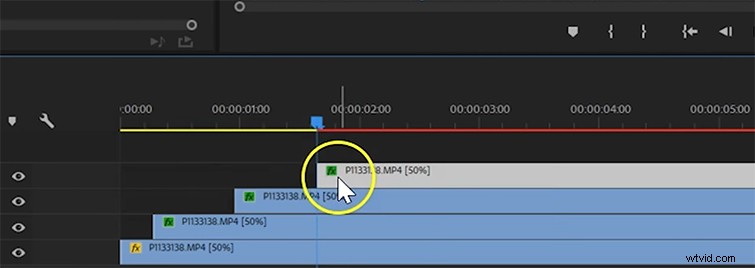
Helaas kunt u met het gereedschap Bijsnijden alleen een onthulling maken met een rechte verticale of horizontale lijn. Als je een diagonale onthulling wilt toevoegen, moet je daar werken met maskers in Premiere of After Effects.
Clips samenvoegen
Als je meerdere foto's wilt samenvoegen die op dezelfde plaats zijn gemaakt, kun je ze allemaal samenbrengen met het gereedschap Bijsnijden. Maak gewoon meerdere foto's en plaats ze op elkaar in je tijdlijn. Pas het bijsnijdeffect op ze allemaal toe. Vanaf daar hoef je alleen maar elke afzonderlijke laag bij te snijden in de secties die ze moeten weergeven en een veer aan de rand toe te voegen (in het bijsnijdgereedschap), zodat ze mooi in elkaar overlopen. Bekijk de video van Jason Boone over de bijsnijdtool voor meer informatie over het maken van deze videostijl.
Dit bericht is oorspronkelijk gepubliceerd in juni 2018. Het is bijgewerkt om veranderingen in de branche weer te geven.
