Met zoveel manieren om de blootstelling te controleren, kan het moeilijk zijn om te weten welke methode het beste voor u is. Laten we eens kijken.
Afhankelijk van het type filmmaker dat u bent, kunt u de ene tool verkiezen boven de andere. Of misschien merk je dat je een combinatie hiervan samen gebruikt. Het belangrijkste is dat je meer controle krijgt over de kwaliteit van je afbeelding. Laten we nu elke methode eens nader bekijken.
1. Zebralijnen
Gebruik zebralijnen om overbelichting van uw afbeelding te voorkomen.

Zoals de naam al aangeeft, is dit een overlay van diagonale lijnen die aangeeft wanneer de blootstellingsniveaus van een gebied een bepaalde waarde overschrijden. Camera's en monitoren hebben verschillende zebra-niveaus, over het algemeen variërend van 60% - 100% (puur wit). Mijn BMPCC 6K gaat bijvoorbeeld van 75% - 100%, terwijl mijn Blackmagic Video Assist helemaal naar 40% gaat.
Laten we zeggen dat ik buiten fotografeer en niet wil dat de lucht overbelicht wordt. Aangezien dit bijna altijd het helderste deel van een scène is, stel ik mijn zebra-niveau in op 95%. Vervolgens pas ik de belichting aan waar de zebralijnen in de lucht beginnen te verschijnen. Nu weet ik dat wanneer ik de belichting verlaag tot het punt waar de lijnen verdwijnen, ik net onder 95% IRE zit. Dit geeft me een mooie bufferzone om te voorkomen dat ik te veel details in de opname verlies.
Zebra werkt ook geweldig bij het vastleggen van huidtinten. Bij het filmen van mensen kan ik de zebra instellen op 75% en dan een beetje diafragmeren om het gezicht van mijn onderwerp goed te belichten. Dit zorgt ervoor dat de belichting van opname tot opname consistent blijft.
2. Histogram
Gebruik het histogram om de belichting in vogelvlucht te houden.
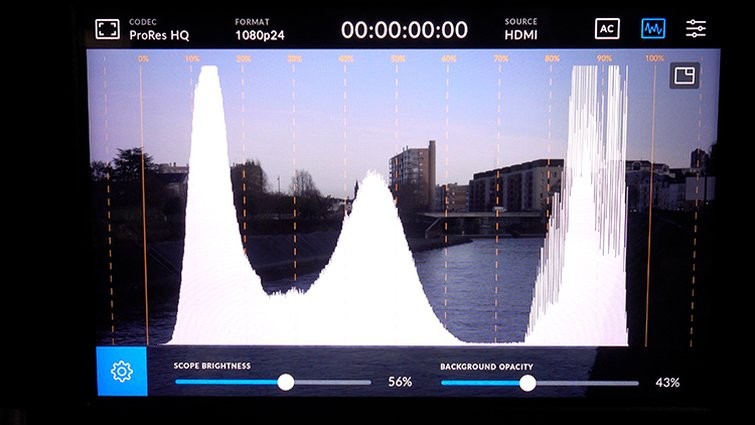
Deze krachtige monitoringtool is een grafiek van de toonverdeling van de pixels van je clip. Het toont in wezen luminantieniveaus langs een horizontale schaal. Links is 0% zwart en rechts 100% wit. Als je van links naar rechts langs het histogram gaat, heb je de schaduwen, middentonen en hooglichten.
Terwijl de horizontale as het luminantieniveau meet, toont de verticale as het aantal pixels bij elke specifieke waarde. Gebruik het om snel over- of onderbelichte opnamen bij te houden (en te vermijden) en om het contrast te bekijken. Als het histogram in het midden is gebundeld, heeft u mogelijk een afbeelding met weinig contrast. Als het signaal aan beide uiteinden is samengeklonterd, heb je waarschijnlijk een contrastrijk beeld.
Hoewel het histogram goed is voor algemene belichtingsmetingen, is het niet het beste hulpmiddel om specifieke items in uw opname te bekijken, zoals huidtinten. Het kan echter erg handig zijn bij het uitvoeren van specifieke technieken, zoals blootstellen aan de rechterkant (ETTR).
3. Golfvorm
Als ik een golfvormmonitor zie, denk ik aan de ouderwetse uitzendwereld. Jaren geleden werkte ik voor een klein televisiestation en de technici gebruikten golfvormen om de belichting te kalibreren voor al onze opnamen met meerdere camera's.
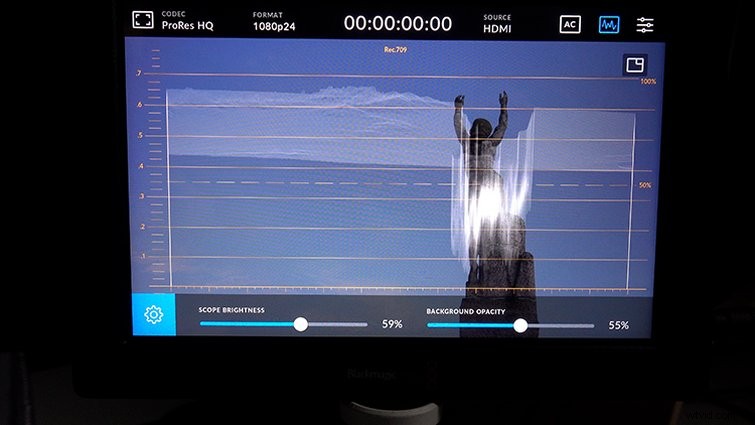
Een golfvorm toont de luminantiewaarden van het videosignaal verticaal van 0 tot 100. In tegenstelling tot het histogram bevinden de pixels zich in dezelfde horizontale positie als het originele beeld. Net als bij het histogram heeft het beeld echter meer contrast als het signaal verticaal wordt uitgespreid, en minder contrast wanneer het op elkaar wordt gebundeld.
Als u nieuw bent in het gebruik van een golfvorm, kunnen ze moeilijk te lezen zijn. Ze zijn vooral moeilijk te gebruiken bij het isoleren van specifieke elementen op het scherm. Terwijl de pixels normaal horizontaal over het beeld worden verspreid, wordt de luminantie-informatie verticaal gemengd. Items met hetzelfde belichtingsniveau zullen samenvloeien op de verticale as. Dit maakt het moeilijk om te zeggen wat wat is.
De golfvorm schijnt in situaties waar u grafieken kunt gebruiken om uw camera te kalibreren. Het is ook vooral handig bij het weergeven van groene of blauwe schermachtergronden. Als je als een eenzame wolf in een run-and-gun-situatie werkt, is dit misschien niet je beste optie.
Er is een veel betere tool voor specificiteit. . .
4. Valse kleur
Gebruik valse kleuren om snelle belichtingsmetingen te krijgen van alles binnen het frame.
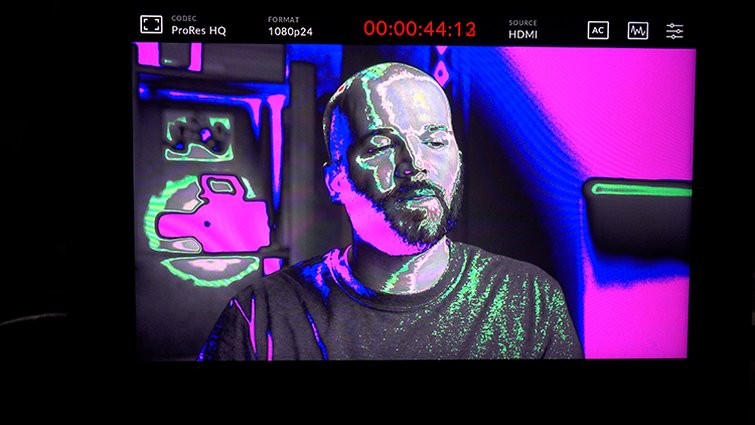
Met deze tool kunnen gebruikers de belichtingsniveaus volgen via specifieke kleurwaarden. Valse kleuren zijn een van de meest populaire opties voor het regelen van de belichting, omdat het veel gemakkelijker is om specifieke elementen op het scherm te isoleren. Het nagelen van de huidskleur is bijvoorbeeld heel eenvoudig met valse kleuren in vergelijking met het gebruik van een zebra of een histogram.
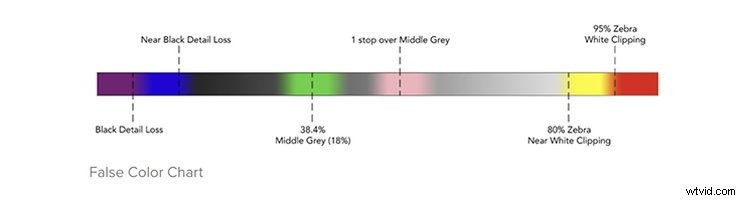
Deze grafiek van Blackmagic laat zien dat roze optimaal is voor lichtere huidtinten, terwijl groen het beste is voor donkere huidtinten. Om de look van shot tot shot consistent te houden, past u eenvoudig uw verlichting en/of camera-instellingen aan totdat de huid de gewenste kleur krijgt. Proberen om dit te doen met een van de bovenstaande tools zou veel moeilijker blijken te zijn.
Een nadeel is dat de "roofdiervisie" van de valse kleuroverlay afleidend kan zijn. Ik plaats dit graag op een profielknop, zodat ik het snel kan in- en uitschakelen. Veel goedkopere camera's hebben mogelijk geen valse kleuren beschikbaar, dus zorg ervoor dat u hiernaar zoekt voordat u een aankoop doet.
