GIF kan worden beschouwd als een bewegende meme. Het is erg populair op sociale platforms, waaronder Twitter, Facebook en Instagram. Om een GIF interessanter te maken, kun je er tekst aan toevoegen. Dus dit bericht leert je hoe je op verschillende manieren tekst aan GIF kunt toevoegen.
Je kunt je afvragen waarom we tekst aan GIF moeten toevoegen. De volgende redenen zijn:
- Als je tekst aan een geanimeerde GIF toevoegt, kun je je gevoelens duidelijker uiten.
- Misschien wil je je GIF van een watermerk voorzien om te voorkomen dat deze wordt gestolen.
- Het toevoegen van tekst aan GIF maakt de GIF leuker.
Als u tekst aan een GIF wilt toevoegen, raadt u hier MiniTool MovieMaker aan, ontwikkeld door MiniTool.
Deel 1. Tekst toevoegen aan GIF
Laten we nu eens kijken hoe we op verschillende manieren tekst aan GIF kunnen toevoegen.
Methode 1. Tekst aan GIF toevoegen met MiniTool MovieMaker
MiniTool MovieMaker is gratis videobewerkingssoftware. Het ondersteunt drie bestandstypen:afbeeldingen, video's en audiobestanden. De uitvoerformaten kunnen GIF, MP4, MKV, VOB, AVI, WMV, WebM, MP3 en meer zijn.
Dat wil zeggen, u kunt deze videobewerkingssoftware gebruiken om GIF te bewerken of een videoclip naar GIF te converteren. De GIF-bewerkingsfuncties zijn hieronder:splitsen, trimmen, roteren, spiegelen, comprimeren, tekst toevoegen, een effect toepassen en GIF maken van videoclips of foto's.
Gerelateerd artikel:Top 4 GIF-splitters om u te helpen een GIF te splitsen.
Hieronder staan de stappen voor het toevoegen van tekst aan GIF.
Stap 1. Download en installeer MiniTool MovieMaker op de computer.
Stap 2. Start dit programma en sluit de Filmsjabloon venster.
Stap 3. Tik op Mediabestanden importeren om de doel-GIF van uw computer te importeren.
Stap 4. Sleep het naar de tijdlijn en klik op de Zoom om tijdlijn passend te maken pictogram onder de Tijdcode om de volledige GIF-frames te bekijken.
Stap 5. Klik op Tekst om toegang te krijgen tot de tekstbibliotheek. Beweeg daarna met uw muis over de ondertitelsjablonen om een voorbeeld ervan te bekijken, en sleep het gewenste bijschrift naar de tijdlijn van de tekst.
Stap 6. Typ vervolgens de tekst. Hier kunt u de lettergrootte, kleur en type wijzigen. U kunt de tekst ook verplaatsen naar de plaats waar u deze wilt plaatsen.
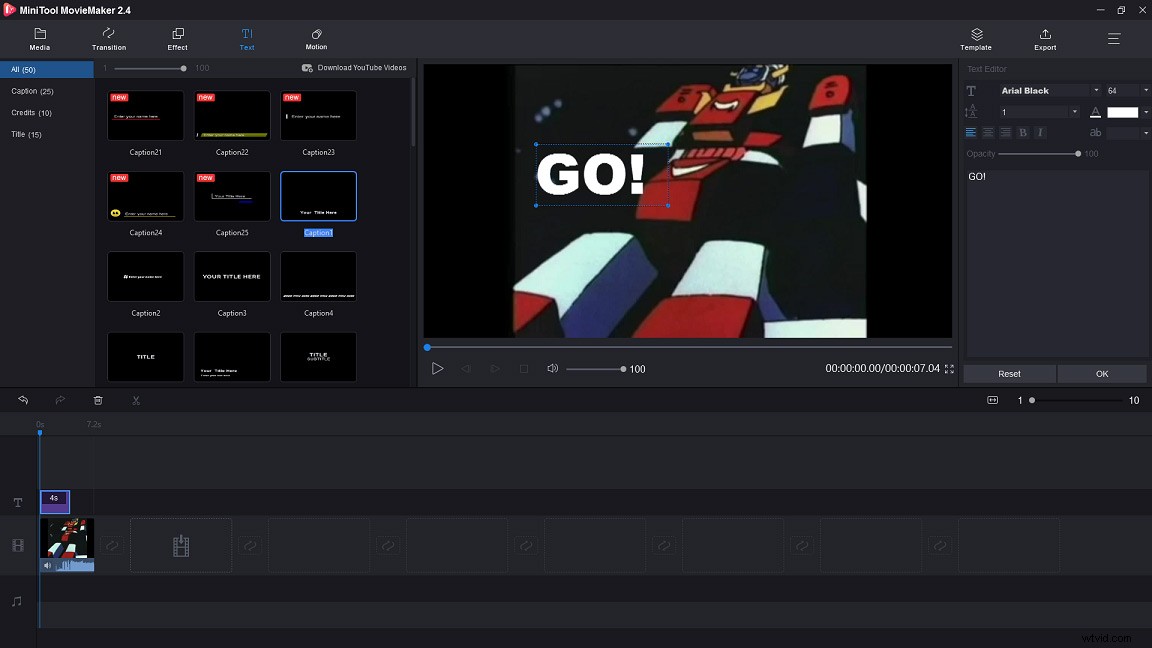
Stap 7. Na het toevoegen van tekst aan de GIF, kies OK om de wijziging toe te passen.
Stap 8. Als u tekst frame voor frame aan GIF wilt toevoegen, kiest u de tekst en beweegt u een kant naar links of naar rechts om de duur aan te passen. Herhaal vervolgens de bovenstaande stappen om tekst toe te voegen.
Tip: MiniTool MovieMaker biedt drie teksttracks, dus u kunt maximaal drie teksten toevoegen aan één frame van de GIF.Stap 9. Tik op Exporteren om de Export . te openen venster. Je ziet de MP4 optie is standaard aangevinkt. Klik erop en selecteer de GIF optie uit de vervolgkeuzelijst. Bovendien kunt u de bestandsnaam bewerken, het opslagpad wijzigen of de GIF-resolutie wijzigen.
Stap 10. Als je klaar bent, klik je op Exporteren om de GIF te exporteren.
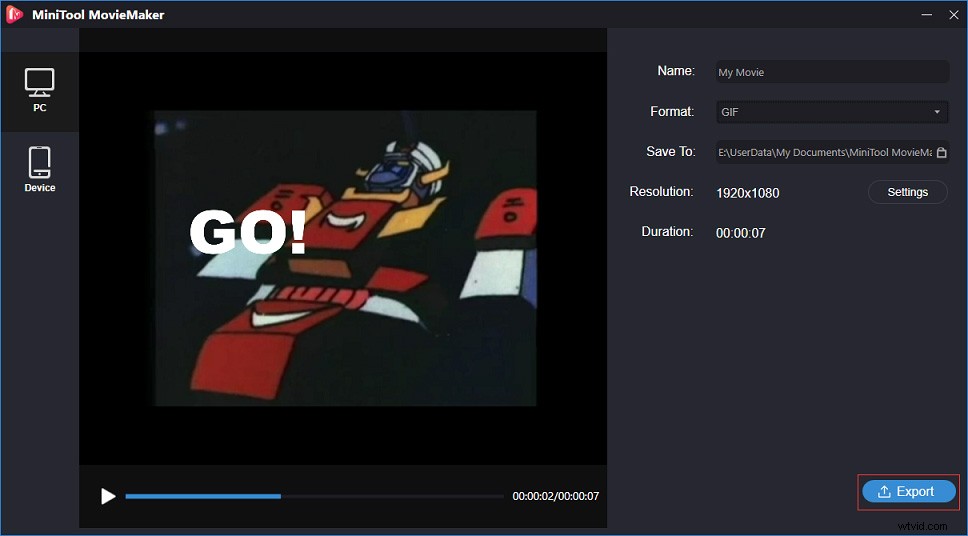
Met MiniTool MovieMaker kan ik binnen enkele seconden tekst aan GIF toevoegen!Klik om te tweeten
Methode 2. Tekst aan GIF toevoegen met Photoshop
Photoshop is een professionele foto-editor en maker van GIF-bijschriften. Het is compatibel met Windows en macOS. Photoshop heeft veel verborgen functies die u misschien niet kent, zoals het bewerken van GIF, het converteren van een videoclip naar GIF en het toevoegen van tekst aan GIF.
Gerelateerd artikel:AVI naar GIF converteren (Windows/Mac/Online).
Zo voegt u tekst toe aan GIF in Photoshop:
Stap 1. Start Photoshop als je het op je computer hebt geïnstalleerd.
Stap 2. Importeer de gewenste GIF van de computer door op Bestand . te klikken> Openen> Openen met… en je zult zien dat alle GIF-frames verschijnen in de Tijdlijn .
Stap 3. Kies alle frames die u in de tekst wilt laten zien door op de Ctrl . te drukken sleutel.
Stap 4. Tik op de teksttool aan de rechterkant en voer de tekst in. U kunt ook de lettertypekleur, -grootte en -stijl wijzigen. Of verplaats de tekst naar de juiste plaats.
Stap 5. Klik op het einde op Bestand en kies de optie Opslaan voor web (verouderd) door op Exporteren . te drukken knop.
Methode 3. Tekst toevoegen aan GIF met Gifntext
In tegenstelling tot MiniTool MovieMaker en Photoshop, is Gifntext ontworpen voor GIF. Het is een online gratis maker van GIF-onderschriften. Hiermee kunt u bewegende tekst toevoegen aan GIF en bewegende afbeeldingen via GIF. Afgezien hiervan kun je de tekstkleur en -omtrek aanpassen, een GIF bijsnijden, het formaat van een GIF wijzigen, een GIF omkeren, een GIF versnellen of vertragen, bijschriften aan een GIF toevoegen, enzovoort.
Als het gaat om het omkeren van een GIF, vind je dit misschien ook leuk:3 oplossingen om video's om te keren.
Volg de onderstaande stappen om te leren hoe u bewegende tekst aan GIF kunt toevoegen.
Stap 1. Open de browser en ga naar Gifntext.com.
Stap 2. Er zijn twee manieren om GIF's te uploaden. U kunt de GIF-URL invoeren of de GIF importeren vanaf de computer.
Stap 3. Na het importeren van de GIF, wordt u naar het GIF-bewerkingsvenster gebracht. Klik op de Tekst toevoegen knop om te beginnen.
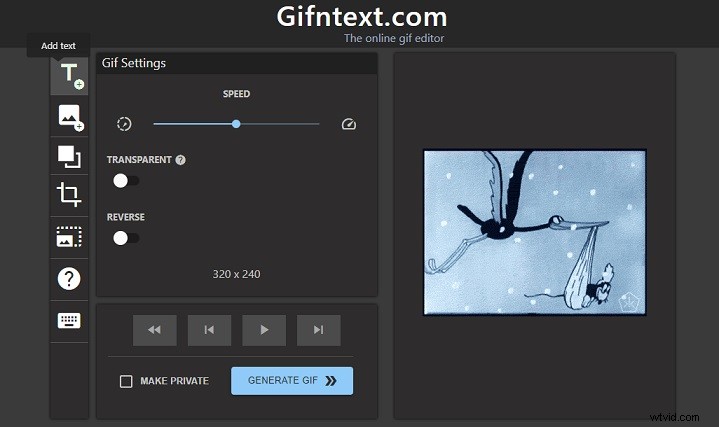
Stap 4. Voer de tekst in en wijzig het lettertype, de lijn en de stijl naar wens. Tik vervolgens op ANIMEREN om de tekst te animeren.
Stap 5. Druk op de GENERATE GIF om de GIF te exporteren.
Stap 6. Ten slotte kun je met de rechtermuisknop op de GIF klikken en Afbeelding opslaan als… . kiezen of bekijk op Gfycat.
Onthoud dat alle GIF's die je met Gifntext hebt bewerkt, automatisch op Gfycat worden gepubliceerd.
Deel 2. Top 5 GIF-bewerkingstools
Hier zijn de top 5 GIF-bewerkingstools
- MiniTool MovieMaker
- Photoshop
- Gifntext.com
- EZgif.com
- GIF-maker
#1. MiniTool MovieMaker
MiniTool MovieMaker kan niet alleen video's en audiobestanden bewerken, maar kan ook GIF's bewerken. Het wordt ook geleverd met een verscheidenheid aan bijschriften, titels, overgangen en effecten.
Belangrijkste kenmerken
- Het is gratis te gebruiken.
- Het formaat kan GIF, MP4, WMV, AVI, MKV, VOB, MP3 en meer zijn.
- Je kunt het gebruiken om tekst aan GIF toe te voegen en de GIF te roteren, spiegelen en splitsen.
- Het biedt sjablonen voor servalfilms.
- Je kunt GIF converteren naar elk populair videoformaat en vice versa.
- Het werkt met Windows 8/Windows 10.
#2. Photoshop
Photoshop is professionele software voor beeldbewerking en grafisch ontwerp, ontwikkeld door Adobe.Inc. Het wordt gebruikt voor fotobewerking, animatie, grafisch ontwerp en digitaal schilderen.
Belangrijkste kenmerken
- Hiermee kun je bijsnijden, retoucheren, objecten verwijderen en foto's combineren.
- Je kunt de grootte van de afbeelding aanpassen om er een YouTube-banner of Facebook-omslagfoto van te maken. Zie dit bericht voor meer informatie over de bannergrootte van YouTube:Alles wat u moet weten over de bannergrootte van YouTube.
- Hiermee kun je tekst toevoegen aan geanimeerde GIF en videoclips converteren naar GIF.
- Het is compatibel met alle besturingssystemen, inclusief Mac, Windows en Linux.
Photoshop is geen gratis editor. Het kost $ 9,99 - $ 52,99 per maand.
#3. Gifntext.com
Gifntext.com is een webgebaseerde applicatie waarmee u online tekst aan GIF kunt toevoegen. Je kunt het ook gebruiken om bewegende tekst aan je GIF toe te voegen.
Belangrijkste kenmerken
- Het is gratis.
- Het heeft enkele basisfuncties voor het bewerken van GIF's, waaronder formaat wijzigen, bijsnijden en de snelheid van de GIF wijzigen.
- Hiermee kunt u bewegende tekst toevoegen aan GIF, GIF omkeren en tekst aanpassen.
- Je kunt ook over een GIF tekenen.
#4. EZgif.com
De populairste online tool voor het bewerken van GIF's moet EZgif.com zijn. Het is een GIF-maker en een set tools voor het bewerken van geanimeerde GIF's.
Belangrijkste kenmerken
- Het is gratis te gebruiken.
- Het kan worden gebruikt om bij te snijden, het formaat aan te passen, te splitsen en tekst toe te voegen aan GIF.
- Het biedt veel kleurfilters.
- Het kan WebP naar GIF converteren.
#5. GIF-maker
GIF Maker is een app voor het bewerken van GIF's. Het is erg handig voor degenen die graag GIF's op hun telefoon bewerken.
Belangrijkste kenmerken
- Je kunt gemakkelijk GIF-memes maken.
- Hiermee kunt u emoji, tekst en GIF toevoegen aan GIF-frames.
- Het biedt verschillende kwaliteitsresoluties voor geëxporteerde GIF.
- Hiermee kun je slow motion maken.
- Het biedt meer dan 30 filters en 20 frames voor afbeeldingen.
- Je kunt de GIF delen via sociale netwerken, e-mail, enz.
Gerelateerd artikel:GIF-video maken (gratis).
Deel 3. 5 plaatsen om de beste GIF's te vinden
Als je denkt dat het maken van een GIF een probleem is, introduceert dit deel 5 plaatsen om de beste GIF's te vinden.
Hier zijn 5 plaatsen om de beste GIF's te vinden
- GIPHY
- Tenor
- Gfycat
- Imgur
- GIFbin
#1. GIPHY
Het is duidelijk dat GIPHY de voorkeur heeft voor iedereen. Het is een enorme database en zoekmachine waarmee je GIF's online kunt zoeken en delen. GIF's zijn gesorteerd op categorieën zoals Reacties , Amusement en Sport , waarmee u snel de gewenste GIF kunt vinden.
Met deze tool kun je de GIF ook rechtstreeks op sociale netwerken plaatsen, waaronder Facebook, Twitter, Instagram, Pinterest, Tumblr en Reddit.
#2. Tenor
Tenor heeft meer dan 300 miljoen gebruikers en meer dan 12 miljard zoekopdrachten per maand. Tenor biedt ook een app voor mobiele gebruikers. Je kunt de meest populaire GIF's op de startpagina zien.
Met Tenor kun je de GIF direct opslaan en delen op Twitter, Facebook, Reddit enzovoort.
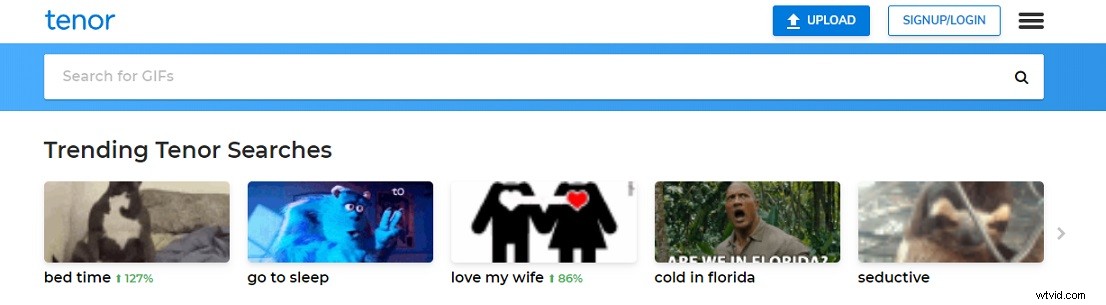
#3. Gfycat
Gfycat is een van de meest populaire GIF-websites. Het is bedoeld om de kloof tussen GIF- en HTML-video te overbruggen door snellere levering en meerdere afspeelmogelijkheden te bieden. Bovendien kun je een GIF van video maken.
#4. Imgur
Imgur is een website voor het delen van afbeeldingen. Hier vind je geweldige afbeeldingen en GIF's. Nadat u zich heeft aangemeld voor het Imgur-account, kunt u uw opmerkingen bij uw favoriete afbeeldingen plaatsen of reageren op de opmerkingen van anderen.
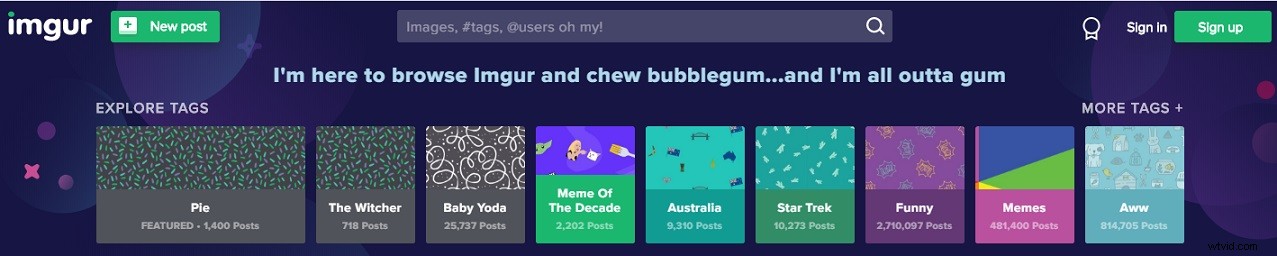
5. GIFbin
Hoewel GIFbin een oude interface heeft, kun je nog steeds een aantal geweldige GIF's vinden op deze website.
Het heeft tonnen grappige GIF's, reactie-GIF's en grappige geanimeerde afbeeldingen. Als je een GIF afspeelt, kun je de snelheid van de GIF aanpassen of grotere/kleinere GIF's weergeven.
Conclusie
Dit bericht geeft je een gedetailleerde handleiding om tekst toe te voegen aan GIF en 5 GIF-editors. Het biedt u ook 5 plaatsen om u te helpen de beste GIF's te vinden. Als dit bericht nuttig is, vergeet dan niet om het met anderen te delen.
Als je vragen hebt over MiniTool MovieMaker, kun je hieronder een reactie achterlaten of contact met ons opnemen via [email protected].
Tekst toevoegen aan GIF FAQ
🎙️ Hoe voeg je tekst toe aan een GIF?- Ga naar EZgif.com.
- Klik op Tekst toevoegen .
- Importeer de GIF van je apparaat en kies Uploaden! .
- Voer vervolgens de tekst in en pas de duur aan door het nummer in de Frames te bewerken.
- Scroll op het einde naar beneden op de pagina en klik op GIF maken! knop.
- Google Afbeeldingen
- Yandex
- Bing
- TinEye
- Oberlo
- RevIMG
- Berify
- SausNAO
- Gifx
- GIF-maker
- Gyphy-camera
- Giffer
- GIFBoom
- GIFLab
- Tenor
- Bobbel
- Kika
- Gboard
