QuickTime kan MP4 niet openen en afspelen? MOV kan niet worden afgespeeld op Windows Media Player? Dit bericht bevat QuickTime-converters om u te helpen MP4 naar QuickTime te converteren en QuickTime naar Windows Media Player te converteren, en toont het verschil tussen MP4 en MOV.
Wat moet u doen als QuickTime geen MP4-bestanden kan openen? Hoe MOV gratis naar MP4 te converteren? Of je nu alleen MP4 naar MOV-bestanden wilt converteren of QuickTime naar MP4 wilt converteren, je kuntQuickTime-converters proberen , bijvoorbeeld,MiniTool MovieMaker. Dit bericht laat zien hoe je video converteert naar QuickTime en vice versa.
Wat is QuickTime?
QuickTime Player, een gratis multimediaspeler, is momenteel beschikbaar op Mac OS X Snow Leopard en nieuwer. Het ondersteunt vele formaten zoals QuickTime-filmbestanden (MOV), de meeste MPEG-4-bestanden (MP4, M4V, M4A, MP3), MPEG-2 en andere.
Soms zult u echter merken dat QuickTime het MP4-videobestand niet kan openen en afspelen. Hieronder is een echt voorbeeld:
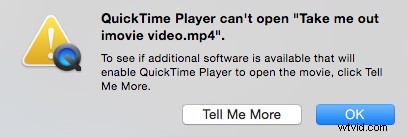
Maak je geen zorgen als je dit probleem tegenkomt. QuickTime-converter kan je helpen om MP4 naar MOV te converteren en vice versa en dan kun je deze video opnieuw in QuickTime bekijken.
Deel één:video converteren naar QuickTime
Het wordt aanbevolen dat u begrijpt waarom QuickTime geen MP4 kan afspelen voordat u dit probleem oplost.
Waarom speelt/herkent QuickTime een MP4-bestand niet af?
Zoals we weten, is MP4 een complexe videocontainer met verschillende video- en audiocodecs. QuickTime kan alleen MP4-bestanden afspelen die zijn gecomprimeerd met de codec van MPEG-2, MPEG-4 en H.264-codec.
U krijgt de foutmelding "QuickTime Player kan dit bestand niet openen" als u MP4-bestanden probeert te openen met een incompatibele codec in QuickTime Player.
De beste oplossing om dit probleem op te lossen, is door alle soorten MP4-video's en -films naar QuickTime-compatibelere formaten te converteren. Er zijn verschillende tools waarmee u video naar QuickTime kunt converteren. Hier noemen we 2 eenvoudige hulpmiddelen.
QuickTime-conversieprogramma's
# 1. MiniTool Movie Maker
Als u MP4 naar MOV wilt converteren in Windows 10, kunt u een gratis en eenvoudige QuickTime-converter proberen. MiniTool Movie Maker, een gratis en gebruiksvriendelijke videobewerkingssoftware wordt hier aanbevolen.
Probeer de volgende stappen om video gratis naar QuickTime te converteren.
Stap 1. Start MiniTool Movie Maker en klik op de Full-Feature Mode om de hoofdinterface te openen.
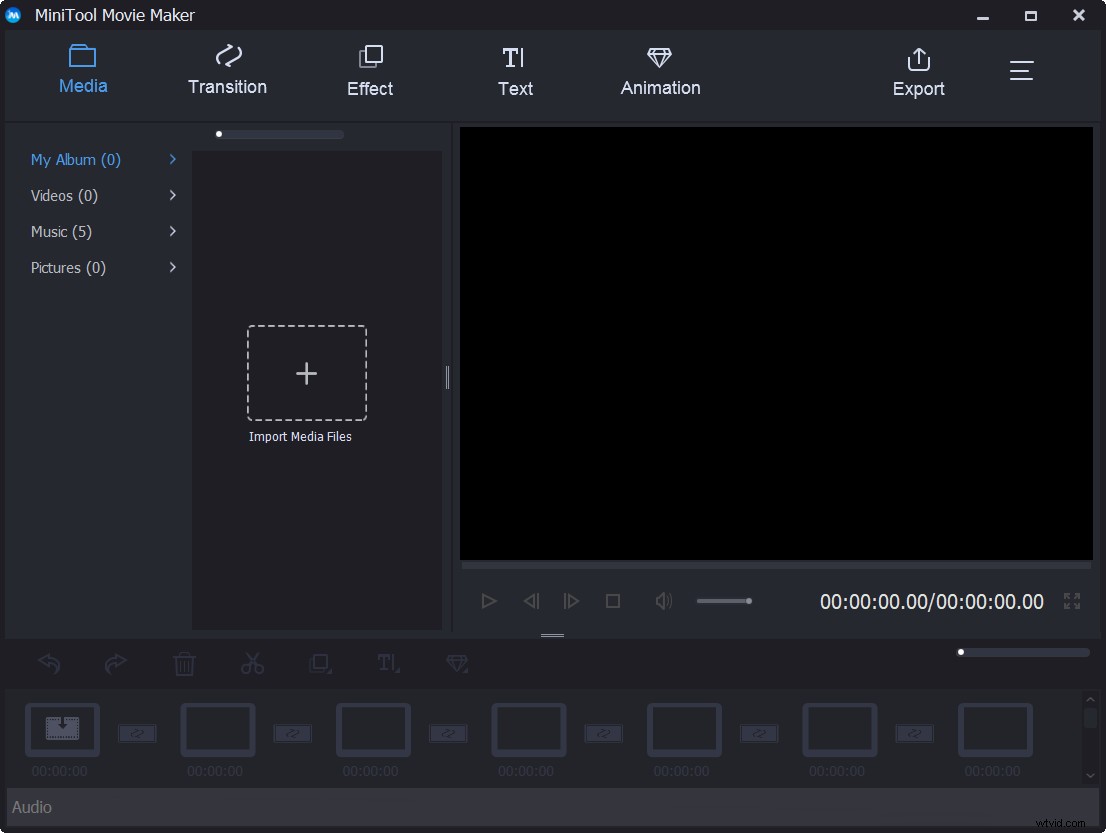
Stap 2. Klik op Mediabestanden importeren om uw videobestanden te importeren in deze gratis videobewerkingssoftware.
Stap 3. Sleep dit videobestand naar het storyboard.
Stap 4. Klik op de knop Exporteren en kies vervolgens MOV , en geef de bestandsnaam, opslaglocatie en resolutie op, en vervolgens de Exporteren knop. Op dit punt begint de QuickTime-converter de MP4-video gratis naar MOV te converteren.
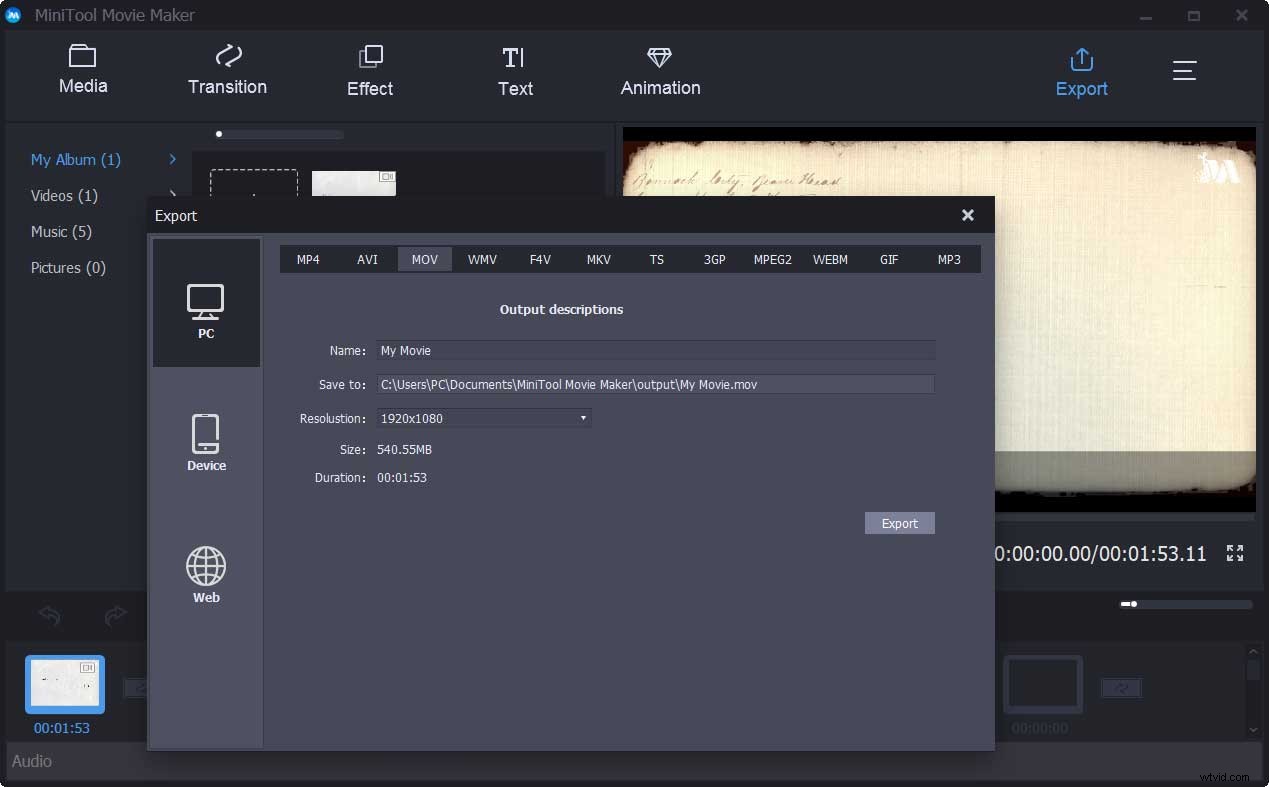
Over het algemeen bevat deze gratis videobewerkingssoftware, naast het wijzigen van het videoformaat, ook enkele andere uitstekende functies.
- Het biedt veel coole filmsjablonen. Je kunt eenvoudig een coole video maken van de eerste tot de laatste scène. Je hoeft alleen een geschikte sjabloon te selecteren, vervolgens je bestanden te importeren en deze video ten slotte met vrienden te delen.
- Het biedt veel overgangseffecten en teksteffecten waarmee je je film kunt voltooien of een coole diavoorstelling kunt maken, zelfs een Facebook-diavoorstelling.
- Hiermee kunt u het contrast, de verzadiging en de effecten aanpassen.
- Het kan de videoresolutie veranderen.
- Het kan films exporteren naar verschillende bestandsindelingen, waaronder .wmv, .mp4, .avi, .mov, .f4v, .mkv, .ts, .3gp, .mpeg2, .webm, .gif en .mp3.
Wil je deze gemakkelijke en eenvoudige videobewerkingssoftware ervaren?
Met MiniTool Movie Maker heb ik MP4 zonder watermerk naar MOV geconverteerd. Ik wil deze tool graag met jullie allemaal delen.Klik om te tweeten
Wondershare Filmora is een andere QuickTime-converter voor gebruikers die enige ervaring hebben met videobewerking.
- Start deze tool en klik vervolgens op Hier mediabestanden importeren knop om uw videobestanden te importeren.
- Voeg vervolgens het videobestand toe aan de tijdlijn. U kunt maximaal 100 audiotracks en 100 videotracks toevoegen. Professionele gebruikers zouden deze functie geweldig vinden. Als je echter een nieuwe gebruiker bent, kun je beter een ander eenvoudig hulpmiddel proberen om een video te maken.
- Klik ten slotte op Exporteren en kies MOV om video naar QuickTime te converteren.
2 Andere oplossingen voor QuickTime kunnen geen MP4 afspelen
Naast de QuickTime-converter kunt u ook de volgende oplossingen proberen als u merkt dat QuickTime geen MP4-videobestanden kan openen en afspelen.
Oplossing 1. Upgrade QuickTime voor MP4-codec
Controleer uw QuickTime en zorg ervoor dat dit de nieuwste versie is. Voor het grootste deel kunnen QuickTime 7 en hoger MP4-bestanden goed aan en zelfs andere formaten daarbuiten.
Fix 2. Download het QuickTime MP4 Codec Pack
Als uw nieuwste QuickTime een MP4-videobestand niet kan openen en afspelen, moet u naar Softonic of CENT gaan om het QuickTime MP4-codecpakket als aanvulling te downloaden. Deze methode is niet 100% veilig voor uw computer, aangezien deze adware/malware met zich mee kan brengen.
Nadat we hebben geleerd hoe we video naar QuickTime kunnen converteren, gaan we kijken hoe we QuickTime naar MP4 kunnen converteren.
Deel twee:MOV naar MP4 converteren
Wilt u MOV naar MP4 converteren? Wilt u QuickTime converteren naar Windows Media Player?
QuickTime-converters kunnen u helpen MOV naar MP4 te converteren.
#1. Windows Movie Maker
Windows Movie Maker, een gratis en eenvoudige videobewerkingssoftware, kan MOV naar MP4 converteren. Met deze videobewerkingssoftware van Microsoft kunt u MOV in drie stappen converteren naar Windows Media Player.
Stap 1. Download Windows Movie Maker, installeer deze gratis QuickTime-converter op pc en start het om het volgende venster te krijgen.
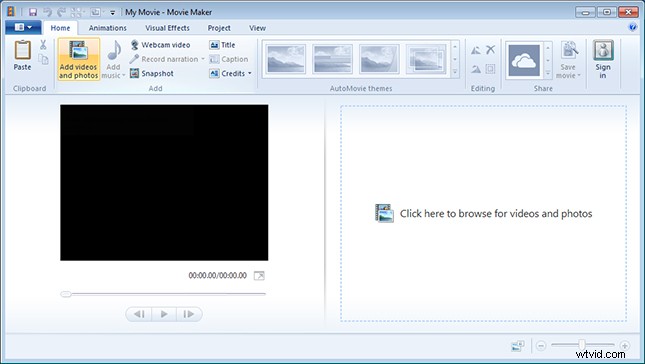
Stap 2. Sleep uw MOV-bestanden naar het storyboard-paneel van deze Microsoft-tool.
Stap 3. Klik op Film opslaan om uw MOV-bestand als een MP4-bestand op te slaan.
#2.MiniTool Movie Maker
In deel één weten we dat MiniTool Movie Maker MP4 naar MOV kan converteren om het probleem met QuickTime op te lossen dat het MP4-videobestand niet kan openen en afspelen. Hier kan deze gratis QuickTime-videoconverter je ook helpen om MOV naar Windows Media Player te converteren zonder watermerk.
MiniTool Movie Maker kan niet alleen MOV naar MP4 converteren en vice versa, maar kan ook GIF van de video maken. Meer details zijn te vinden in Top 7 Video-naar-GIF-converters – u zou het moeten weten.
#3.VLC
VLC Player, bekend als een open source videospeler, kan niet alleen video's in verschillende formaten afspelen, maar kan ook video's converteren tussen populaire formaten zoals het converteren van MOV naar MP4.
Probeer de volgende stappen om QuickTime naar MP4 te converteren.
Stap 1. Download en installeer de VLC-speler. Open het om de hoofdinterface te krijgen.
Stap 2. Sleep het MOV-bestand naar deze QuickTime-converter.
Stap 3. Klik op de knop Converteren/Opslaan om het venster Converteren te openen.
Stap 4. Kies het doelformaat Video - H.265 + (MP3) MP4 .
Stap 5. Blader door de doelmap om de geconverteerde video op te slaan.
Stap 6. Klik op de Start knop om te converteren naar MP4 met VLC.
Opmerking: Als u MP4 naar MOV wilt converteren, kunt u ook de bovenstaande stappen proberen om deze taak te voltooien.VLC-speler kan video's converteren tussen populaire formaten, zoals het converteren van MOV naar MP4, maar het heeft zijn nadelen. Soms kun je onverklaarbare fouten tegenkomen bij het converteren van video's. En u kunt uw video niet aanpassen vóór de conversie. Het wordt aanbevolen om een andere goede QuickTime-converter te kiezen.
Opmerking: Soms crasht de VLC-mediaspeler plotseling wanneer u MOV- of MP4-bestanden bekijkt. Als u dit probleem tegenkomt, kunt u VLC-alternatieven proberen.#4. iMovie
iMovie, een QuickTime-converter voor Mac, kan u helpen MOV gratis naar MP4 te converteren. Met deze op macOS of iOS gebaseerde software voor videobewerking kun je MOV gratis naar MP4 converteren.
De stappen zijn:
Stap 1. Download en installeer iMovie op uw macOS.
Stap 2. Klik op de Importeren om uw MOV-videobestand in deze QuickTime-converter voor Mac te importeren.
Stap 3. Klik op Nieuw , kies Film en selecteer Geen thema .
Stap 4. Sleep dit bestand naar het storyboard en zet het neer.
Stap 5. Klik op Delen en kies Bestand . Daarna zal iMovie je video opslaan in MP4-formaat.
Opmerking: iMovie kan niet worden gebruikt in Windows. Als u iMovie voor Windows wilt downloaden, kunt u een alternatief proberen. Meer details zijn te vinden in iMovie voor Windows - Top 6 iMovie-alternatieven voor pc 2019.#5. Cloudconvert
Als u geen extra software wilt toevoegen, kunt u de video-omzetter online proberen. Cloudconvert, een online programma, is bijvoorbeeld gratis te gebruiken en zorgt op een eenvoudige manier voor uw conversiebehoeften.
Stap 1:Start Cloudconvert op uw pc/Mac-browser.
Stap 2:Klik op Bestanden selecteren om te bladeren en het bestand toe te voegen dat u wilt converteren.
Stap 3. Selecteer het videobestandsformaat en klik op Conversie starten .
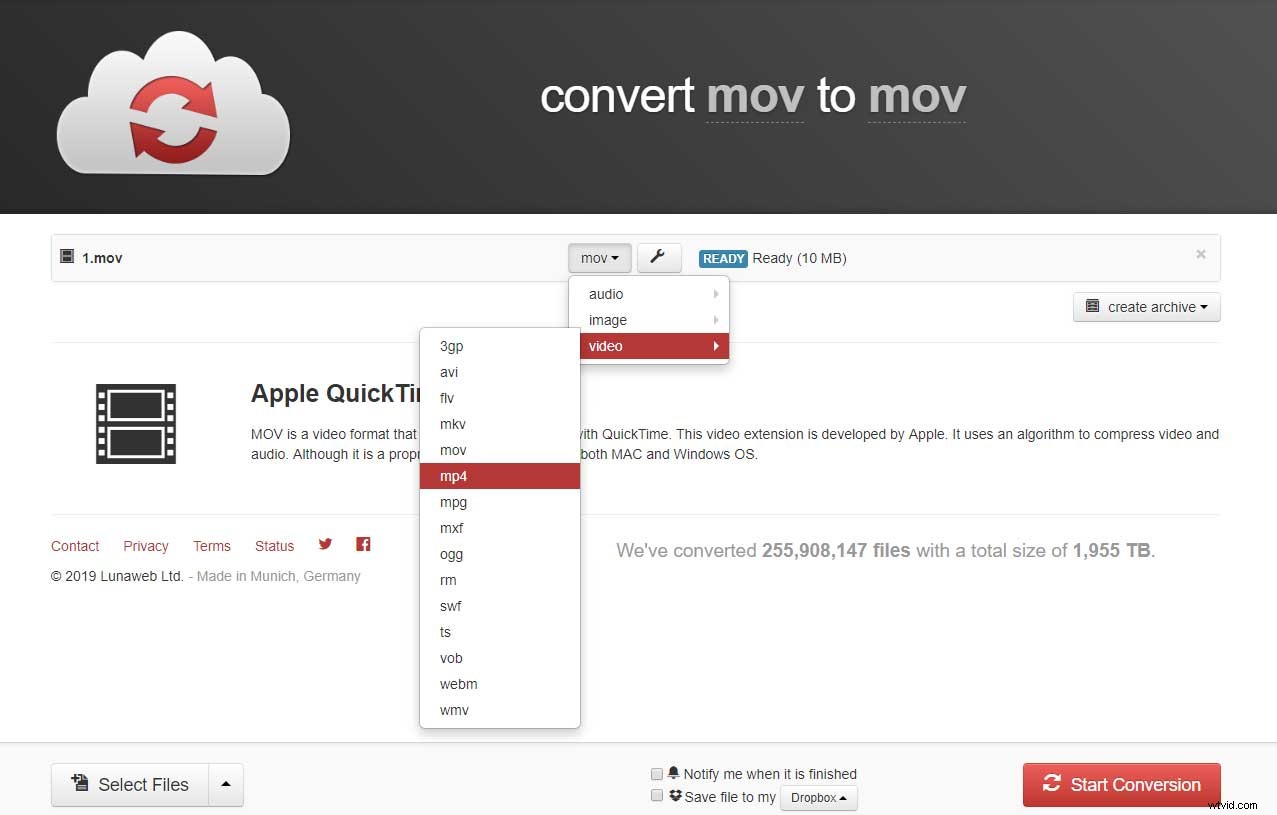
Stap 4. Na een succesvolle conversie kan het bestand worden gedownload via de link in de programma-interface.
De snelheid van het online converteren van bestanden hangt af van de internetverbinding.
QuickTime-converters kunnen helpen bij het converteren van MOV naar MP4 en vice versaKlik om te tweeten
Deel drie. MOV VS. MP4
MOV en MP4 zijn de twee meest gebruikte videobestandsindelingen. Kent u het verschil tussen MOV en MP4? Wat is de beste keuze?
MOV
MOV, een populair videoformaat, is ontworpen om QuickTime-filmspeler te ondersteunen. Het maakt gebruik van een geavanceerd algoritme dat speciaal door Apple is ontwikkeld. QuickTime MOV-bestanden bevatten veel tracks. Een track, die een bepaald type gegevens opslaat, wordt opgeslagen in een multimediacontainerbestand. In de container zijn veel van dergelijke sporen aanwezig. Elke track is verantwoordelijk voor de opslag van elk type gegevens, inclusief video, audio en tekst, enz.
MP4
MP4 is een digitaal multimediaformaat dat video en audio, maar ook ondertitels en afbeeldingen in één container opneemt. Als industriestandaard wordt het gebruikt op een breed scala aan apparaten, spelers en andere toepassingen in verschillende besturingssystemen.
Welke te gebruiken? mp4? MOV?
MOV is redelijk veilig en efficiënt voor Mac-gebruikers.
- QuickTime Player en Real Player ondersteunen MOV-bestanden.
- Het is een hoogwaardig bestandsformaat voor het opslaan en delen van digitale informatie.
- Normaal gesproken zijn MOV-bestanden van hoge kwaliteit en overtreft hun grootte vele andere multimedia-indelingen.
MP4 is een verstandige keuze als je met Windows, Ubuntu en Linux werkt.
- Het ondersteunt meerdere databits.
- Het ondersteunt verschillende apparaten en programma's, waaronder Apple QuickTime 6 en elke latere editie.
- Het biedt een grote flexibiliteit in de manier waarop gegevens in bestanden worden opgeslagen.
- Het gebruikt de nieuwste codec H.264 om de inhoud met hoge resolutie te verbeteren.
Kortom:zowel MOV als MP4 zijn de beste videobestandsindelingen die door miljoenen mensen over de hele wereld worden gebruikt. U kunt een geschikte kiezen op basis van het besturingssysteem dat u gebruikt.
Conclusie
Nu moet je weten hoe je video converteert naar QuickTime en vice versa, evenals het verschil tussen MP4 en MOV. Het is jouw tijd om QuickTime naar MP4 te converteren en vice versa.
Als je een andere goede QuickTime-converter hebt gevonden, deel deze dan met ons. Bij voorbaat dank!
Mocht je nog vragen hebben, neem dan gerust contact met ons op!
Veelgestelde vragen over Quicktime Converter
Hoe converteer ik QuickTime naar mp4?- Open MiniTool Movie Maker.
- Importeer MOV-bestand in deze gratis QuickTime Converter.
- Sleep het MOV-bestand naar de tijdlijn en zet het neer.
- Sla het bestand op als MP4-bestand.
- Start MiniTool Movie Maker.
- Importeer je MP4-bestand.
- Versleep het MP4-bestand naar de tijdlijn.
- Exporteer het bestand als MOV-bestandsformaat.
