Heb je ooit een video gemaakt om te delen op de website of om aan je vriend te geven? Een video maken is niet zo geavanceerd. U kunt gewoon een video-editor gebruiken, zoals MiniTool Movie Maker. Het werkt echter niet als er geen beeld- of videomateriaal is. Laten we dus helemaal opnieuw een video maken.
Hoe maak je een video? Of je nu een amateur bent in het maken van een video, of om een of andere reden een video moet maken, je zult in staat zijn om een bevredigende video te maken na het lezen van dit artikel, zelfs als je niet over de gerelateerde kennis en ervaring beschikt.
Voorbereidingen
Hoe maak je een video? Het eerste dat u moet doen, is u erop voorbereiden:geef het videotype op, verzamel geschikt videomateriaal en verzamel achtergrondmuziek.
Videotype specificeren
Voordat je begint met het maken van een video, is het belangrijk om het type video op te geven dat je wilt maken. Verschillende videotypes hebben verschillende vereisten. Met andere woorden, bedenk wat het doel van de video is.
- Delen op platform.
- Stuur naar anderen als een geschenk.
- Een toespraak houden voor studie of werk.
Verzamel de juiste materialen
Maak video's of afbeeldingen
Nadat je het videotype hebt gekozen, moet je het bijbehorende materiaal verzamelen, ongeacht of je een video met afbeeldingen of video's gaat maken. Hier is een handige fototoepassing waarmee u prachtige foto's en video's kunt maken.
Cymera probeert niet te concurreren met krachtige fotografie-apps. Het is uitsluitend bedoeld voor casual gebruikers die hun foto's een beetje willen opfleuren, met meer dan 100 selfiefilters, gevarieerde opnamemodi en automatische retoucheerhulpmiddelen. Je hebt zeven verschillende lensopties om uit te kiezen, evenals enkele van de meer basale bewerkingsfuncties zoals het verwijderen van rode ogen.
Voor beginners of gewone fotografen is dit geweldig, omdat het niet nodig is om vast te lopen met veel functies die u waarschijnlijk niet zult gebruiken. Je hebt ook ingebouwde deelfuncties om je foto's snel te uploaden naar sociale-medianetwerken zoals Instagram, dus het is een goede app voor verslaafden aan sociale media.
Afbeeldingen bewerken
Als uw materialen video's zijn, kunt u deze stap overslaan. Deze stap is bedoeld voor mensen die een video met foto's willen maken.
Adobe Photoshop is een krachtige en populaire afbeeldingseditor waarmee u eenvoudig verschillende effecten kunt toepassen en consistente resultaten kunt behalen. Veel mensen gebruiken deze software om een afbeelding van betere kwaliteit te maken, omdat deze veel functies heeft die nauwelijks beschikbaar zijn in andere fotobewerkingssoftware.
Functies:
- De kleur van een afbeelding manipuleren.
- Afbeeldingen bijsnijden.
- Onvolkomenheden repareren, zoals stof op de lens of rode ogen.
- Tekenen op een afbeelding met een pen of potlood.
- Tekst toevoegen aan afbeeldingen.
- Mensen of objecten uit een afbeelding verwijderen.
- Foto's ordenen voor snelle toegang.
- Afbeeldingen online publiceren of verzenden via e-mail.
Achtergrondmuziek kiezen
Dan moet je achtergrondmuziek voor video's kiezen. Geschikte achtergrondmuziek kan een meeslepend gevoel voor het publiek creëren en hun visuele en auditieve ervaring verbeteren.
Pandora geeft je een gepersonaliseerde luisterervaring die voortdurend evolueert met je smaak, maar het is momenteel alleen beschikbaar in de VS.
Deze oplossing werkt alleen wanneer u de Google Chrome-browser gebruikt, omdat deze een Pandora-extensie biedt in de Chrome-webwinkel waarmee u nummers kunt downloaden wanneer u ze in Pandora afspeelt. Het beste is dat deze extensie volledig gratis is en vrij is van malware en advertenties. Je hoeft het alleen in Chrome te installeren en je kunt de Pandora-afspeellijst meteen downloaden. Daar gaan we.
Stap 1. Installeer de Pandora Download Links-extensie.
De Pandora-extensie in de Chrome-webwinkel heet Pandora Download Links. Bezoek de winkel en doorzoek de extensie gratis. Voeg dan deze extensie toe aan Chrome.
Stap 2. Begin met het downloaden van Pandora-muziek.
Ga nu naar de Pandora-website, log in op uw account en begin met het spelen van Pandora-radio. Naast het nummer ziet u een downloadknop weergegeven. Klik er gewoon op en sla de Pandora-afspeellijst op uw computer op. Dan kun je op elk moment gratis naar de gedownloade Pandora-muziek luisteren.
Kies de beste gratis videomaker
Nu komt er een zware maar belangrijke taak - het kiezen van de juiste software voor u en uw video-makende werk. Bijna alle software voor het maken van video's biedt alles wat je nodig hebt om standaard videobewerkingen uit te voeren, maar je hebt misschien de voorkeur boven andere nadat je hun bruikbaarheid, digitale interface en functies hebt vergeleken. Hoe maak je een video? Een goede en gratis videomaker helpt je veel tijd en energie te besparen.
Met MiniTool Movie Maker, een gratis videomaker, kun je gratis een video maken met afbeeldingen of video's, ongeacht je vaardigheidsniveau. Hoe maak je video met foto's en muziek? Deze software laat u de specifieke stappen zien.
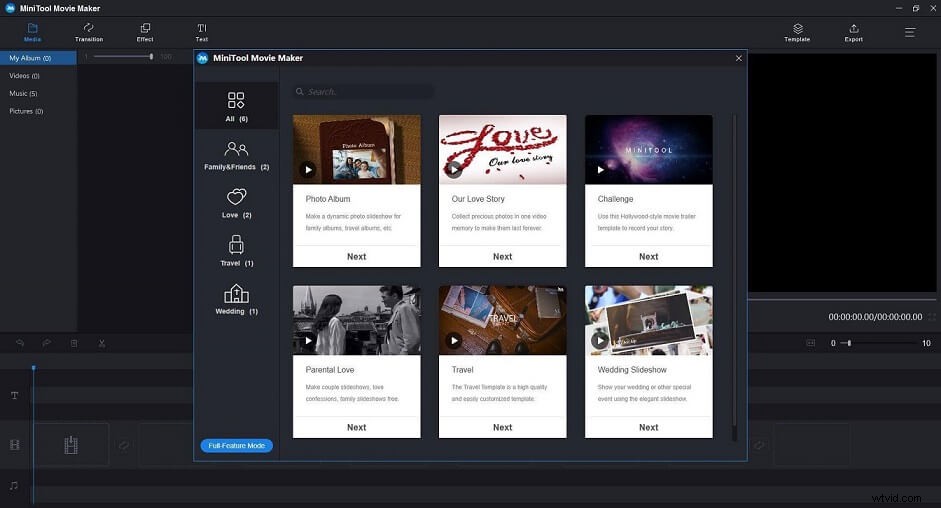
Kenmerken:
- Bied verschillende soorten sjablonen aan.
- Importeer video, foto en audio in verschillende formaten.
- Ondersteunt veel overgangen en effecten.
- Video's splitsen/bijsnijden.
- Bewerk titels, bijschriften en aftiteling.
- Geluid bewerken.
- Video exporteren in gangbare internetvideo-indelingen.
Stappen voor het maken van een video met afbeeldingen
Hoe maak je een video? Er wordt aangenomen dat het bewerken van de video de meest gecompliceerde taak in het hele proces moet zijn. Hier neem ik MiniTool Movie Maker als voorbeeld om te illustreren hoe je een video in veel opzichten kunt bewerken, zoals het toepassen van sjablonen, het toevoegen van tekst, het splitsen van video, enzovoort.
Gerelateerd artikel:Top 8 beste video-editors zonder watermerk voor pc (2020)
Stap 1. Start MiniTool Movie Maker en kies desgewenst een geschikt videosjabloon. Het biedt veel coole filmsjablonen voor je. U kunt een voorbeeld van sjablonen bekijken, er een selecteren die u leuk vindt en vervolgens uw mediabestanden importeren en de automatisch gegenereerde video door de software exporteren. Als je echter zelf een video wilt maken, klik je op Full-Feature Mode en ga naar de volgende stap.
Stap 2. Na het klikken op Full-Feature Mode , gaat u naar de hoofdinterface. Klik op Mediabestanden importeren knop om uw bestanden te importeren, inclusief video's, foto's en audio. Natuurlijk kunt u de ingebouwde audio selecteren.
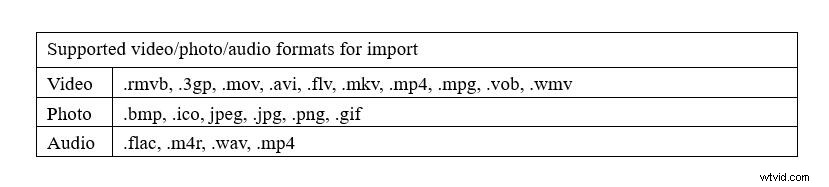
Stap 3. Sleep in de mediabibliotheek de afbeelding naar de tijdlijn of klik op + om het toe te voegen aan de tijdlijn. Vergeleken met andere videobewerkingssoftware is MiniTool Movie Maker een verstandige keuze voor beginners. Omdat de meeste een moeilijke tijdlijn bieden, terwijl MiniTool Movie Maker een eenvoudige en duidelijke tijdlijn biedt waarmee je video gemakkelijk kunt bewerken.
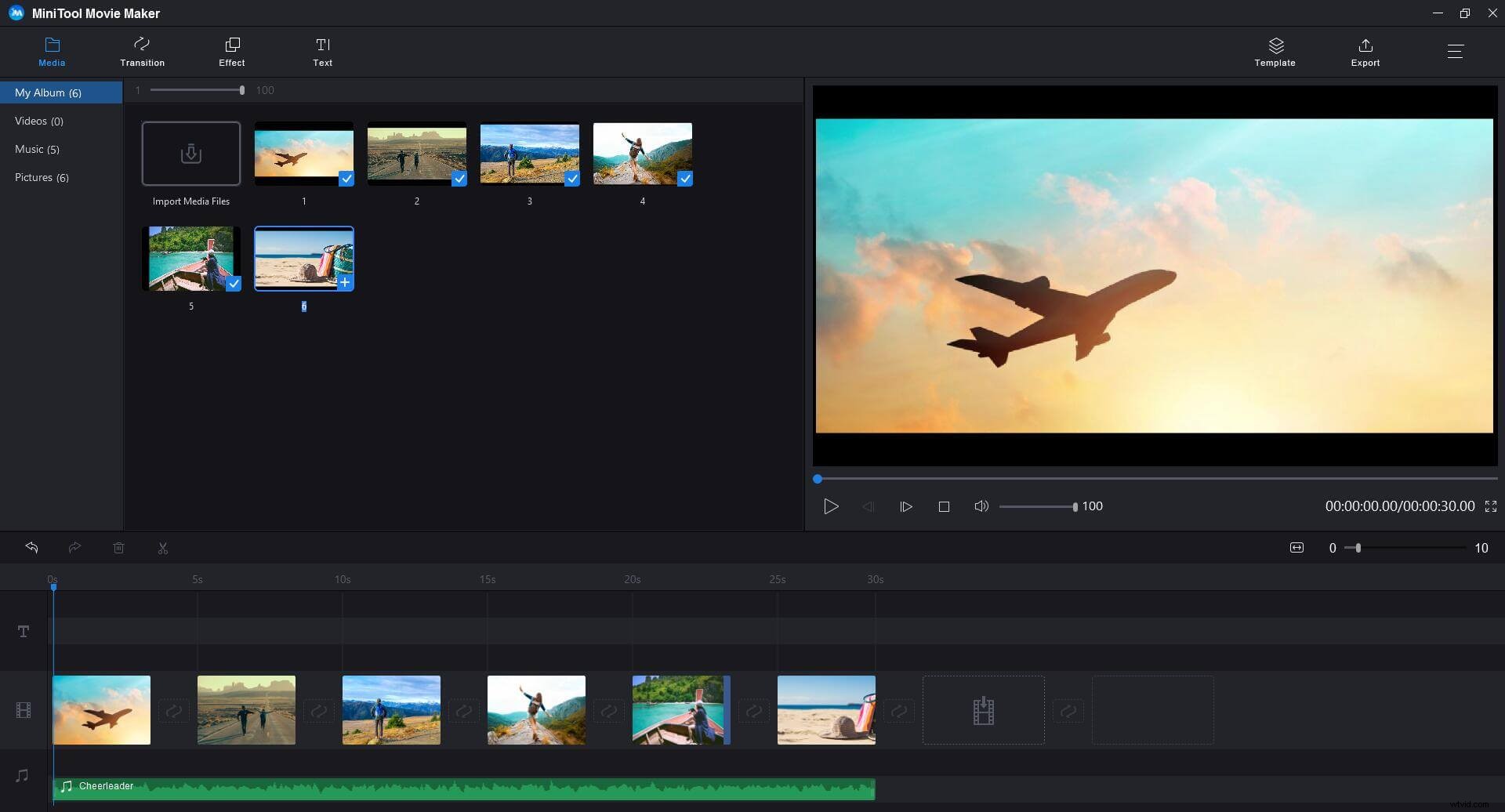
Stap 4. Dubbelklik op de videoclip op de tijdlijn om het bewerkingsvenster te openen en sleep de schuifregelaar om het contrast, de verzadiging en de helderheid aan te passen. Druk opOK om de instellingen op te slaan. Als u de clips opnieuw wilt rangschikken, sleept u de geselecteerde clip naar een nieuwe locatie op de tijdlijn.
Stap 5. Klik op Overgang om de overgangsbibliotheek te openen. Versleep één overgangsstijl tussen twee afbeeldingen of video's op de tijdlijn.
Het biedt veel coole overgangen om meerdere video's en afbeeldingen naadloos te combineren. De standaardduur is 1s. Nadat u een overgang heeft toegepast, kunt u de duur van de overgang in het bewerkingsvenster wijzigen door te dubbelklikken op het overgangspictogram op de tijdlijn.
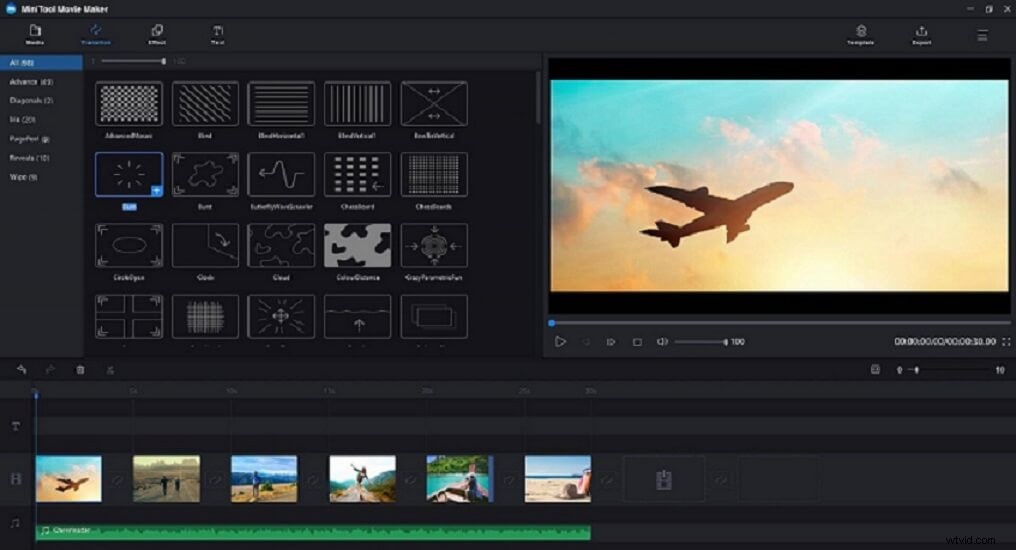
Stap 6. Klik op Effect om de effectenbibliotheek te openen, sleept u de miniatuur van een effect naar de clip op de tijdlijn. Of selecteer een clip en klik vervolgens op + knop van het gewenste effect.
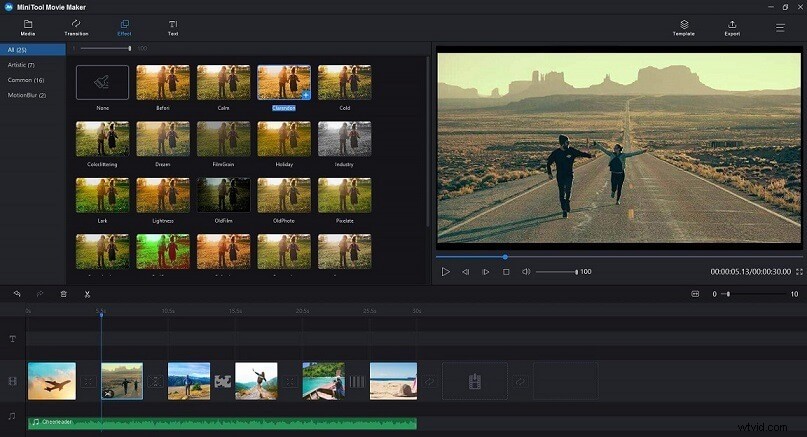
Stap 7. Klik op Tekst om de tekstbibliotheek te openen. Sleep bijschrift/credits/titel van de tekstbibliotheek naar de tijdlijn en bewerk deze vervolgens. Daarna kunt u nieuwe woorden typen.
Bekijk dit bericht voor meer details:Voeg gratis ondertitels toe aan video.
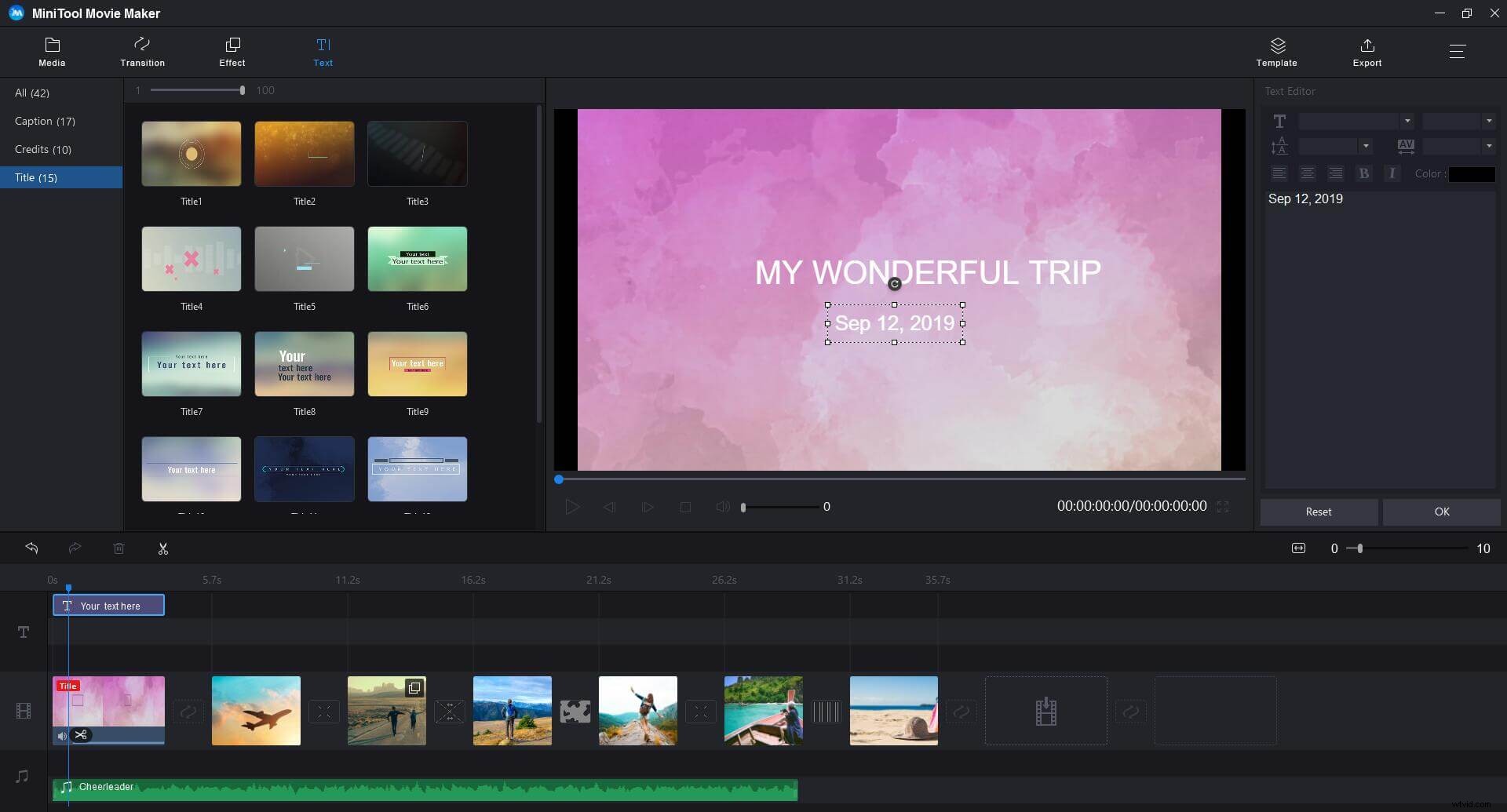
Stap 8. Als u de video wilt splitsen of inkorten, kiest u gewoon de video en klikt u op de Scissor pictogram in de werkbalk en kies Volledige splitsing om de Splitsen/Trimmen . te openen venster.
Om een video te splitsen, kunt u de afspeelkop naar de plaats slepen waar u de splitsing wilt laten plaatsvinden en vervolgens op het schaarpictogram klikken. Druk opOK om de wijzigingen op te slaan.
Als u een video wilt bijsnijden, kunt u de afspeelkop slepen om het specifieke frame van de video te lokaliseren dat u als startpunt wilt maken en op het schaarpictogram achter Start klikken en vervolgens de afspeelkop slepen om het specifieke frame van de video te vinden dat u wilt. om het eindpunt te maken en klik op het schaarpictogram achter het einde. Druk ten slotte op OK om wijzigingen op te slaan.
Stap 9. Eindelijk is het tijd om de audio te bewerken. Klik met de rechtermuisknop op de audio en klik vervolgens op Bewerken knop. Nu kun je het volume van de audio wijzigen en Fade in . instellen of Uitfaden . Druk ten slotte op OK om de wijzigingen op te slaan.
Gerelateerd artikel:Muziek gemakkelijk in- en uitfaden (Windows/Mac).
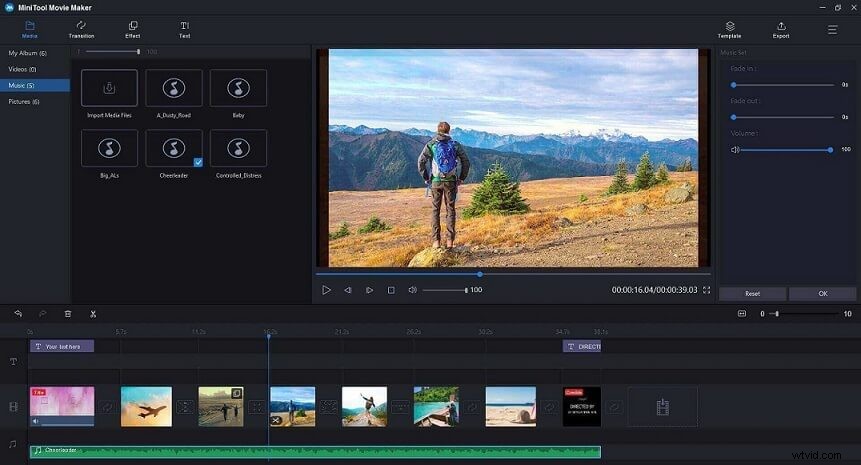
Nadat alle bewerkingen zijn voltooid, kunt u de video exporteren. En wat u moet doen, is klikken op Exporteren en maak enkele geavanceerde instellingen.
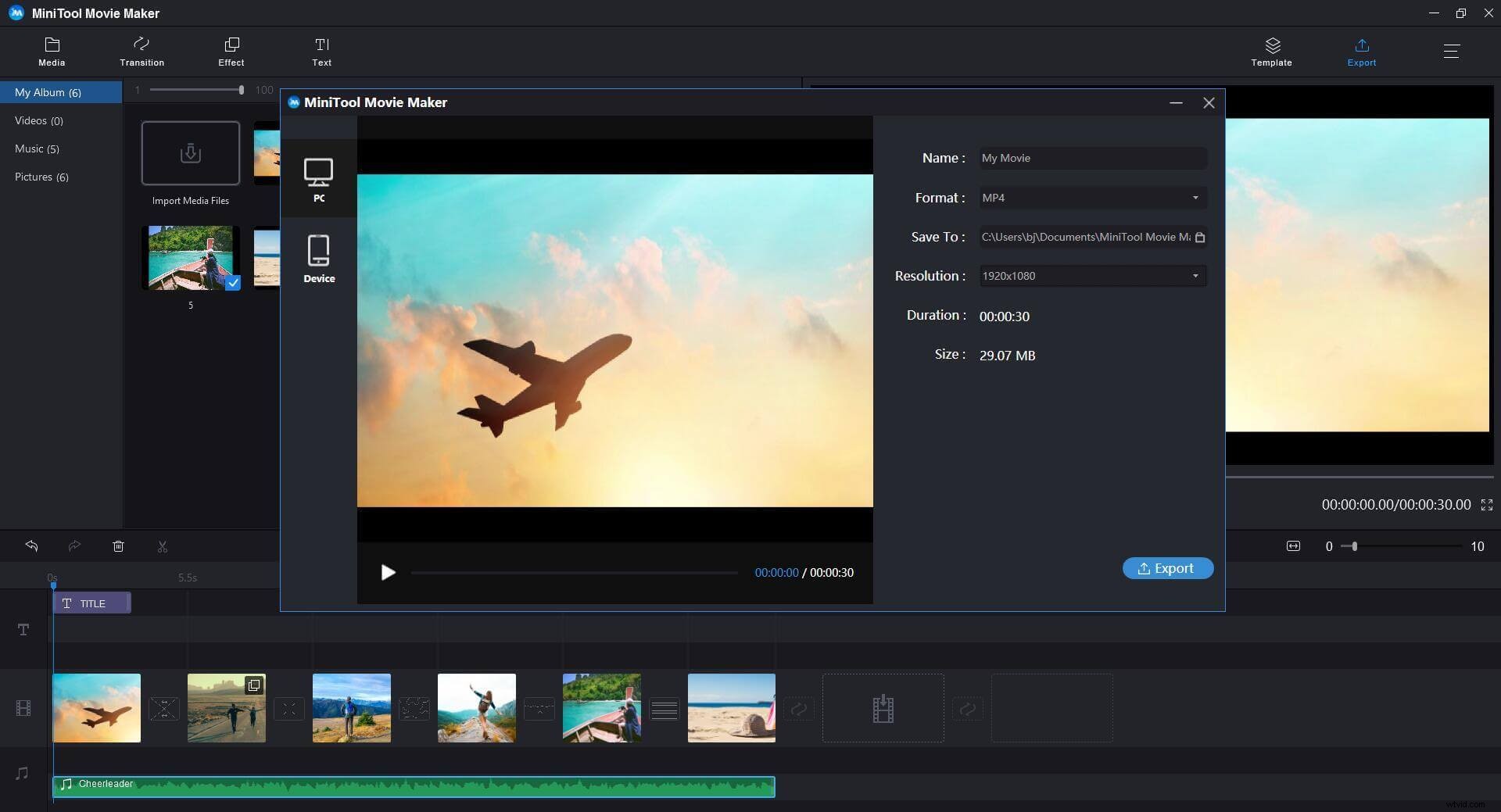
Kenmerken:
- Ondersteuning om de videonaam te wijzigen en een geschikte resolutie te selecteren.
- Ondersteuning om de video op te slaan op pc of mobiele apparaten, waaronder iPhone, Apple TV, iPad, Smartphone, Nexus, Xboxone, Galaxy Note 9, PS4 en Sony TV.
- Ondersteuning om video op te slaan in verschillende formaten zoals WMV, MP4, AVI, MOV, F4V, MKV, TS, 3GP, MPEG-2, WEBM, GIF en MP3-formaten.
Video delen
YouTube is een website die is ontworpen om video's te delen. Miljoenen mensen over de hele wereld hebben accounts op de site gemaakt om video's te uploaden die iedereen kan bekijken. Elke minuut van elke dag wordt er meer dan 35 uur aan video geüpload naar YouTube.
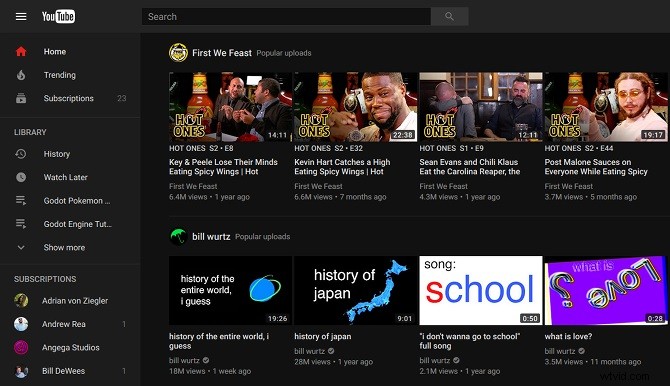
Uploadlimieten:20 GB/15 minuten (zonder uw account te verifiëren), 128 GB/12 uur (na het verifiëren van uw account).
Aanbevolen bericht:Comprimeer videobestandsgroottes op Windows/Mac/Android/iOS
Ondersteunde videoformaten:MOV, MPEG4, MP4, AVI, WMV, MPEGPS, FLV, 3GPP, WebM, DNxHR, ProRes, CineForm, HEVC (h265).
De specifieke stappen voor het uploaden van video's naar YouTube worden als volgt geïntroduceerd:
Stap 1. Log eerst in op uw account. Klik op Uploaden knop bovenaan de startpagina en klik vervolgens op Video uploaden in het menu dat verschijnt.
Stap 2. Klik op Selecteer bestanden om te uploaden om een bestandsbrowser te openen. Zoek de video die je wilt toevoegen of sleep de video naar het vierkant in het webbrowservenster.
Stap 3. Klik op Openen knop. Als uw account niet geverifieerd is, bent u beperkt tot uploads van 15 minuten. Je kunt langere video's uploaden door je account te verifiëren via sms.
Gerelateerd artikel:Handige tips voor het maken, verifiëren of verwijderen van een YouTube-account.
Stap 4. Voer de vereiste informatie in, inclusief de titel en de beschrijving van de video, en eventuele tags die u wilt toevoegen.
Stap 5. Kies Privacy-instellingen.
- Openbare video's kunnen door iedereen worden gezocht en bekeken.
- Verborgen video's zijn alleen toegankelijk voor mensen die de videolink kennen.
- Privévideo's zijn verborgen en kunnen alleen worden bekeken door kijkers die jij aanwijst.
Stap 6. Klik op Inkomsten genereren tabblad en controleer de Inkomsten genereren als je wilt dat YouTube advertenties bij je video plaatst.
Stap 7. Klik op Geavanceerd tabblad en maak enkele geavanceerde instellingen naar wens.
Stap 8. Kies een miniatuurfoto voor de video.
Gerelateerd artikel:De beste YouTube-miniatuurgrootte:6 dingen die u moet weten
Stap 9. Druk op Opslaan knop om de video te uploaden.
Zodra je video is geüpload, kun je deze insluiten op je website of online delen.
Hoe maak je een video online? Volg de stappen die ik hierboven heb genoemd, en je zou een professionele videomaker zijn.
Kortom
Een compleet proces voor het maken van video's is hierboven geïntroduceerd. Nu is het jouw beurt. Probeer zelf een coole video te maken. Het moet gemakkelijker zijn na het lezen van dit bericht. Als je vragen hebt over het maken van een video, laat het ons dan weten via [email protected] of deel het in de comments hieronder.
