"Kon uw verzoek niet voltooien omdat het slimme object niet rechtstreeks kan worden bewerkt." Dit is een fout die vaak optreedt bij het gebruik van Photoshop. Wat betekent deze fout? Wat heeft deze fout veroorzaakt? En hoe het te repareren? Vink dit bericht aan om het gewenste antwoord te vinden.
Adobe Photoshop, ontwikkeld door Adobe Inc., is een rasterafbeeldingseditor voor Mac en Windows, de meest populaire foto-editor van vandaag. Als je een uitstekende maker van fotodiavoorstellingen nodig hebt, zou MiniTool MovieMaker, uitgebracht door MiniTool, je eerste keuze moeten zijn.
Een slim object is een speciaal type laag dat afbeeldingsgegevens bevat. Het is ontworpen om alle originele kenmerken van de laag te bevatten en stelt u in staat om grondige, niet-destructieve bewerkingen op de laag uit te voeren.
Het bewerken van slimme objecten is niet zo eenvoudig als u denkt. Sommige gebruikers klagen dat ze de fout 'Kon uw verzoek niet voltooien omdat het slimme object niet direct bewerkbaar is' zijn tegengekomen bij het knippen of verwijderen van geselecteerde delen uit een afbeelding in Photoshop.
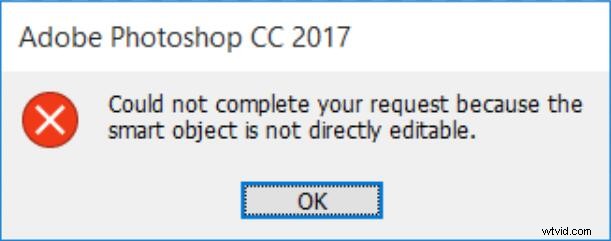
Volgens een onderzoek komt deze specifieke fout voor in CS3, CS4, CS5, CS6 en alle CC-versies van Photoshop.
Gerelateerd artikel:Een korte introductie van Windows 10 Photo Editor - Foto's
Redenen waarom uw verzoek niet kon worden voltooid omdat het slimme object Niet direct bewerkbaar
Op basis van de informatie die we hebben verzameld, zullen verschillende omstandigheden deze foutmelding veroorzaken:
- De afbeeldingslaag die bij de selectie betrokken is, is vergrendeld. De meest voorkomende oorzaak van dit probleem is wanneer de geselecteerde afbeeldingslaag is vergrendeld of gedeeltelijk is vergrendeld.
- De betrokken laag bevat vectorgegevens. Dit probleem kan zich ook voordoen als u de selectie met vectorgegevens wilt verwijderen.
Oplossen kon uw verzoek niet voltooien omdat de Slim object is niet direct bewerkbaar
Als u op zoek bent naar een manier om dit specifieke probleem op te lossen, dan heeft u geluk. Dit artikel biedt u 3 verschillende manieren om de fout 'Kon uw verzoek niet voltooien omdat het slimme object niet direct bewerkbaar is' op te lossen.
Om dit probleem met succes op te lossen, volgt u de onderstaande methoden totdat u een oplossing tegenkomt die uw probleem effectief kan oplossen.
Methode 1. Ontgrendel de afbeeldingslaag
Het maakt niet uit wanneer u de foutmelding "Kon uw verzoek niet voltooien omdat het slimme object niet direct bewerkbaar is", de eenvoudigste oplossing is om de verkeerde afbeelding te openen en de afbeeldingslaag in Photoshop te ontgrendelen. Daarna kunt u de afbeeldingsselectie verwijderen, knippen of wijzigen. Deze methode is in veel gevallen effectief.
Hier is een korte handleiding voor het ontgrendelen van de afbeeldingslaag:
Stap 1. Open Photoshop op uw pc.
Stap 2. Laad de afbeelding met de foutmelding.
Stap 3. Ga, voordat u de selectie maakt, naar de Lagen tabblad met behulp van het menu aan de rechterkant en klik op het Vergrendelen pictogram om de gedeeltelijk vergrendelde laag te ontgrendelen.
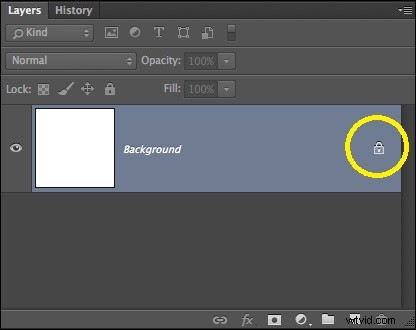
Stap 4. Nadat de laag is ontgrendeld, selecteert u het gebied dat u wilt knippen, kopiëren en verwijderen. Controleer of de fout nog steeds optreedt.
Als u nog steeds dezelfde fout ziet, gaat u verder met de volgende methode.
Methode 2. Slim object converteren naar een normale laag
Een andere mogelijke reden voor de fout "Kon uw verzoek niet voltooien omdat het slimme object niet direct bewerkbaar is" is dat het slimme object gegevens bevat in een niet-destructief containerbestand. Daarom mag u dit slimme objectbestand niet rechtstreeks bewerken. De oplossing voor dit probleem is om het slimme object naar een normale laag te converteren.
Hier is een korte handleiding voor het converteren van het slimme object naar een normale laag. Het eerste is om Photoshop op uw computer uit te voeren. En volg dan een van deze manieren.
Manier 1. In de Lagen dubbelklikt u op de Slimme objecten icoon.
Manier 2. Navigeer naar Laag> Slimme objecten> Inhoud bewerken .
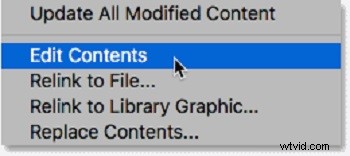
Manier 3. Ga naar Eigenschappen en selecteer Inhoud bewerken .
Door een van de bovenstaande manieren uit te voeren, kunt u het slimme object naar een normale laag converteren. Nu kunt u proberen het slimme object opnieuw te bewerken. Als het niet lukt, probeer dan de derde methode.
Methode 3. De laag rasteren
Een andere reden voor de fout "Kon uw verzoek niet voltooien omdat het slimme object niet direct bewerkbaar is" is dat u een op een raster gebaseerd hulpmiddel op de vormlaag probeert te gebruiken. De oplossing is om de laag te rasteren, zodat u op rasters gebaseerde gereedschappen kunt gebruiken. En deze methode kan op de meeste situaties worden toegepast.
Hier is een korte handleiding voor het rasteren van de laag:
Stap 1. Open eerst de Photoshop-app op uw apparaat.
Stap 2. Klik met de rechtermuisknop op de laag met de foutmelding en selecteer Laag rasteren .
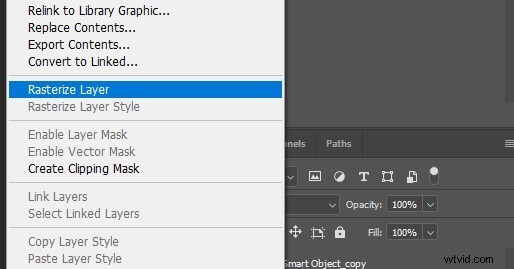
Stap 3. Nadat het slimme object is gerasterd, kunt u proberen dezelfde procedure te herhalen die het probleem veroorzaakte om te controleren of de fout is opgelost.
Dat zijn alle methoden die we hebben samengevat. We hopen dat deze methoden je kunnen helpen om uit de problemen te komen.
Aanbevolen artikel:Top 10 beste fotoviewers voor Windows 10 (2020)
Over slim Photoshop-object
Wat is een slim object in Photoshop?
Een slim object is een speciale laag die echt niet-destructief kan worden bewerkt in Photoshop.
Wanneer u een normale laag converteert naar een slim object, wordt de inhoud van de originele bronlaag afzonderlijk als bestand in het bestand opgeslagen. Het maakt niet uit hoeveel slimme objecten u bewerkt, de originele broninhoud blijft ongewijzigd.
Slimme objecten kunnen raster- en vectorinhoud bevatten en kunnen werken als gewone lagen. U kunt hun grootte aanpassen of transformeren, filters toepassen of aanpassingslagen toevoegen. U kunt ook selecties maken en maskers gebruiken.
Wat het nog handiger maakt, is dat u de broninhoud ook op elk moment kunt openen en bewerken. Dubbelklik gewoon op de miniatuur van de laag in het deelvenster Lagen.
Wat zijn de voordelen van een slim object?
- Voer een niet-destructieve transformatie uit. U kunt een laag schalen, roteren, scheeftrekken, vervormen, in perspectief transformeren of vervormen zonder de oorspronkelijke afbeeldingsgegevens of kwaliteit te verliezen.
- Behandel vectorgegevens, zoals vectorillustraties in Illustrator.
- Voer niet-destructieve filtering uit. U kunt de filters die op slimme objecten zijn toegepast op elk moment bewerken.
- Bewerk een slim object en werk automatisch alle gekoppelde instanties bij.
- Een laagmasker toepassen dat wel of niet is gekoppeld aan een slimme objectlaag.
- Probeer verschillende ontwerpen met tijdelijke afbeeldingen met een lage resolutie en vervang ze door de definitieve versie.
Gerelateerd artikel: Het formaat van een afbeelding wijzigen in Photoshop en 2 alternatieve methoden
Bonus - Andere veelvoorkomende Photoshop-fouten
Naast de fout die we hierboven noemden, zijn Photoshop-gebruikers enkele andere fouten tegengekomen. Het volgende zal kort enkele veelvoorkomende Photoshop-fouten introduceren. Om het u gemakkelijker te maken, vermelden we ook hun oorzaken en oplossingen ter referentie.
1. Kon uw verzoek niet voltooien vanwege een programmafout
De foutwaarschuwing "Photoshop kon uw verzoek niet voltooien vanwege een programmafout" wordt vaak veroorzaakt door de generator-plug-in of de instellingen van Photoshop samen met de bestandsextensie van de afbeeldingsbestanden.
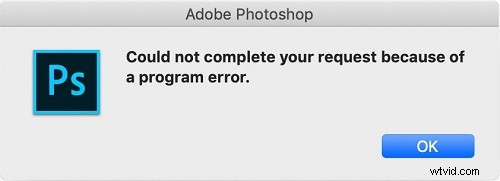
In sommige gevallen verschijnt de foutmelding alleen voor een specifiek afbeeldingsbestand, terwijl andere afbeeldingsbestanden goed kunnen worden geladen. De redenen en oplossingen voor de bovenstaande foutmelding worden hieronder besproken.
4 mogelijke oorzaken:
- Photoshop-voorkeuren is de meest voorkomende oorzaak van de foutmelding.
- Een andere oorzaak van de foutmelding kan de extensie van het afbeeldingsbestand zijn.
- Een vergrendelde bibliotheekmap kan ook resulteren in de foutmelding.
- De generator-plug-in in het voorkeurenvenster kan ook de foutmelding veroorzaken.
4 praktische oplossingen:
- Stel de voorkeuren van de Photoshop-toepassing opnieuw in.
- Wijzig de extensie van het afbeeldingsbestand.
- Ontgrendel de bibliotheekmap.
- Schakel de generator-plug-in uit die te vinden is in het venster Voorkeuren.
2. Kon uw verzoek niet voltooien omdat het geen geldig Photoshop-document is
Verschillende gebruikers beweren dat ze de foutmelding "Kon uw verzoek niet voltooien omdat het geen geldig Photoshop-document is" hebben gekregen bij het openen van PSD- en PDF-bestanden met Photoshop. En deze fout komt naar verluidt voor op zowel Mac- als Windows-computers.
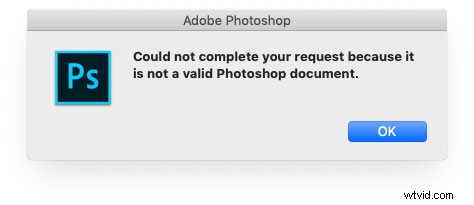
2 mogelijke oorzaken:
- De meest voorkomende oorzaak van deze fout is dat het bestand is opgeslagen met een andere extensie.
- Een andere bekende oorzaak van deze fout is dat het PSD-bestand beschadigd is.
2 praktische oplossingen:
- Verander de extensie in de juiste extensie.
- Open het bestand met een andere foto-editor, zoals GIMP.
3. Kon uw verzoek niet voltooien vanwege een probleem met het ontleden van de JPEG-gegevens
Zoals we allemaal weten, zal Photoshop alle geïmporteerde afbeeldingen ontleden om meerdere functies mogelijk te maken en bepaalde functies mogelijk te maken. Sommige gebruikers hebben echter een speciale situatie ervaren waarin gebruikers geen afbeeldingen van hun desktops kunnen importeren.
Het foutbericht vermeldt:"Kon uw verzoek niet voltooien vanwege een probleem bij het parseren van de JPEG-gegevens". En deze fout is niet beperkt tot alleen JPEG-bestanden. Het kan ook voorkomen in PNG- of GIF-bestanden.
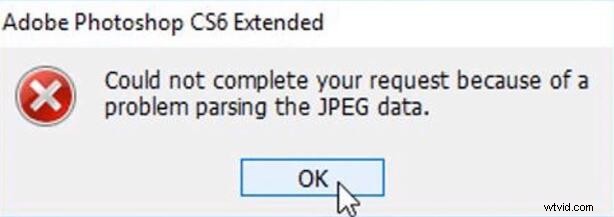
Eén mogelijke oorzaak:
Deze fout wordt meestal geassocieerd met het probleem in de extensie van de afbeelding.
3 praktische oplossingen:
- Open de afbeelding via Paint en sla de afbeelding vervolgens op in het juiste JPEG-formaat.
- Open de afbeelding in uw standaard fotoviewer, draai de afbeelding en sluit deze vervolgens zonder wijzigingen aan te brengen.
- Maak een screenshot, snijd het ongewenste gebied weg en sla de uiteindelijke foto op.
Conclusie
Hebben de bovenstaande methoden u geholpen bij het oplossen van de fout "Kon uw verzoek niet voltooien omdat het slimme object niet direct bewerkbaar is"? Als je denkt dat dit artikel nuttig is, deel dit artikel dan met iemand die aan hetzelfde probleem lijdt als jij.
Als je er vragen of suggesties over hebt, laat het ons dan natuurlijk weten via [email protected] of deel ze in de comments hieronder.
Smart Object is niet direct bewerkbaar Veelgestelde vragen
Waarom zegt Photoshop dat een slim object niet direct bewerkbaar is? Volgens het onderzoek zullen twee omstandigheden deze foutmelding veroorzaken. De eerste is dat de afbeeldingslaag die bij de selectie betrokken is, is vergrendeld. De tweede is dat de betrokken laag vectorgegevens bevat.Hoe maak ik een slim object bewerkbaar in Photoshop?Hier zijn 3 praktische benaderingen om een slim object bewerkbaar te maken in Photoshop.
- Open de verkeerde afbeelding en ontgrendel de afbeeldingslaag in Photoshop.
- Converteer het slimme object naar een normale laag.
- De laag rasteren.
- Selecteer het slimme object onder de Lagen .
- Kies de Bijsnijden gereedschap in het linkerdeelvenster.
- Sleep een willekeurige rand van de afbeelding om deze bij te snijden.
- Gebruik het vinkje bovenaan om de wijziging op te slaan.
Hier zijn 4 handige methoden om een slim object te maken.
- Open een afbeelding als een slim object.
- Open onbewerkte bestanden als slimme objecten.
- Een laag omzetten in een slim object.
- Plaats een afbeelding als slim object.
