Hoe maak je time-lapse-video's om de opkomende of ondergaande zon, bloeiende bloemen, drijvende wolken of andere vast te leggen? Time-lapse-videocamera's en sommige telefoons kunnen u helpen bij het maken van time-lapse-video's. Bovendien kun je de videosnelheid wijzigen om een time-lapse-video te maken. In dit artikel laten we zien hoe je time-lapse-video's maakt met MiniTool MovieMaker of andere handige tools.
Time-lapse-video's kunnen gemakkelijk de aandacht trekken in de sociale nieuwsfeed. Wil je time-lapse video's maken om het verstrijken van de tijd te laten zien? Wil je een time-lapse video maken om de bloeiende bloemen, drijvende wolken, sterrensporen tegen de nachtelijke hemel en andere natuur in zijn geheel te bekijken? Maar de vraag is hoe je time-lapse-video's maakt?
In deze zelfstudie ontdekt u hoe u eenvoudig een mooie time-lapse-video van hoge kwaliteit kunt maken en hoe u de videosnelheid kunt wijzigen.
Wat is time-lapse?
Time-Lapse Video Betekenis
Veel foto's van een scène gedurende een bepaalde tijd vastleggen en deze samenvoegen om een naadloze versnelde video te maken. Met andere woorden, filmbeelden die worden vastgelegd, zijn veel meer verspreid dan de frequentie die wordt gebruikt om de reeks te bekijken.
Time-lapse is een perfecte keuze om een beweging te onthullen die je met het blote oog nauwelijks zou opmerken. Over het algemeen is time-lapse-video het tegenovergestelde van slow motion-video.
Time-Lapse-videoonderwerp
Het wordt aanbevolen om te begrijpen wat een goed time-lapse-onderwerp is voordat je leert hoe je ze kunt maken.
Alles wat langzaam verandert, is perfect voor time-lapse-fotografie. Als u geen ideeën in gedachten heeft, kunt u de volgende ideeën bekijken. Zo niet, ga dan direct naar het volgende deel - hoe te maken.
- De zon komt op of gaat onder
- Het tij komt op het strand
- De maan en de sterren bewegen langs de nachtelijke hemel
- Bewegingen van een drukke stadsstraat
- Spitsuurverkeer
- Kinderen rennen rond
- Vrucht rottend
- Bloem in bloei
- Groei van plant
- IJs smelten
- Wolkenbeweging
- Planten- en fruitteelt
- Bouwproces
- Tekenen of andere creatieve processen
- Elk mooi natuurlijk landschap
Video bekijken – een time-lapse video over de natuur
Het lijkt te moeilijk om time-lapse video's te maken. Gelukkig laten we je in dit artikel zien hoe je eenvoudig time-lapse-video's maakt op pc en mobiele apparaten.
Time-lapse-video's maken van videobestanden
Time-lapse-video's maken met MiniTool MovieMaker
Veel video-editors kunnen een time-lapse-video maken door een standaardvideo te converteren. Als u op zoek bent naar een gratis time-lapse video-editor, is er geen betere optie dan MiniTool MovieMaker.
Deze gratis, geen advertenties, watermerkvrije video-editor biedt schone en intuïtieve interfaces, evenals een eenvoudige bediening om u te helpen. Bovendien heeft deze gratis video-editor vele andere handige functies voor videobewerking, waaronder video-overgangen, videofilters, kleurcorrectie, geanimeerde tekst, enz.
U kunt nu de volgende stappen proberen om een standaardvideo om te zetten in een time-lapsevideo.
Stap 1. Download en installeer MiniTool MovieMaker op pc.
Download gratis MiniTool MovieMaker, installeer het op Windows door de installatie-instructies te volgen. Start daarna deze gratis time-lapse video-editor om de hoofdinterface als volgt te krijgen.
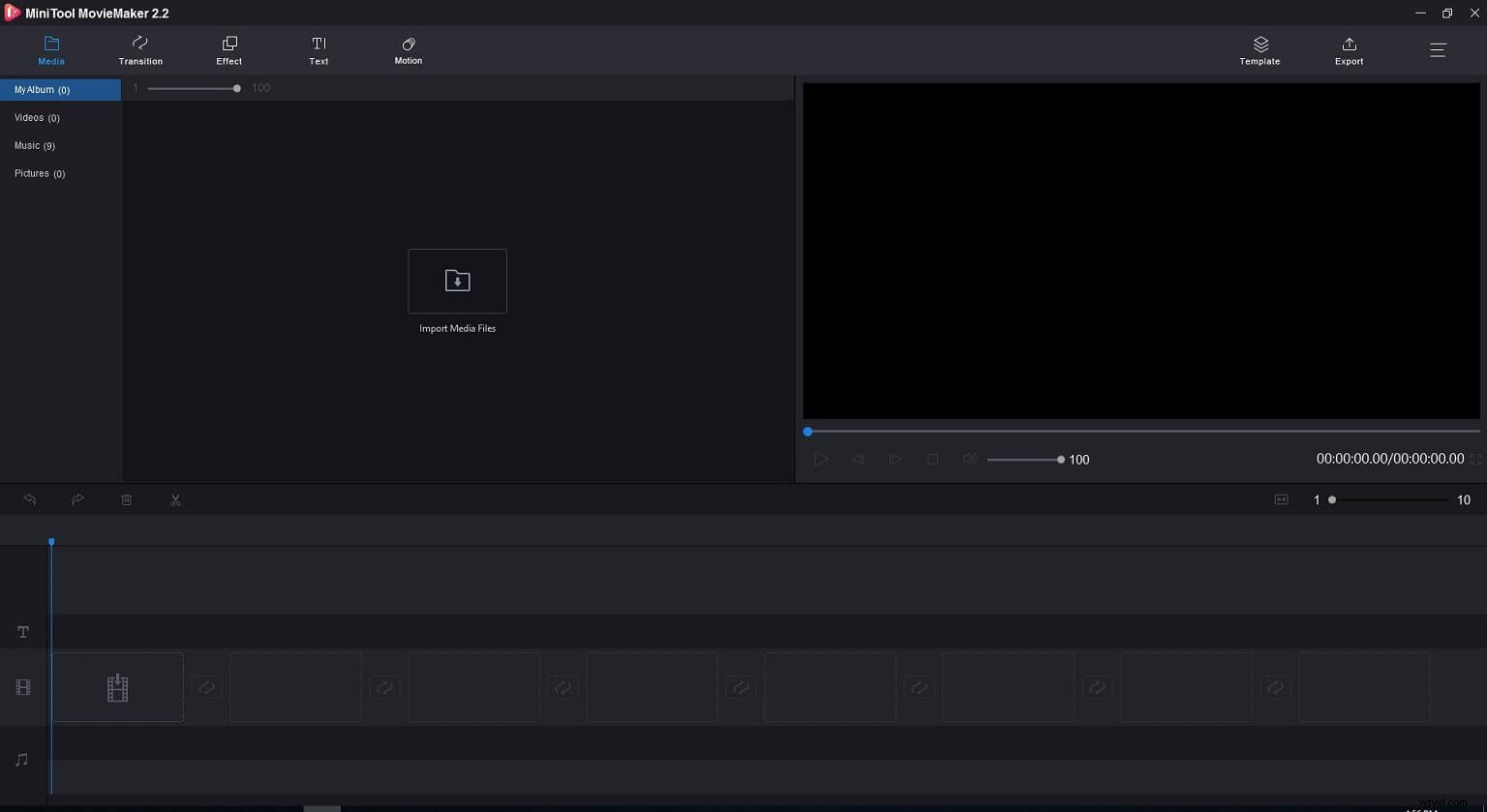
Stap 2. Upload videobestand.
Klik op de knop Mediabestanden importeren om het videobestand te importeren en sleep het vervolgens naar de tijdlijn.
Stap 3. Maak een time-lapse-video.
Selecteer het videobestand in de tijdlijn en klik op het pictogram Snelheid. Tik vervolgens op Snel en kies een optie zoals 2X om een time-lapse-video te maken door een standaardvideo te converteren.
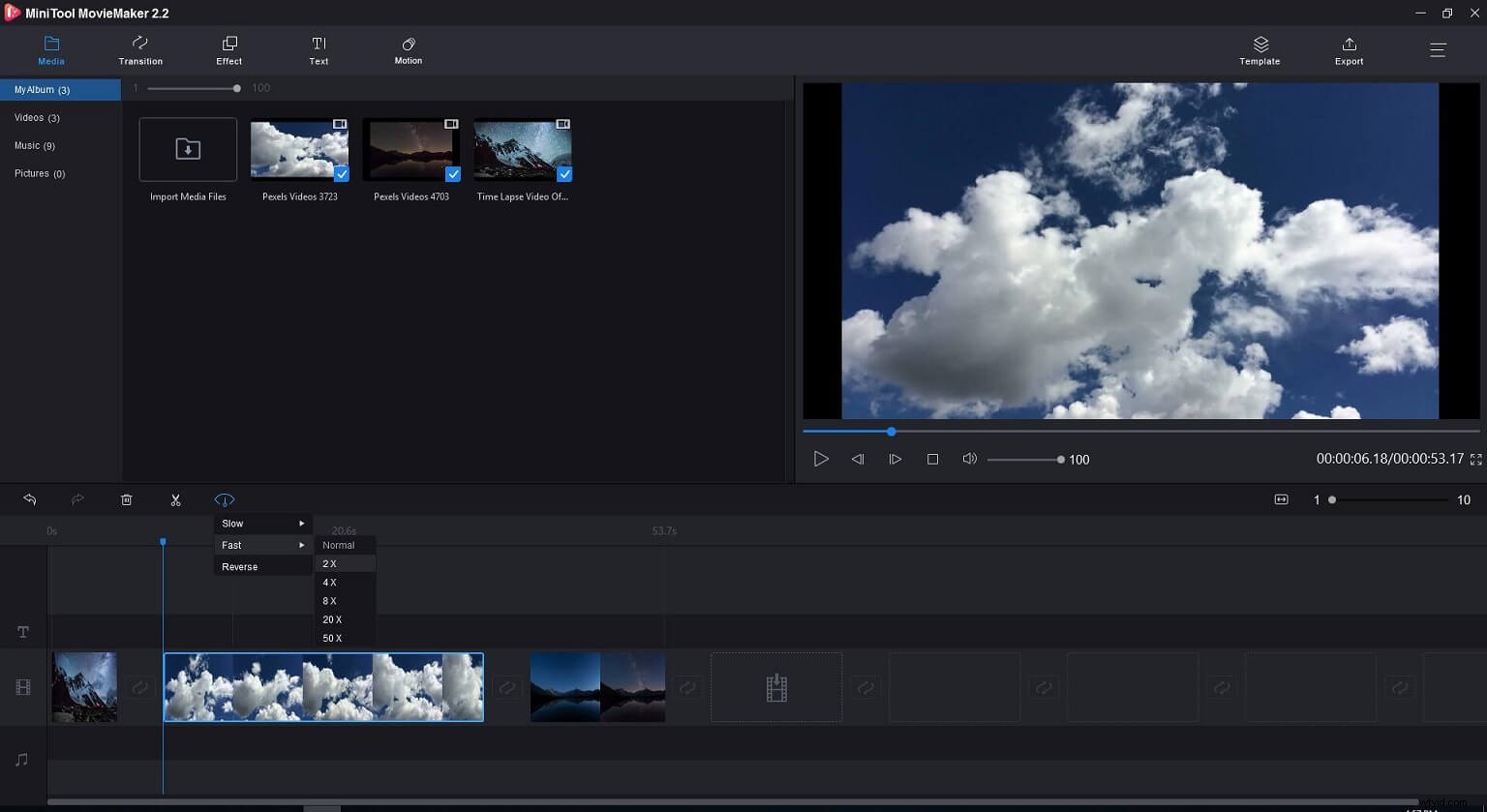
Als je een bepaald gedeelte voor time-lapse wilt kiezen, kun je de video inkorten om de lengte van je video in te korten, of het splitsen om een aantal onnodige delen te verwijderen.
Tip: Wanneer u een time-lapse-video maakt, kunt u geanimeerde tekst aan uw video toevoegen of de kleurcorrectietool gebruiken om de videokwaliteit naar wens te verbeteren.Stap 4. Muziek toevoegen aan video.
Sommige mensen zeggen altijd dat muziek de ziel van video is. Het klinkt een beetje overdreven. Een succesvolle video, vooral time-lapse-video, heeft echter altijd een passende soundtrack.
Klik in het venster Mediabibliotheek op Mediabestanden importeren om enkele muziekbestanden toe te voegen. Als je geen geschikte bij de hand hebt, kun je de gratis muziekbestanden gebruiken die worden aangeboden door deze gratis time-lapse video-editor. Sleep vervolgens het gewenste muziekbestand naar de tijdlijn. Daarna kunt u het audiobestand bewerken, inclusief gesplitst bestand, samenvoegbestand, bijgesneden bestand, infaden of uitfaden van muziekbestanden, enz.
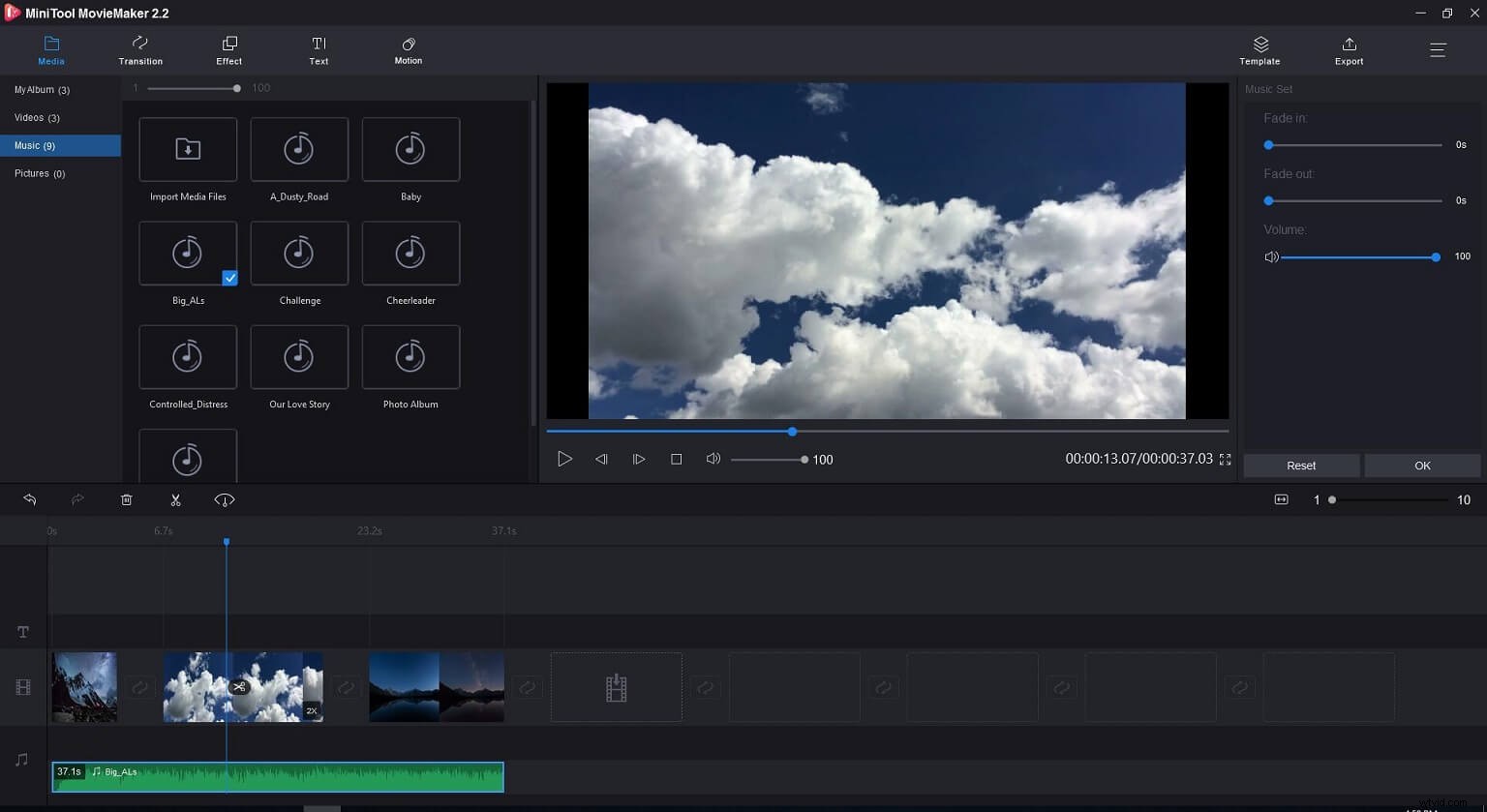
Stap 5. Sla de time-lapse-video op.
Gefeliciteerd! Nu kun je de laatste stap zetten:sla je video op.
Klik op de knop Exporteren, selecteer het gewenste videoformaat, geef een naam en selecteer een pad om de video op te slaan. In het exportvenster kunt u niet alleen het videoformaat wijzigen, maar ook op de knop Instellingen klikken om de videobitsnelheid, videokwaliteit, enz. te wijzigen. Even later kunt u genieten van uw time-lapse-video.
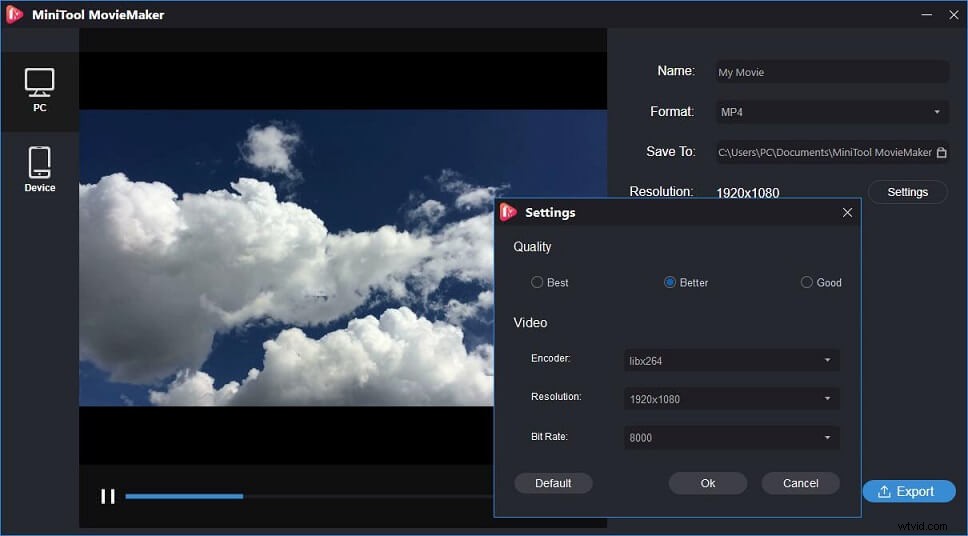
Het is heel gemakkelijk om een time-lapse video te maken, toch? Maak een video, open de time-lapse video-editor en versnel de originele video.
Hier helpt MiniTool MovieMaker u eenvoudig de videosnelheid te wijzigen, inclusief het versnellen van video en het vertragen van video. Natuurlijk heeft deze gratis videosnelheidswisselaar nog veel andere handige functies om u te helpen uitstekende video's te maken. U kunt bijvoorbeeld de volgende dingen doen met deze gratis time-lapse video-editor.
- Video omkeren om video achteruit te laten afspelen.
- Pas video-overgangen toe om meerdere video's in één te combineren.
- Split of trim video om enkele ongewenste delen te verwijderen.
- Voeg videofilters en bewegingseffecten toe op video.
- Voeg geanimeerde titels, ondertitels en aftiteling toe aan de video om je verhaal compleet te maken.
- Verander het videoformaat, extraheer zelfs audio uit video, enz.
Gerelateerd artikel:Audio extraheren uit MP4
Met MiniTool MovieMaker heb ik time-lapse-video gemaakt door zonder enige moeite een standaardvideo te converteren. Deel deze gratis video-editor met jullie allemaal. Klik om te tweeten
Hoe maak je een time-lapse-video online
Als je geen time-lapse video-editor wilt installeren, kun je je video ook versnellen om een time-lapse te maken, zolang je maar een gratis online tool gebruikt zoals Kapwing, Animoto, enz.
Hier laten we zien hoe je online een time-lapse video maakt via Kapwing.
Stap 1:Open de online tool voor het wijzigen van de snelheid, Kapwing, en upload het videobestand vanaf uw pc. Je kunt ook een video importeren van YouTube of Vimeo.
Stap 2:Als u een time-lapse-video online wilt maken, klikt u op een snelheid, zoals 4x, om de snelheid van uw video te verhogen. De Kapwing-editor toont de verwachte lengte van de uitvoervideo zodra u op een snelheid klikt.
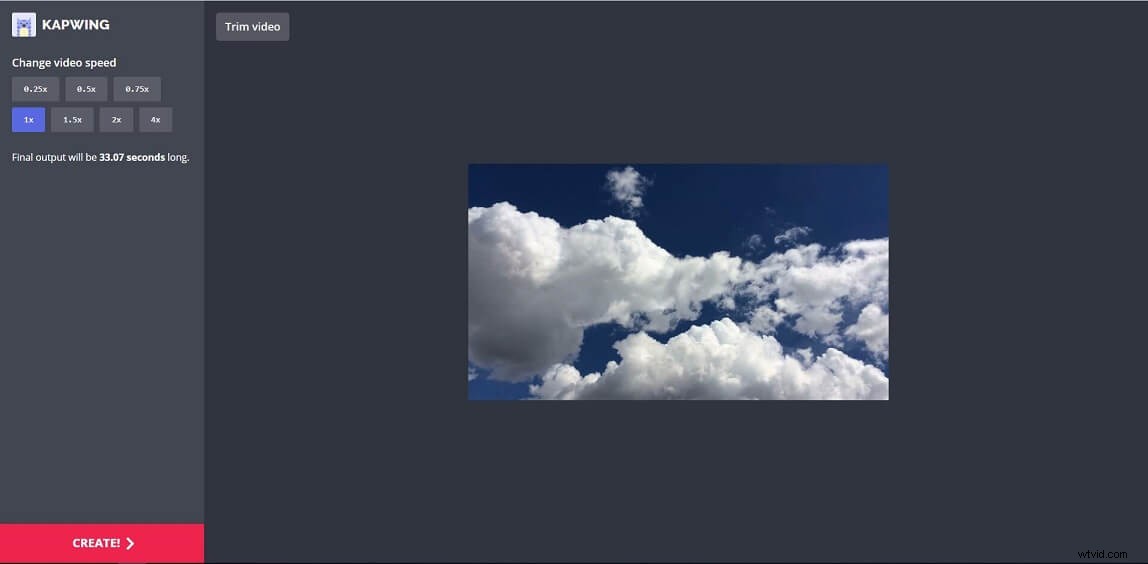
Stap 3:Klik op de knop Maken nadat u een snelheidsoptie hebt gekozen. Nadat de video is afgelopen, kun je de Kapwing-URL delen met je vrienden, of het MP4-bestand downloaden en delen met vrienden.
Time-lapse-video's opnemen
Time-Lapse-video's maken in de telefoon
De meeste smartphonecamera's hebben een ingebouwde time-lapse-functie. Om time-lapse-video's te maken, kun je de camera van je telefoon openen en de functie Time-lapse selecteren om een video op te nemen.
Als je een time-lapse-video opneemt, plaats je telefoon dan op een veilige plek waar hij niet veel kan bewegen. Klik daarna op de opnameknop om een video op te nemen. Tik op de opnameknop als je klaar bent. Sla ten slotte video op in uw filmrol, zodat u deze gemakkelijk kunt uploaden naar sociale media om te delen.
Tips:om je time-lapse-video breed in plaats van hoog te maken, moet je je telefoon draaien als je een landschapsvideo maakt.
Time-lapse-video's maken met GoPro of andere actiecamera's
Als u van plan bent om intervalopnamen te combineren om een film te maken die vele minuten, uren of zelfs dagen beslaat, kunt u time-lapsecamera's proberen om video's op te nemen. Hier nemen we bijvoorbeeld GoPro.
Om time-lapse-video's te maken via GoPro, wordt aanbevolen om een statiefbevestiging voor de GoPro voor te bereiden.
Als je geen statief wilt kopen, moet je je verplaatsen om time-lapse-video's te maken.
Monteer de camera op het statief, zet de camera aan, ga naar het menu en zoek de Time Lapse Video optie. Neem vervolgens de video op. Nadat de opname is gestopt, kunt u deze bekijken en naar de computer importeren om deze te bewerken.
Om time-lapse-video's te bewerken, kunt u een gratis, eenvoudige en effectieve video-editor proberen. Als je geen ideeën hebt, probeer dan MiniTool MovieMaker. Met deze gratis, geen advertenties, geen bundel videobewerkingssoftware, kun je tekst toevoegen aan video, video splitsen, video samenvoegen, video inkorten, video omkeren, enz. Het belangrijkste is dat het een watermerkvrije video-editor is. Download deze gratis video-editor en probeer het.
U kunt time-lapse-video's opnemen met telefoon of time-lapse-camera's. Klik om te tweeten
Kortom
Heb je time-lapse-video's gemaakt? Om time-lapse-video op te nemen, kunt u time-lapse-videocamera's of mobiele telefoons proberen. Als u een time-lapse-video wilt maken door een standaardvideo te converteren, kunt u MiniTool MovieMaker proberen. Met deze gratis time-lapse video-editor kun je eenvoudig de videosnelheid wijzigen en biedt hij veel handige functies om video te bewerken.
Mocht u vragen hebben over het gebruik van MiniTool MovieMaker, neem dan gerust contact met ons op!
Veelgestelde vragen over Time-Lapse-video
Hoe verander ik de videosnelheid?- Open een videosnelheidswisselaar.
- Importeer je videobestand.
- Selecteer de snelheidsoptie zoals 0,5x, 1x, 2x, enz.
- Sla de video op met een nieuwe snelheid.
- Neem je nieuwste Samsung-, Huawei-, HTC- of LG-telefoon mee.
- Open de camera.
- Schakel over naar de videomodus.
- Kies de Time Lapse-knop.
- Klik op Opnemen om een time-lapse-video te herstellen
- Klik nogmaals op Opnemen om de opname te beëindigen.
- Ga naar Galerij om je time-lapse-video af te spelen.
- Nikon Z7
- GoPro Hero 7 Zwart
- Canon EOS R
- Nikon D850
- Canon EOS 5D Mark IV
- Fujifilm X-T3
- OLYMPUS OM-D E-M1 Mark II
- Brinno Empower TLC2000
- Canon EOS 80D
- Panasonic Lumix LX100 II
