GIF heeft een klein formaat, zodat het gemakkelijk en snel kan worden overgedragen en gedownload. Als u geïnteresseerd bent in het verkleinen van de GIF-grootte, kan het onderstaande artikel nuttig voor u zijn. Het bevat vijf verschillende methoden om GIF kleiner te maken, waaronder het inkorten van GIF-frames met MiniTool MovieMaker.
Hoe maak je een GIF kleiner?
Er zijn zoveel factoren die bijdragen aan het beheer van de totale grootte van GIF's, zoals het aantal kleuren in de GIF, de afmetingen van de GIF en het aantal frames in het GIF-bestand. Als je GIF's gemakkelijker wilt uploaden en delen, lees dan verder.
5 oplossingen om GIF kleiner te maken
- GIF-frames inkorten
- Extra ruimte wegsnijden
- Afmetingen verkleinen
- Kleurreductie
- GIF comprimeren
Methode 1. GIF-frames bijsnijden
MiniTool MovieMaker is een gratis maar professionele video-editor die de meest populaire bestandsindelingen ondersteunt, zoals GIF, MP4, AVI, WebM, WMV, MKV, MP3, enz. Hiermee kunt u GIF's naar behoefte bewerken. Daarom is het een ideale optie wanneer u de ongewenste GIF-frames moet bijsnijden om de GIF-grootte te verkleinen.
Hier leest u hoe u GIF-frames kunt trimmen met MiniTool MovieMaker.
Stap 1. Start MiniTool MovieMaker.
- MiniTool MovieMaker gratis te downloaden en op uw pc te installeren.
- Dubbelklik op het bureaubladpictogram om het te openen en sluit het venster Filmsjabloon af om toegang te krijgen tot de hoofdinterface.
Stap 2. Importeer de GIF.
- Klik op Mediabestanden importeren om de GIF te importeren die u wilt bijsnijden.
- Sleep het naar de tijdlijn of klik op de + pictogram op de miniatuur van de GIF.
Stap 3. Knip de GIF bij.
Optie 1. Snel bijsnijden
- Beweeg je muis over een rand van de GIF om een bijsnijdpictogram te krijgen.
- Sleep het pictogram naar voren of naar achteren om de ongewenste GIF-frames bij te snijden.
Optie 2. Volledige trim
- Markeer de GIF op de tijdlijn en klik vervolgens op het schaarpictogram op de werkbalk om Volledige splitsing te selecteren .
- Zodra het venster Splitsen/Trim verschijnt, schakelt u over naar de TRIM tabblad.
- Verplaats het startpunt van de GIF-clip naar de gewenste plaats en klik vervolgens op het schaarpictogram op de Start. Verplaats het eindpunt naar de gewenste plaats en klik vervolgens op het schaarpictogram op het einde.
- Klik op de OK om uw wijzigingen op te slaan.
Stap 4. Bewerk de GIF.
- Kleur aanpassen:dubbelklik op het GIF-bestand op de tijdlijn. Pas vervolgens het contrast, de verzadiging en de helderheid aan uw behoeften aan.
- Tekst aan GIF toevoegen:klik op de Tekst optie in de bovenste werkbalk, kies een bijschriftstijl en sleep deze naar het tekstspoor. Typ uw tekst en klik op OK om de wijziging op te slaan.
- Effect toepassen op GIF:Schakel over naar het Effect tabblad, kies het gewenste effect, klik op de + om het aan de GIF toe te voegen.
Stap 5. Exporteer de GIF.
- Als u klaar bent, klikt u op de knop Exporteren knop om het exportvenster te openen.
- Stel het uitvoerformaat in als GIF, hernoem het GIF-bestand en wijzig de doelmap naar wens.
Belangrijkste kenmerken:
- 100% gratis en schoon, zonder advertenties, watermerken en bundels.
- Ondersteunt verschillende bestandsindelingen – afbeelding/audio/GIF/video.
- Snel GIF-bestanden splitsen/bijsnijden/combineren.
- Tekst toevoegen aan GIF.
- Populaire effecten toepassen op GIF.
- Voeg muziek toe aan GIF.
- Draai en draai GIF.
- Converteer GIF naar andere bestandsindelingen.
- Maak eenvoudig een GIF van afbeeldingen of videoclips.
Methode 2. Extra ruimte wegsnijden
Een van de handigste trucs om GIF kleiner te maken, is bijsnijden. GIMP is een gratis en open-source grafische editor voor rasters, beschikbaar voor bijna alle besturingssystemen. Het wordt gebruikt voor het retoucheren en bewerken van afbeeldingen, tekenen in vrije vorm, converteren tussen verschillende afbeeldingsindelingen en meer gespecialiseerde taken, zoals het bijsnijden van GIF.
Het volgende is een handleiding voor het wegsnijden van extra ruimte van een GIF in GIMP.
Stap 1. Download, installeer en start GIMP op uw computer.
Stap 2. Ga na het openen van de hoofdinterface naar Bestand> Openen om de GIF te importeren die u wilt bijsnijden.
Stap 3. Schakel vervolgens over naar de Extra tabblad, kies Transformeerhulpmiddelen en selecteer Bijsnijden uit de vervolgkeuzelijst. U kunt er ook voor kiezen om op Shift + C . te drukken om de Bijsnijden . te selecteren gereedschap of klik op het bijsnijdpictogram in het linkerdeelvenster.
Stap 4. Selecteer het gedeelte van de afbeelding dat u wilt behouden door te klikken en te slepen. Druk vervolgens op de Enter -toets om de GIF automatisch bij te snijden en het formaat aan te passen aan de grootte van uw selectie.
Stap 5. Als u klaar bent, klikt u op Bestand> Exporteren om de bijgesneden GIF op te slaan.
Opmerking: Om de bijgesneden GIF op te slaan, moet u ervoor zorgen dat u het selectievakje Als animatie selecteert.Kenmerken:
- Een aanpasbare interface.
- Werken met verschillende platforms.
- Ondersteunt verschillende bestandsindelingen.
- Fotoverbetering.
- Ideaal voor geavanceerde technieken voor het retoucheren van foto's.
- Converteren tussen verschillende afbeeldingsformaten, zoals WebP naar JPG.
- Elke indeling kan worden opgeslagen met een archiefextensie zoals ZIP, GZ of BZ2.
Methode 3. Dimensies verkleinen
Easy GIF Animator is een krachtige GIF-editor, die is ontworpen voor het maken van geanimeerde afbeeldingen, banners, knoppen en GIF's. Hiermee kunt u eenvoudig het formaat van GIF wijzigen met behoud van de beeldverhouding. Bovendien biedt het uitgebreide bewerkingsfuncties om GIF's te optimaliseren.
Laten we nu leren hoe we GIF-afmetingen kunnen verkleinen met Easy GIF Animator.
Stap 1. Download de Easy GIF Animator op internet en installeer deze op uw computer.
Stap 2. Ga na het starten naar Bestand> Openen om de GIF te importeren.
Stap 3. Klik op de Formaat van animatie wijzigen knop in de rechter benedenhoek.
Stap 4. Hier zijn twee opties – Grootte in pixels en Grootte in Percentage . Kies er een en voer de gewenste waarde in de vakken in om het formaat van GIF te wijzigen. Als u klaar bent, klikt u op de OK om uw wijziging op te slaan.
Stap 5. Navigeer naar Bestand> Opslaan om het verkleinde GIF-bestand te downloaden.
Kenmerken:
- Ingebouwde afbeeldingseditor.
- Maak opvallende geanimeerde tekst.
- Voeg overgangs- en visuele effecten toe.
- Converteer video naar GIF.
- Wijzig animatieframes of teken nieuwe afbeeldingen.
- Maak en beheer gemakkelijk transparante delen van uw afbeelding.
- Sla uw animatie op als SWF- of AVI-bestandsindeling.
Gerelateerd artikel:SWF naar GIF converteren
Methode 4. Kleurreductie
Een andere manier om GIF kleiner te maken, is door de GIF-kleuren te verminderen. Ezgif is een eenvoudige online GIF-maker en toolset voor eenvoudige geanimeerde GIF-bewerkingen. Dit is handig wanneer u de GIF-bestandsgrootte wilt verkleinen door het aantal kleuren in elk frame te verminderen.
Laten we de stappen bekijken om GIF-kleuren te verminderen met Ezgif.
Stap 1. Bezoek de Ezgif-site in uw webbrowser.
Stap 2. Klik op Bestanden kiezen om de doel-GIF te selecteren en tik op Uploaden en maak een GIF om te beginnen met uploaden.
Stap 3. Tik op de Optimaliseren optie boven de GIF.
Stap 4. In de vervolgkeuzelijst Optimalisatiemethode kunt u Kleurreductie selecteren of Kleurreductie + dither en stel vervolgens een waarde in voor Kleuren verminderen tot . U kunt ook gewoon kiezen voor Gebruik een enkele kleurtabel voor alle frames .
Tip: Elk GIF-frame kan maximaal 256 unieke kleuren gebruiken en door dit aantal te verminderen, kunt u een kleinere bestandsgrootte bereiken.Stap 5. Klik op de blauwe GIF optimaliseren knop om het kleurreductieproces te starten.
Kenmerken:
- Maak een GIF van meerdere afbeeldingen of een video.
- Overlay over geanimeerde GIF toevoegen.
- Tekst toevoegen aan geanimeerde GIF.
- Voeg effecten toe aan GIF.
- Gemakkelijk GIF bijsnijden, vergroten of verkleinen en omkeren.
- Zet bewegende afbeeldingen om in afzonderlijke frames.
- Convert GIF naar MP4.
- Verander de GIF-snelheid.
Mogelijk bent u geïnteresseerd in:6 methoden om GIF's snel en gemakkelijk te vertragen
Methode 5. GIF comprimeren
De laatste methode om GIF kleiner te maken, is het gebruik van een professionele GIF-compressor. Hier wordt een gratis online tool aanbevolen om GIF-animaties te comprimeren - GIF Compressor. Binnen een paar eenvoudige stappen regelt het de GIF-optimalisatie met verlies voor u.
Hier zijn de stappen voor het comprimeren van GIF met GIF Compressor.
Stap 1. Ga naar de GIF Compressor-site op internet.
Stap 2. Klik op BESTANDEN UPLOADEN en selecteer vervolgens het GIF-bestand dat u wilt comprimeren.
Opmerking: Met deze online service kunt u tot 20 GIF-bestanden tegelijk uploaden.Stap 3. Wacht geduldig tot het compressieproces is voltooid.
Stap 4. Download elk bestand afzonderlijk of klik op DOWNLOAD ALLES om ze allemaal tegelijk in een ZIP-archief te krijgen.
Kenmerken:
- Comprimeer meerdere GIF-bestanden tegelijk.
- Upload GIF's tot 50 MB groot.
- Convert GIF naar MP4.
- Converteer GIF naar PNG en vice versa.
Bonus – 4 beste GIF-grootteverkleiners
Het bovenstaande heeft 4 verschillende methoden geïntroduceerd om GIF kleiner te maken. Sommige andere GIF-tools kunnen ook de GIF-grootte verkleinen. Laten we nu eens kijken naar hun respectievelijke functies.
1. GIF-verkleiner
GIF Reducer is een online professionele tool die is ontworpen om GIF in elke browser te comprimeren. Het is gratis te gebruiken en vereist niet veel expertise. Het ondersteunt zowel lokale als URL-bestanden. Helaas is de maximale bestandsgrootte die u hier kunt comprimeren 2 MB.
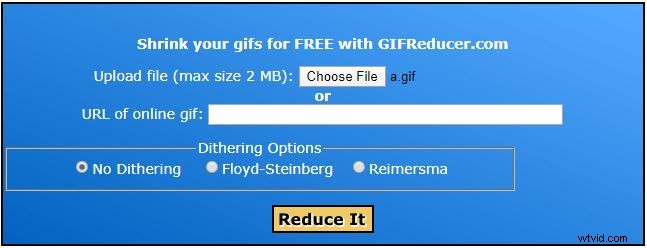
2. GIF-formaat wijzigen
GIF Resizer is een gratis en gebruiksvriendelijke GIF-resizer voor Windows, waarmee u de beeldverhouding kunt behouden terwijl u het formaat van GIF wijzigt. Wat nog belangrijker is, het kan GIF-afbeeldingen in batches wijzigen zonder kwaliteitsverlies en ze exporteren naar andere afbeeldingsindelingen.
3. PICASION.com
PICASION.com is een geweldige online site die een GIF-resizer-functie biedt om u te helpen de GIF-grootte te verkleinen. U kunt de kwaliteit en effecten van GIF's naar behoefte aanpassen. Daarnaast kun je GIF maken, GIF-frames extraheren en GIF en andere afbeeldingsformaten bijsnijden.
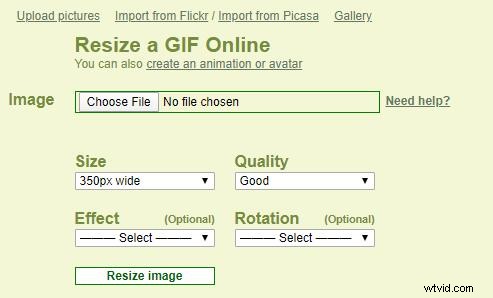
4. GIFMaker.me
GIFMaker.me is een alles-in-één online GIF-editor. Met de service kunt u de GIF-grootte gemakkelijk verkleinen door bijsnijden, vergroten of verkleinen en comprimeren. Bovendien kun je het gebruiken om GIF's te roteren, optimaliseren, GIF's om te keren, meerdere GIF's in één te combineren of een GIF in afzonderlijke frames te splitsen.
Kortom
Heb je onder de knie hoe je GIF kleiner kunt maken? Als je dit artikel nuttig vindt, deel het dan met je vrienden. Als je andere, betere manieren hebt om de GIF-grootte te verkleinen, laat het ons dan weten via [email protected] of deel ze in de opmerkingen hieronder.
GIF kleiner maken Veelgestelde vragen
Hoe download ik een GIF van internet?- Open een webbrowser op je apparaat.
- Ontdek de GIF die je wilt opslaan.
- Klik met de rechtermuisknop op de GIF.
- Tik op Afbeelding opslaan als…
- Hernoem het GIF-bestand en klik op Opslaan .
- Navigeer naar de Ezgif-site en selecteer GIF Maker van de bovenste werkbalk.
- Klik op de Bestanden kiezen om de afbeeldingen te selecteren.
- Tik op Uploaden en maak een GIF!
- Maak enkele geavanceerde instellingen en klik vervolgens op Maak een GIF!
- Snijd de onnodige GIF-frames bij.
- Snijd de extra ruimte van de GIF weg.
- Verklein de afmetingen van de GIF.
- Verminder het aantal kleuren in de GIF.
- Comprimeer de GIF.
