Het omzetten van afbeelding naar video is de handigste manier om oceanen aan foto's tijdens je vakantiereis op sociale media te delen of een verrassing te maken op speciale dagen. Dit artikel biedt u verschillende methoden om video van foto te maken. Als u op zoek bent naar een gratis en gebruiksvriendelijke maker van diavoorstellingen, is MiniTool MovieMaker uw ultieme oplossing.
Door een reeks afbeeldingen om te zetten in één videomontage kunt u uzelf onderscheiden en de auteursrechten van uw waardevolle afbeeldingen op openbare sociale media beschermen. Trouwens, deze diavoorstelling van foto's kan ook dienen als een feest dat mensen een gelukkige herinnering brengt. De volgende inhoud leidt u door de verschillende methoden om video te maken van foto's op meerdere platforms.
Beeld naar video op Windows
Voor Windows-gebruikers zijn er veel foto-videomakers voor uw opties om afbeelding naar video te converteren. Hieronder staan de meest aanbevolen videomakers die gemakkelijk kunnen voldoen aan uw behoefte om afbeeldingen in video om te zetten.
Oplossing 1 MiniTool MovieMaker
MiniTool MovieMaker zet zich in om briljante videobewerkingsfuncties te bieden voor Windows-gebruikers om video van foto's te maken. MiniTool Moviemaker, uitgebracht door MiniTool, wordt goed ontvangen omdat het beginnersvriendelijk is op het gebied van videobewerking. Afgezien van de mogelijkheid om video te maken van foto's, kun je muziek aan je video toevoegen, de overgang toepassen om het vloeiend te laten naaien, enz.
Bovendien maken de intuïtieve interface en gebruiksvriendelijke eigenschappen het gemakkelijk om afbeeldingen naar video te converteren. Met MiniTool MovieMaker heb je helemaal geen last van frequente pop-upadvertenties, gebundelde software en de melding van upgraden naar betaalde pro's.
Hoe maak je een video van afbeeldingen met MiniTool MovieMaker? Hier is een gedetailleerde gids om u te helpen.
Stap 1. Download MiniTool MovieMaker en installeer het door de installatiehandleiding te volgen.
Stap 2. Klik op de knop Mediabestanden importeren om de afbeeldingen te selecteren die u wilt gebruiken. Sleep ze vervolgens één voor één naar de tijdlijn in de gewenste volgorde.
Stap 3. Knip de afbeelding bij. Aangezien de duur van elke afbeelding standaard was ingesteld op 5 seconden, kunt u de afbeeldingen bijsnijden om hun duur aan te passen. Plaats uw pijl op de dubbele rand van de afbeelding en sleep deze naar voren of naar achteren door uw linkermuisknop ingedrukt te houden.
Stap 4. Voeg overgangen toe en pas effecten toe. Klik op de Overgang om degene te kiezen die u wilt gebruiken om op natuurlijke wijze twee afbeeldingen met elkaar te verbinden. Tik vervolgens op het Effect tabblad om de juiste effecten toe te passen.
Stap 5. Bewerk de afbeelding. Dubbelklik op de afbeelding die u wilt bewerken om het bewerkingsvenster te openen. Er zijn veel kenmerken waarmee u de kleur kunt aanpassen, de afbeelding kunt draaien en 3D LUT kunt toepassen.
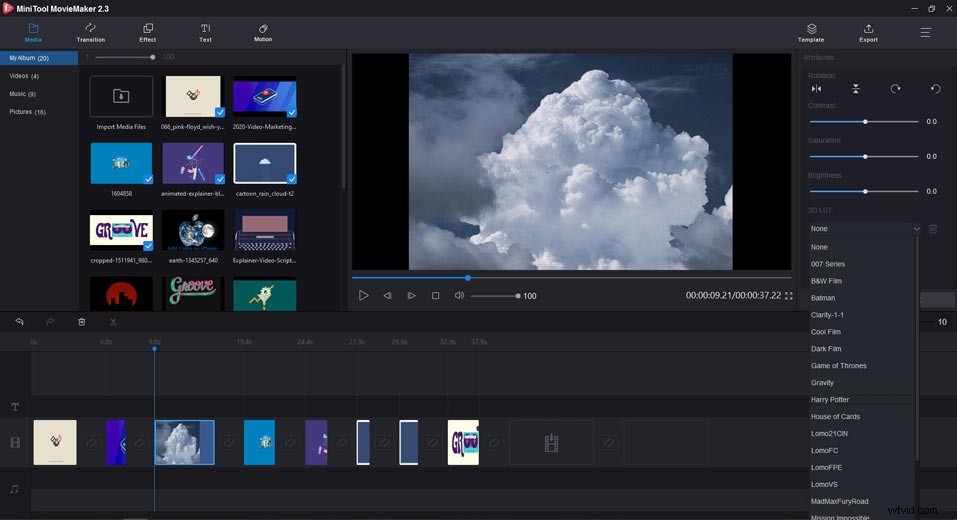
Stap 6. Voeg muziek toe aan de video.
- Kies de Muziek om op Mediabestanden importeren . te klikken en upload vervolgens uw gewenste muziekbestand of kies het gereed muziekbestand.
- Snijd de audio bij zodat deze overeenkomt met de video. Klik op het audiobestand in de tijdlijn en sleep de rand van de audio om de lengte van de audio in te korten of te verlengen.
Stap 7. Als je klaar bent met een geweldige video gemaakt van afbeeldingen, klik je op de knop Exporteren en selecteer het relevante videoformaat en het opslagadres om het op uw computer op te slaan.
Kijk naar deze geweldige functies van MiniTool MovieMaker:
- Gratis beschikbaar en gebruiksvriendelijk.
- Maak eenvoudig een video van afbeeldingen zonder watermerk.
- Ondersteunt elk te importeren afbeeldingsformaat, zoals JPG, PNG, GIF, enz.
- Hiermee kun je tekst, bijschriften en ondertitels toevoegen aan je fotovideo met een breed scala aan lettertypen.
- Ondersteuning bij het toevoegen van muziek aan video.
- Hiermee kun je video roteren, omkeren, splitsen en bijsnijden.
- Biedt vele soorten overgangen, effecten en bewegingen met gebruikers om video professioneel te bewerken.
- Ondersteunt kleurcorrectie om de video helderder te maken en biedt optionele 3D LUT-effecten om een gevoel van Hollywood-stijl te creëren.
- Ondersteunt het exporteren in de belangrijkste video-indelingen.
Wat een geweldige filmmaker is MiniTool MovieMaker! Het helpt me een populaire video te maken van foto's op sociale media. Deel het met je!Klik om te tweeten
Oplossing 2 Microsoft Foto's
Als u geen andere software van derden wilt downloaden, is de ingebouwde Foto's-app op Windows 10 een ideale keuze. In vergelijking met andere gespecialiseerde videobewerkingssoftware lijkt Foto's niet professioneel genoeg, maar het kan voldoen aan uw basisbehoeften, zoals het maken van een eenvoudige video van foto's.
Laten we nu eens kijken hoe we afbeeldingen naar video kunnen converteren met Foto's op Windows 10.
Stap 1. Zoek de Foto's-app via Start menu en start het.
Stap 2. Klik op de hoofdpagina op de Nieuwe video knop om Nieuw videoproject . te selecteren om de beeldvideo vast te stellen.
Stap 3. Klik op de +Toevoegen om de afbeeldingen naar de projectbibliotheek te uploaden en naar het storyboard te slepen.
Stap 4. Bewerk elke afbeelding. Er is een werkbalk bovenaan het Storyboard. U kunt tekst toevoegen, de duur instellen, bewegings- of 3D-effecten toepassen en filters aan de video toevoegen. Trouwens, als er een probleem is met de oriëntatie van de afbeelding, kunt u deze draaien om de juiste oriëntatie te krijgen. En je kunt je achtergrondmuziek voor de video aanpassen.
Stap 5. Als u klaar bent, klikt u op de Video voltooien om naar uw computer te exporteren.
Functies
- Ingebouwde app op Windows en gemakkelijk beschikbaar.
- Beheer alle afbeeldingen op de computer en kan met OneDrive werken om uw mediabestanden te streamen.
- Kan je helpen bij het maken en bewerken van een video, zoals bijsnijden, de video vrij roteren.
- Geef de optionele videoresolutie op bij het exporteren.
- Bied een breed scala aan filters en 3D-effecten.
Beeld naar video op Mac
Als u zich op het Mac OS-platform bevindt, kan de ingebouwde software van Apple een goede keuze zijn. Alleen ontworpen voor Apple-gebruikers, QuickTime Player en de gratis video-editor - iMovie kan beide een video maken van foto's.
Oplossing 1 QuickTime Player
Als ingebouwde speler in Mac kan QuickTime Player zowel multimediabestanden afspelen als eenvoudige videobewerking uitvoeren. Het is handig voor Apple-gebruikers om rechtstreeks een video van afbeeldingen te maken met QuickTime Player. Hieronder staan de gedetailleerde stappen.
Stap 1. Start de QuickTime Player op Mac en kies Bestand> Beeldreeks openen .
Stap 2. Selecteer de afbeeldingsreeksmap in de Finder om deze naar de tijdlijn te uploaden.
Opmerking:u moet alle gewenste afbeeldingen in een bestand opnemen. En hernoem ze in volgorde zodat QuickTime Player ze automatisch kan rangschikken.
Stap 3. Kies een van de volgende opties in het pop-upmenu:Resolutie, Framesnelheid (het aantal weergegeven frames per seconde), enz.
Stap 4. Klik op OK om op Mac op te slaan.
Functies
- Gratis beschikbaar op Mac.
- Hiermee kun je veelvoorkomende videobewerkingen uitvoeren, zoals bijsnijden, herschikken, splitsen en roteren.
- Ondersteunt schermopname op Mac.
- Hiermee kun je een eenvoudige video maken van foto's.
- Kan multimediabestanden afspelen, inclusief video- en audiobestanden.
Oplossing 2 iMovie
Als je een Mac-gebruiker bent en je wilt een mooie diavoorstelling maken om te delen met je vrienden, dan is iMovie geschikt voor jou omdat het een eenvoudige en gratis video-editor is, zonder andere apps te downloaden. Bovendien kun je, als je klaar bent met de videodiavoorstelling, deze geweldige video naar andere Apple-apparaten streamen.
Dus iMovie is de beste oplossing voor Mac-gebruikers, omdat het een gespecialiseerde video-editor is die veel professionele functies biedt. Hier is een stapsgewijze zelfstudie over het converteren van afbeeldingen naar video voor Mac.
Stap 1. Open de iMovie en klik op het Project knop om een nieuwe film te starten.
Stap 2. Importeer uw afbeeldingen in de bibliotheek en speel ze af in de viewer om te zien of ze in de gewenste volgorde staan.
Stap 3. Bewerk foto's en video's. In het videobewerkingsvenster zijn er veel opties voor u beschikbaar, zoals effecten, filters, overgangen, audio-instellingen, bewegingen, enz. die kunnen worden gebruikt om de video te verbeteren, en u kunt ook de duur van afbeeldingen aanpassen.
Stap 4. Exporteer uw diavoorstellingvideo. Zorg ervoor dat de kwaliteit, de naam en het formaat van de video zijn en sla vervolgens op op Mac. Als je een iCloud-account hebt, plaats deze dan in het Theater en het wordt automatisch gesynchroniseerd.
Functies
- De ingebouwde app in de Apple-apparaten, en gratis.
- Bied een gebruiksvriendelijke interface en veel aangepaste elementen.
- Bied veel uitstekende videobewerkingsfuncties om beginners te helpen video's te bewerken, zoals veel optionele effecten, filters, lettertypen, enz.
- Laat gebruikers eenvoudig delen met familie en vrienden via AirDrop en iCloud.
Afbeelding naar video online
Online makers van diavoorstellingen maken het gemakkelijk om video van afbeeldingen te maken, omdat het beschikbaar is voor alle platforms, inclusief mobiele telefoons en geen installatie vereist. Bovendien zijn de meeste online tools gratis voor gebruikers, hoewel u zich mogelijk moet aanmelden. Hieronder vindt u 2 online aanbevolen oplossingen.
Oplossing 1 Kawping
Kawping is een webgebaseerde video-editor die geen downloads vereist en 100% gratis te gebruiken is. Het belangrijkste kenmerk is dat Kawping erg vriendelijk is voor beginners omdat het veel vooraf ingestelde elementen biedt voor videobewerking. Laten we eens kijken hoe we afbeeldingen naar video kunnen converteren met Kawping.
Stap 1. Upload de afbeeldingsreeks naar de studio.
Stap 2. Herschik en bewerk de afbeeldingslaag.
- Pas de beeldverhouding van afbeeldingen aan op de verschillende sociale-mediaplatforms waarop u wilt delen.
- Voeg wat effecten en achtergrondmuziek toe om de video aantrekkelijker te maken.
- Stel de duur van afbeeldingen in en bekijk een voorbeeld van de hele video.
Stap 3. Klik op de Publiceren om je video op te halen.
Functies
- Heb een gebruiksvriendelijke interface en toegang tot elk apparaat met gemak.
- Bied veel handige tools om video's te bewerken.
- Ondersteuning bij importeren in verschillende video- en audioformaten.
- Aanmelding niet nodig.
Oplossing 2 Imagetovideo
Met Imagetovideo maak je moeiteloos een video met afbeeldingen en muziek. Bovendien hoef je niet in te loggen om het te gebruiken, en het kan op elk apparaat werken. Maar het moet worden opgemerkt dat het de limiet heeft ingesteld voor het aantal afbeeldingen dat u uploadt - maximaal 30 afbeeldingen.
Het volgende deel gaat over de tutorial en de introductie van de andere opmerkelijke functies.
Stap 1. Klik op Uw afbeelding uploaden om de afbeelding te selecteren die u wilt gebruiken.
Stap 2. Herschik ze door hun positie te slepen.
Stap 3. Voeg een logo toe om uw video aan het stijlvolle watermerk te koppelen.
Stap 4. Upload het audiobestand om achtergrondmuziek toe te voegen.
Stap 4. Nadat u klaar bent met bewerken, klikt u op Maak de video nu om je video te krijgen.
Functies
- Op elk moment toegang en
- Bied andere videobewerkingsfuncties, zoals een videocollage maken, tekst naar video converteren, enz.
- Biedt enkele speciale effecten, zoals een watereffect en een 3D-overgangseffect.
- Ondersteun het toevoegen van uw logo in de video.
#Bonus Tip – Filmsjablonen in MiniTool MovieMaker
Als je gemakkelijk een video wilt maken, heb je geluk dat je de briljante snelkoppeling vindt die MiniTool MovieMaker biedt - Filmsjablonen. Op basis van de verschillende situaties zijn de sjablonen duidelijk gecategoriseerd om uw verschillende doelen te dienen. Er zijn vier algemene categorieën voor uw optie:Reizen, Liefde, Familie en vrienden en Festival.
Het gebruik van filmsjablonen van MiniTool MovieMaker is de gemakkelijkste manier om video van afbeeldingen te maken. Je hoeft alleen maar je afbeeldingen te uploaden en de essentiële tekst te bewerken, en de rest staat al voor je klaar. Laten we eens kijken hoe we er gebruik van kunnen maken.
Stap 1. Klik op de Sjabloon knop in MiniTool MovieMaker om het venster Filmsjabloon te openen.
Stap 2. Kies een sjabloon en klik op Volgende om alle afbeeldingen te uploaden die je nodig hebt.
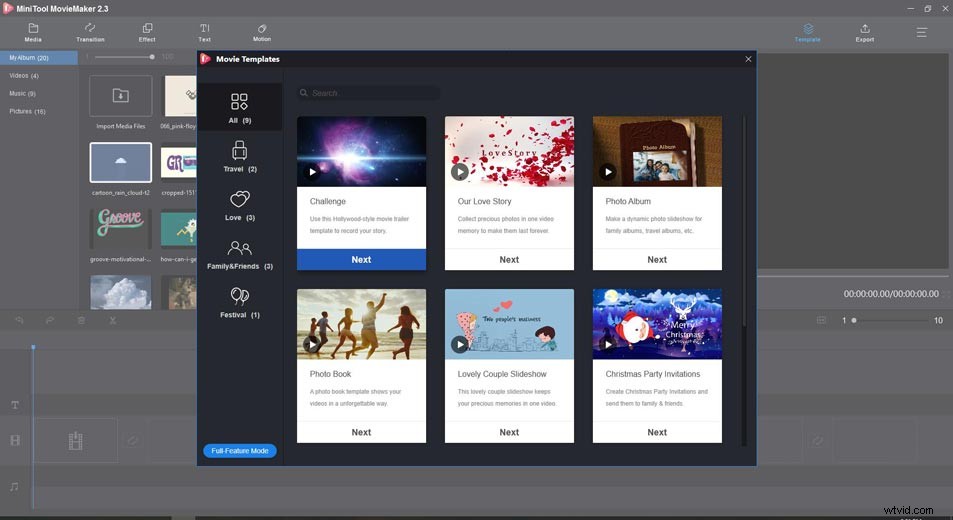
Stap 3. Sleep ze in de gewenste volgorde en bewerk vervolgens de tekst of klik op Muziek vervangen om van muziek te veranderen.
Stap 4. Klik ten slotte op de knop Exporteren knop om gemakkelijk een fascinerende video te krijgen.
Conclusie
Heb je de gemakkelijkste manier gekregen om video van foto's te maken? Bovenstaande aanbeveling zou je laten weten dat het maken van een in het oog springende video niet langer moeilijk is. Ik hoop dat je deze handige tools goed kunt gebruiken.
Als je vragen of suggesties hebt wanneer je de hierboven aanbevolen tools gebruikt, neem dan gerust contact met ons op via [email protected] of laat je opmerkingen achter in het onderstaande gedeelte.
Veelgestelde vragen over afbeelding naar video
Hoe kan ik van een foto een video maken?- Start de MiniTool MovieMaker.
- Klik op Mediabestand importeren om de gewenste afbeelding te selecteren.
- Rangschik ze in een bepaalde volgorde en bewerk de afbeelding.
- Klik op de knop Exporteren knop om de video te krijgen.
- Klik op de Sjabloon knop in MiniTool MovieMaker om een thema te kiezen en vervolgens alle foto's te uploaden.
- Herschik afbeeldingen, bewerk tekst en klik op Muziek vervangen om je gewenste muziek te uploaden.
- Klik op Exporteren om het te voltooien.
- Ga naar de website van Kawping.
- Upload de foto's in volgorde en voeg achtergrondmuziek toe.
- Stel de duur en grootte van de video in.
- Klik op Publiceren en deel het met vrienden.
- Start iMovie om een nieuw project te starten.
- Importeer afbeeldingen naar de bibliotheek en bewerk ze.
- Upload het audiobestand en pas de lengte ervan aan.
- Sla je nieuwe fotovideo op als je klaar bent.
